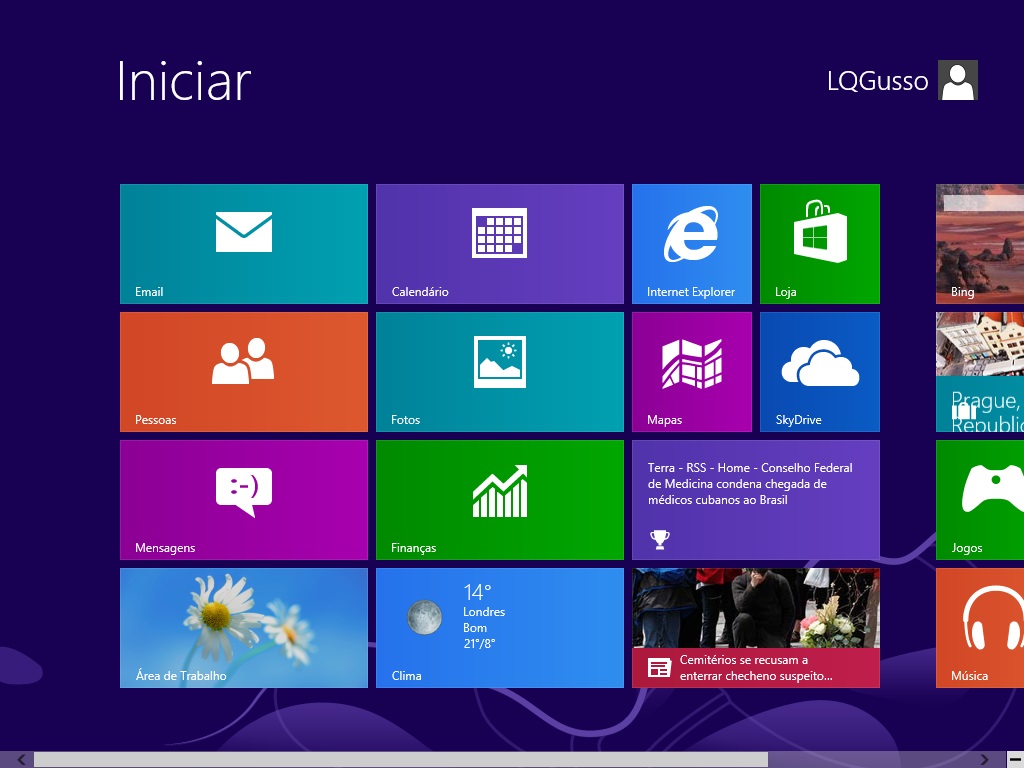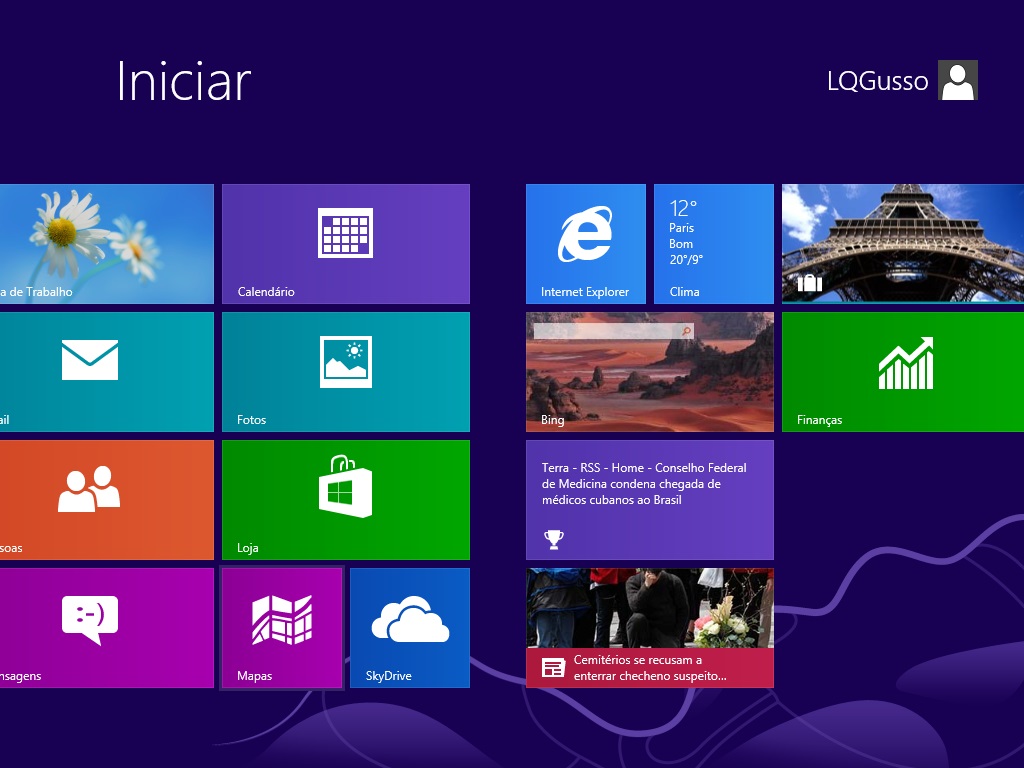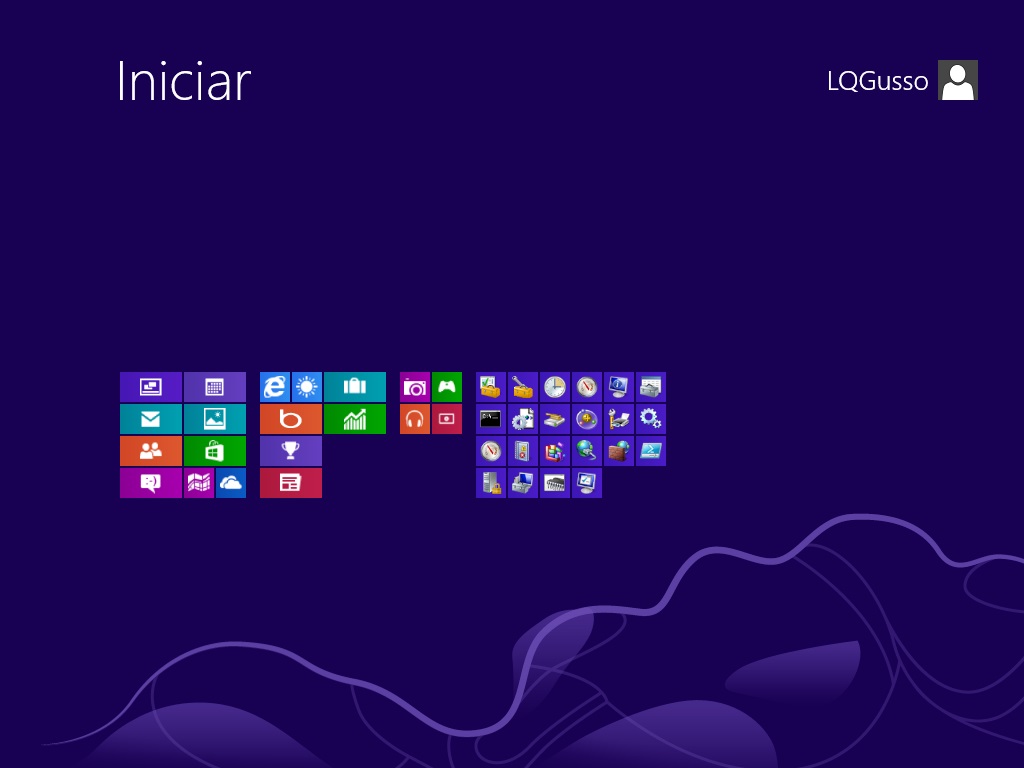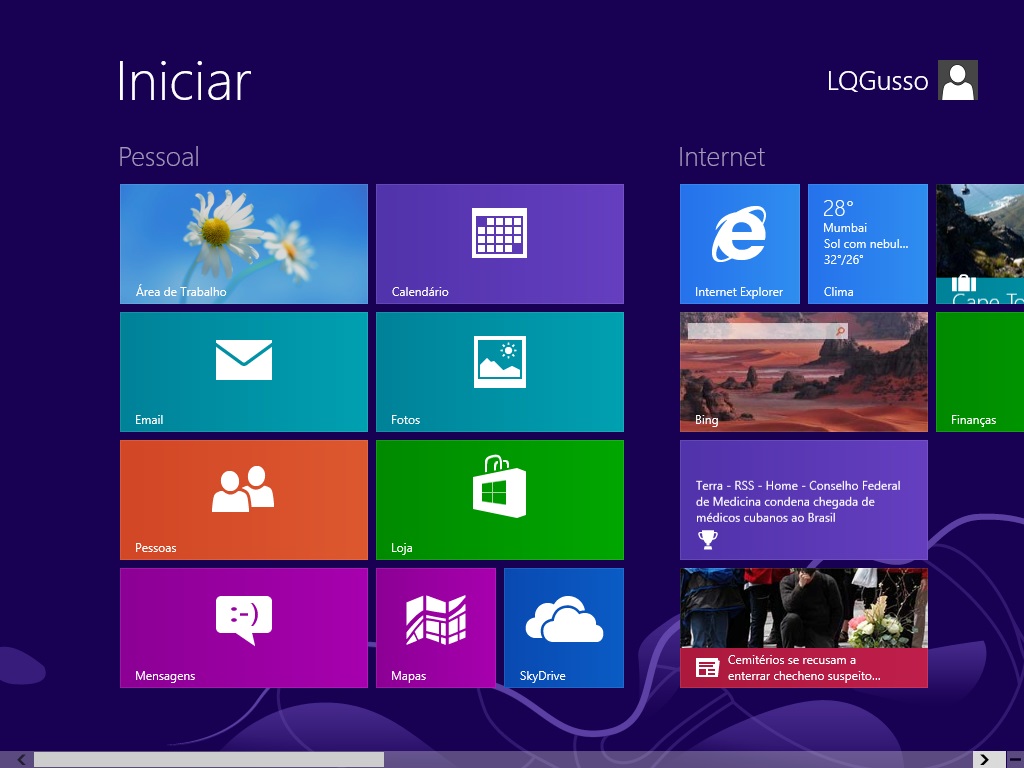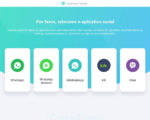Como não tenho muito tempo de criar muitos artigos, tenho postado meus artigos do meu blog pessoal aqui no site de Profissionais de TI por achar um site que oferece conhecimento a todos os níveis de usuários, além de ter uma reputação excelente em nosso meio.
Com certeza, todos que estão usando o Windows 8 repararam que ocorreu uma reformulação no layout da sua Área de Trabalho. A tela que dá início no Windows 8, tem uma aparência mais atraente ao olhos e ao uso. Tem atalhos que são chamados Tiles (Blocos) o qual chama diretamente o arquivo que escolheu. Muitos dos Tiles abrem de uma forma diferente ao que acostumamos no computador pessoal, porém, parecidos com a maneira que se abrem em Tablets. Outros Tiles que são criados nesta tela, como é o caso, por exemplo, do Word e Excel do Microsoft Office, ao clicarmos são abertos na tela parecida com a do Windows 7, tirando que nesta tela não tem mais aquele botão de opção de Menu para acessar os aplicativos.
Eu, como gosto de manter tudo bem organizado no meu notebook, gostaria de compartilhar uma dica legal para os que estão inicializando no Windows 8. Seria de separar e nomear os Tiles por grupos.
Quando instalei o Windows 8 aparece a tela abaixo:
Pode reparar que fiz uma instalação como usuário local off-line, por isso não aparecem meus dados pessoais. Como já havia falado, gosto de deixar minha tela organizada, então arrastei os Tiles de um lado para o outro formando um grupo da forma que gosto como mostrado abaixo.
Não sei se repararam, mas na primeira imagem postada aparece um sinal de negativo bem no canto inferior direito da tela. Clicando nele, aparecerá as miniaturas dos Tiles da tela, como vemos a seguir.
Pode reparar que estão todos separados por grupos como eu havia deixado. Clicando com o botão direito do mouse em cima do primeiro grupo, aparecerá uma barra embaixo onde tem uma opção chamada “Nome do Grupo”. Clicando com o botão esquerdo do mouse nele, aparece um campo para nomear o grupo. No meu caso, coloquei como pessoal e cliquei em nomear. Fiz este processo com os outros grupos, o qual o processo aparece nas duas telas a seguir:
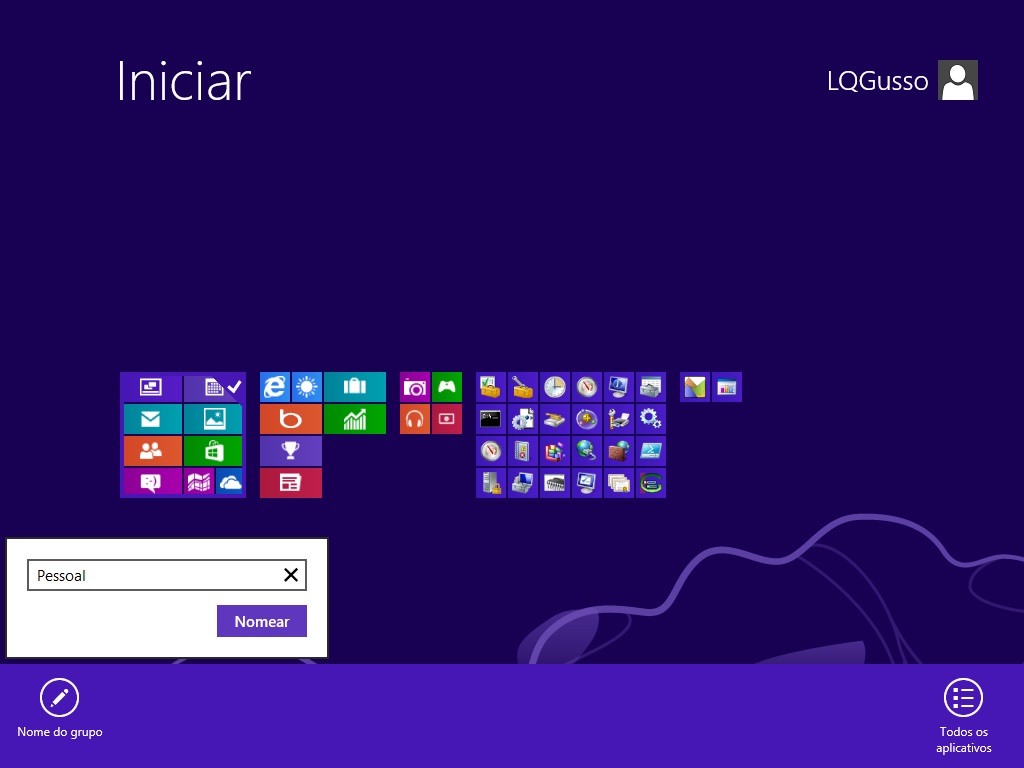
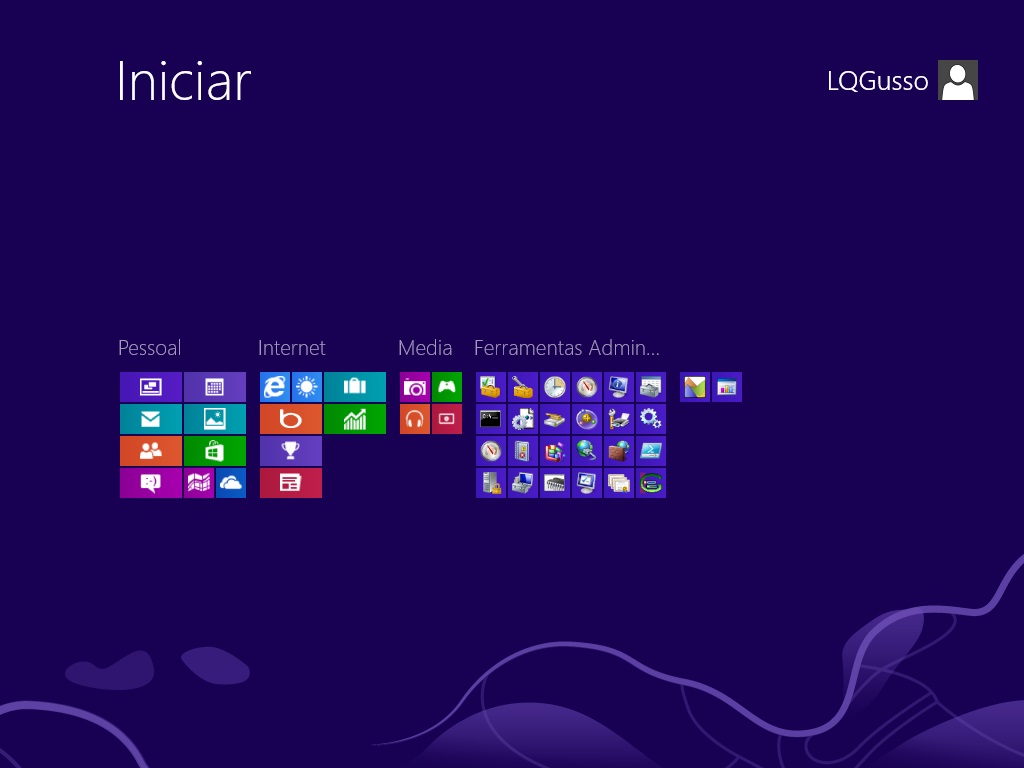
Por fim, clicando em qualquer parte da tela, ela volta a tamanho normal. Dá para ter uma ideia como ficou a tela, conforme a imagem abaixo.
Espero que tenha sido válida para alguém esta minha dica. 🙂
Abraço e até a próxima.