Com a queda dos preços e ampla divulgação, os dispositivos de armazenamento removíveis (HD externo e Pendrive) assim como notebooks e tablets, estão mais presentes do que nunca no cotidiano dos brasileiros. Estes dispositivos, por serem portáteis, estão mais sujeitos a perda e roubo, portanto, é importante nos atentarmos à proteção dos dados neles contidos.
A mobilidade é tão preocupante quanto útil, pois ninguém gostaria de perder documentos ou fotos com conteúdo pessoal ou profissional que sejam confidenciais. Como podemos nos precaver para estes casos? Com CRIPTOGRAFIA.

A criptografia é o método de codificar os dados contidos em um dispositivo. Imagine um livro que tenha todas as palavras embaralhadas da primeira à última página; pois é, ninguém conseguiria, apenas lendo, entendê-lo. É assim que a criptografia funciona: os dados estão no dispositivo prontos para serem lidos desde que as “palavras” sejam reorganizadas por meio de uma chave de segurança. É assim que o Bitlocker trabalha.
O Bitlocker foi criado com o Windows Vista e incrementado no Windows 7. Ainda funcionando no Windows 8, é citado como um dos métodos mais seguros para proteger dados em discos internos ou externos, inclusive pendrives, utilizando criptografia.
Apesar de ser nativo do Windows, este recurso não está disponível em todas as edições da versão 7 e 8, por isso, confira abaixo em quais edições o recurso está disponível:
- Windows 7: Ultimate e Enterprise
- Windows 8.1: Pro e Enterprise
A lista acima dispõe das edições que podem criptografar dispositivos. As demais não citadas podem ler as unidades criptografadas, inclusive o Windows XP e Vista, mas estão limitadas à leitura dos dados.
Como ativar:
Observações:
- A nomenclatura Bitlocker To Go se refere à criptografia de removíveis e poderá ser encontrada ao longo dos procedimentos.
- Você poderá escolher qual tipo de unidade criptografar entre as Fixas e Removíveis, incluindo a unidade do sistema. Nesta última opção, o sistema só será carregado se o usuário plugar um pendrive que contenha uma chave de liberação, pré-instalada no mesmo.
- Para HDs internos de notebooks ou desktops, se não possuir uma unidade de arquivos, será necessário criar uma partição específica.
Requisitos: Antes de mais nada, formate o seu disco. Caso formate em NTFS, sistemas anteriores ao Windows 7 não poderão ler os dados. Caso tenha necessidade de utiliza-lo em verões antigas, utilize FAT ou FAT 32.
Passo-a Passo:
1- Com a unidade já ativa no computador, vá até o “Painel de Controle” e clique na opção “Criptografia de unidade de disco Bitlocker”.
2- Escolha a partição, HD ou pendrive à criptografar e clique em “Ativar Bitlocker”
A seguinte tela será exibida:
3- Nesta tela, escolha como a unidade será protegida: Senha ou Cartão. Geralmente, por ser mais prática, a opção senha é a mais escolhida.
4- Digite a senha que será utilizada para criptografar e descriptografar a unidade.
5- Na próxima etapa, salve e/ou imprima o arquivo de recuperação para o caso de esquecer a sua senha.
A partir de agora, a unidade ficará protegida e, para ter acesso aos dados será necessário inserir a mesma senha criada. Ainda terá a opção de, em um computador pessoal, por exemplo, fazer com que a unidade seja automaticamente desbloqueada, mas a senha sempre será exigida em outros computadores.
Para desfazer o processo, encontrará a opção também no painel de controle.
Até o Windows 7, o Bitlocker só poderia ser ativo em todo HD/Partição selecionado. No Windows 8.1, ganhamos a opção de apenas criptografar a parcela em uso, ou seja: a parte protegida do HD é apenas a que contém dados e a parte não protegida poderá ser utilizada para incluir outros arquivos não criptografados sem importar qual edição do SO utiliza, como um HD ou pendrive normal. Com esta nova função não é mais necessário criar uma partição para os dados que deseja proteger.
Neste link da Microsoft, podemos encontrar a seguinte (importante) informação:
“A Criptografia de Unidade de Disco BitLocker do Windows suporta chaves de criptografia de 128 bits e de 256 bits. Chaves de criptografia maiores oferecem um nível reforçado de segurança e são menos propensas a ataques pelo uso de métodos de força bruta. No entanto, as chaves maiores podem tornar mais lentas as operações de criptografia e descriptografia de dados. Em alguns computadores, o uso de chaves maiores pode resultar em uma considerável queda de desempenho. É possível alterar o tamanho da chave de criptografia usada pelo BitLocker através da Diretiva de Grupo.”
Não esqueçam:
A segurança da informação deve estar presente em todos os níveis e o principal e mais básico é a proteção contra acesso físico aos dados.
Utilizando este tipo de recurso, você ficará menos preocupado se seu dispositivo for perdido ou roubado.
Espero que aproveitem a dica. Deixem seus comentários e críticas.




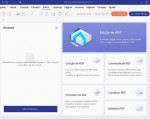
2 Comentários
Olá bom dia…
O que fazer se esqueci a senha e perdi a chave de recuperação?
Tem empresas especializada em recuperar dados e quais são?
Preciso muito acessar o conteúdo.
Boa noite e parabéns pela matéria, muito interessante! Gostaria de criptografar um HD externo ( vídeo e musicas) que compartilhamos aqui em casa com 2 computadores ( cada computador tem 2 usuários com login e senha de acesso ao PC), seria possível que cada usuário ao se logar no PC e Ler o HD externo criptografado sem ter que digitar a senha de criptografia? Teria como esse processo ser automático para todos os usuários? Através de importação de chave gerada ou algo assim , gerada quando foi criptografada a unidade USB externa. Obrigado