O Sysprep, como seu próprio nome diz, prepara o Sistema Operacional para alguma finalidade, sendo a principal, a duplicação do próprio Sistema Operacional.
Provavelmente muitos vão me perguntar “para que duplicar o Sistema Operacional”, então vamos a resposta:
Supondo que eu tenha que fazer uma implantação do Windows em diversos computadores de uma grande empresa.
Além de ser muito trabalhoso fazer a instalação um a um, iria levar uma eternidade para instalar em todos. Então, o ideal, e digamos um nível mais profissional, seria preparar um sistema base em um computador para depois duplicarmos para os outros computadores.
1. Criar o sistema base para ser usado no Sysprep
Bom, o primeiro passo é fazer uma instalação limpa do Windows. Ao terminar de fazer a instalação, vem todo aquele processo de configuração inicial do Windows incluindo a de adicionar o usuário.
Ao finalizar estas configurações, o Windows irá iniciar pela primeira vez. Como na duplicação vou querer também outros softwares de uso diário, por exemplo, o Microsoft Office, deixaremos este instalado também no computador base, assim quando for instalar o Windows nos outros PCs, o Microsoft Office estará junto.
2. Como usar o comando Sysprep
Agora que o Sistema já está pronto e configurado, chega a hora de prepará-lo para ser duplicado e é aí que entra o Sysprep.
Poucos tem conhecimento de que o Sysprep já vem nas edições do Windows
Este comando, além de ter como finalidade a preparação do Sistema para ser duplicado, pode ser usado também para a auditoria do Windows, para inciar suas configuração nas opções de boas-vindas e reiniciar a ativação do Windows.
Diferente dos comandos nativos do DOS, que podem ser executados direto sem a necessidade de localizar o Comando, você necessita estar dentro da pasta do Sysprep para poder executá-lo. Como de costume, vou colocar imagens nas explicações para uma melhor compreensão.
O primeiro passo a fazer é executar o Prompt de Comando em modo Administrativo.
Se você está usando o Windows 8 / 8.1, com o cursor do mouse no canto inferior esquerdo da tela, clique com o botão direito do mouse e então clique em Promt de Comando (Admin).
No Windows 10 o procedimento é o mesmo, mas você pode selecionar o Windows PowerShell (Admin).
Aparecerá uma tela para permitir a execução do Prompt de Comando (ou PowerShell), clique em Sim e aparecerá o Prompt de Comando em modo Administrativo.
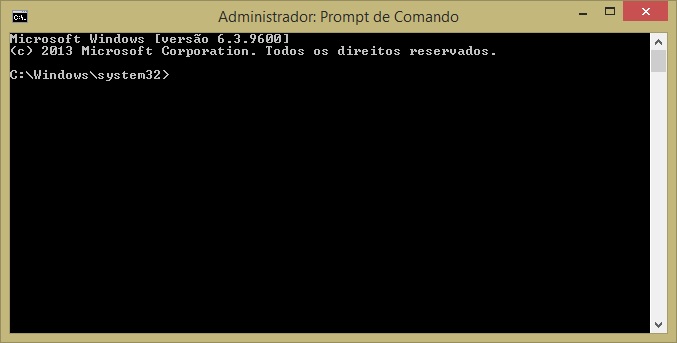
Reparem que, quando executamos o Prompt de Comando (ou PowerShell) em modo administrativo, inicialmente já estaremos dentro da pasta System32, diferente do Prompt em modo usuário que entra em sua pasta pessoal.
Como já estamos dentro da pasta System32, executaremos o comando cd Sysprep <enter> para entrar na pasta do Sysprep, pois, a pasta deste comando está dentro da pasta System32.
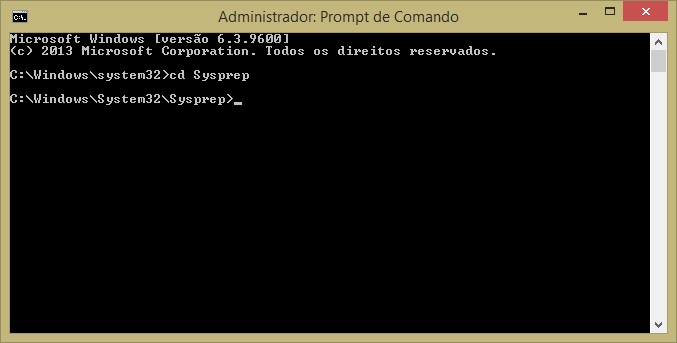
Se executarmos o comando Sysprep direto sem nenhum parâmetro junto, será aberta a janela com as opções para selecionarmos. Já se executarmos este comando seguido de seu parâmetro, o comando ignorará esta janela e executará direto o procedimento escolhido. Ficou meio confuso?
3. Vamos à prática para um melhor entendimento
Conforme a imagem anterior, já estamos dentro da pasta do Sysprep. Agora vamos digitar sysprep <enter>. Aparecerá a janela da imagem abaixo.
Caso queira executar com a opção de OOBE e opção de reinicializar, deixe como está e clique em OK. Começará a execução dos procedimentos. A opção OOBE, fará com que o Sistema inicialize para a sua reconfiguração, por exemplo, de cores do tema, conexão wifi, configurações das atualizações do sistema, conta do usuário, etc.

Para visualizarem melhor este procedimento, faremos ele digitando o parâmetro direto na linha de comando.
Vamos digitar sysprep /oobe <enter> e então começará a execução direta do procedimento escolhido.
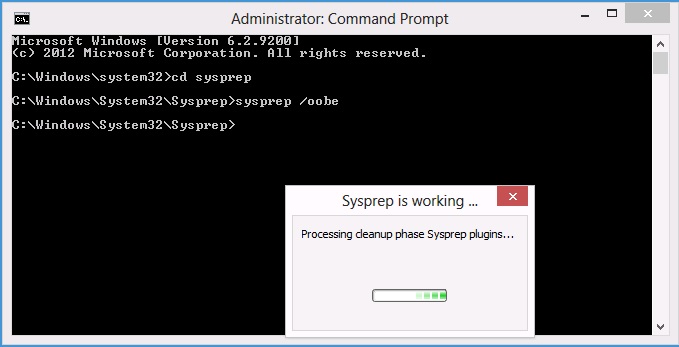
Ao terminar a opção acima, o PC será desligado. Caso queira que, ao terminar, o PC seja reinicializado, coloque o parâmetro /reboot. Reparem nas imagens a seguir que os procedimento de configuração do Sistemas iniciam novamente como se fossem uma instalação nova.
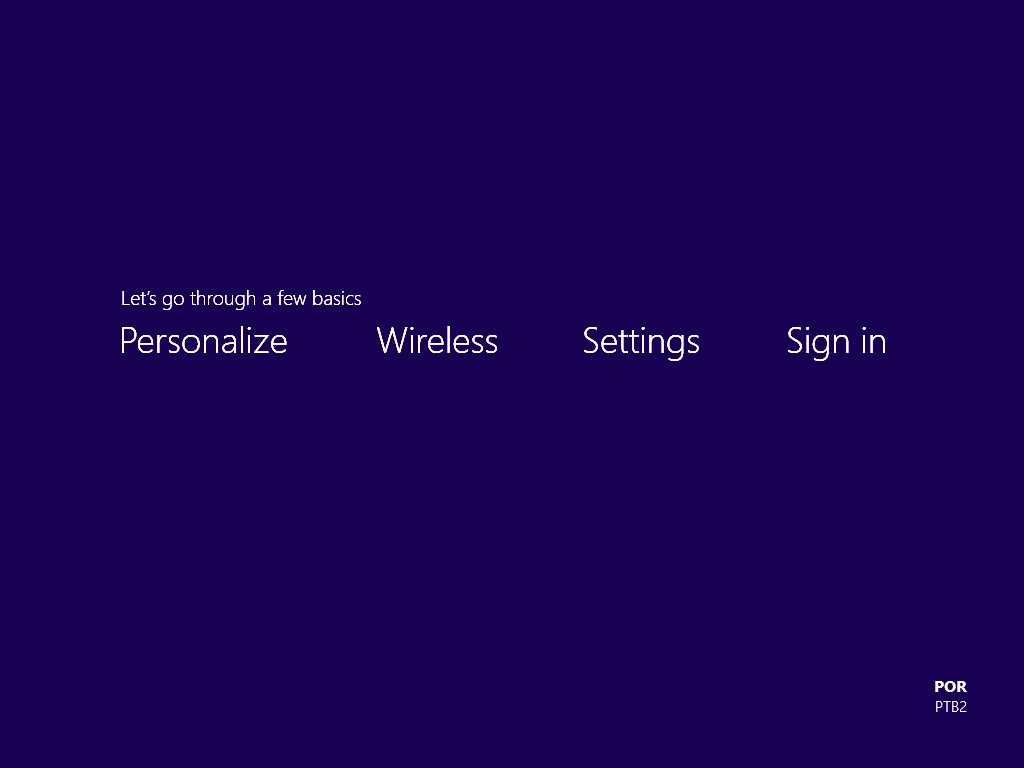
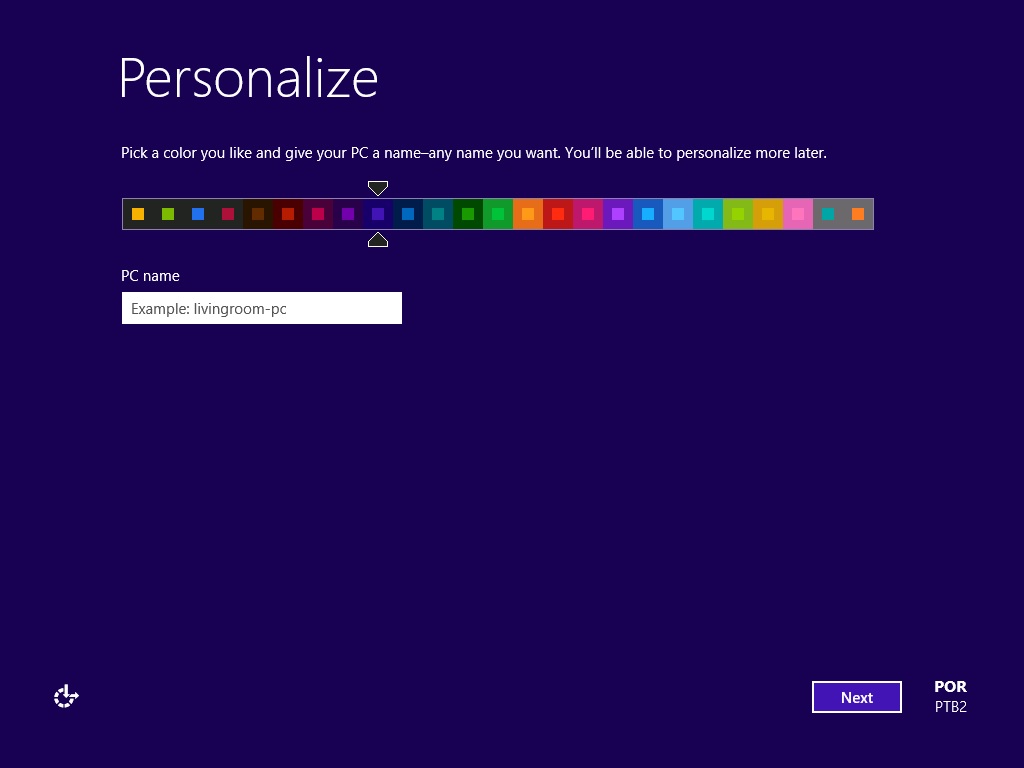
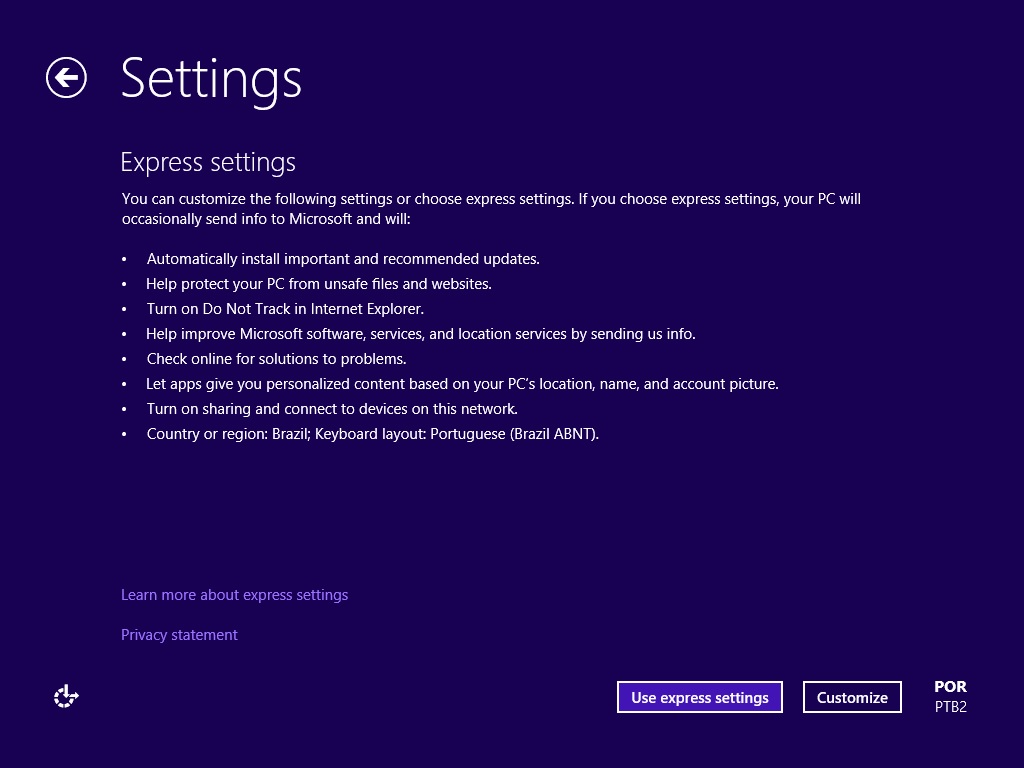
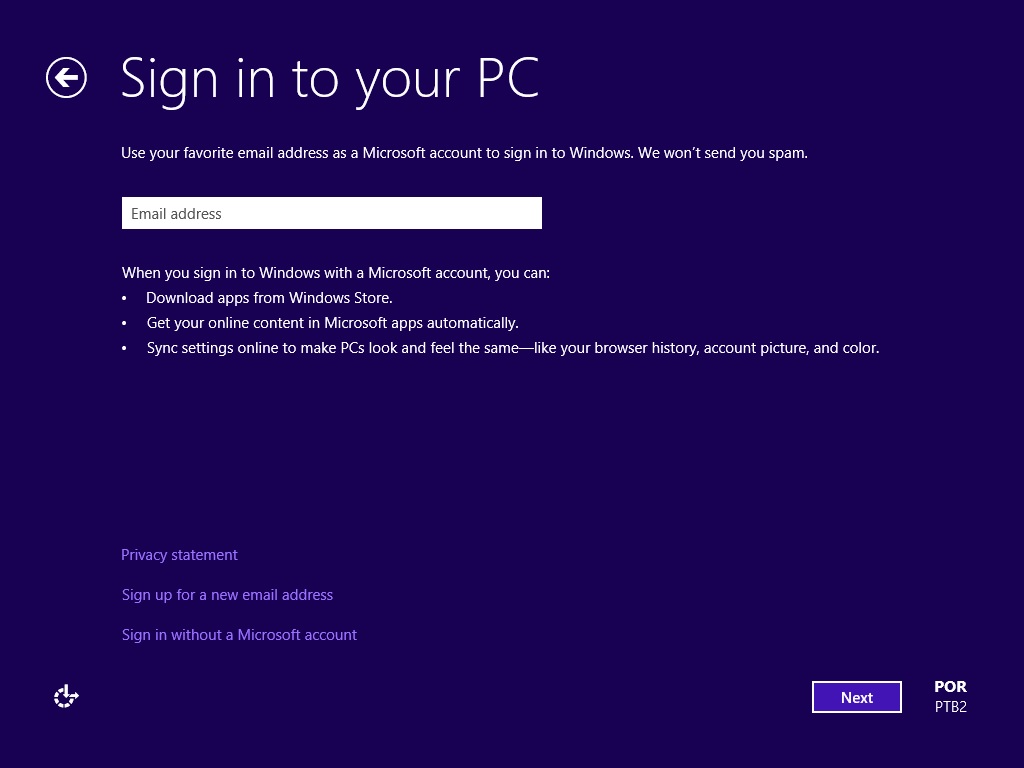
Uma opção também interessante para o uso do Sysprep, seria na utilização de um Windows Evaluation que está prestes a perder o seu período de avaliação e que você necessita reiniciar o processo de ativação para continuar os seus testes.
4. Neste caso, use a opção /generalize
Isto fará com que reinicie o processo de ativação, iniciando novamente a contagem do período. Serve também para quando comprar o Windows por volume de licença e queira que cada terminal seja ativado separadamente. Então você pode estar usando a opção /generalize para recomeçar o processo de ativação do sistema. Este processo também excluirá os pontos de restauração, arquivos de instalação do sistema que ainda permanecem internos e outros arquivos temporários.
5. Outra opção muito importante para os profissionais de TI, é a opção /audit
Na opção /audit o Windows inicia no modo de auditoria e com o usuário Administrador. Com isso, é possível customizar mais ainda o sistema. Como exemplo, é possível excluir drivers desnecessários ou fazer qualquer tipo de alteração.
O Sysprep tem a opção também de executar um arquivo de resposta (XML), do qual você já deixa suas respostas do sistema configuradas para não necessitar a intervenção do usuário, e assim já respondê-las automaticamente. Não vou aprofundar esta parte, pois não é o propósito deste artigo explicar sobre o arquivo de resposta.
Se quiserem testar, sugiro usarem uma máquina virtual.


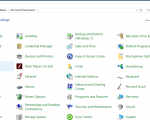

12 Comentários
Luciano, muito obrigado por essa importante matéria, pois estava precisando muito dessas informações.
Ótimo artigo, parabéns!
Eu é que agradeço os comentários.
Cara, muito obrigado! Tava precisando mesmo dessas informações.
Gde. abraço.
qual seria o comando para gerar uma imagem .wim do Windows 8.1 após rodar o sysprep.
Muito bom artigo. Já na espera do próximo que aprofunde mais no assunto de duplicação.
Abraço.
Mais uma dica: como o amigo falou, usar o modo de auditoria tem mais algumas vantagens, caso seja a sua vontade utilizar o modo de auditoria, logo após terminar de formatar o computador ele irá parar na primeira parte da configuração inicial (oobe) e, em vez entrar com as informações, tecle SHIFT+CTRL+F3. O computador irá reiniciar em modo de auditoria, sem a necessidade de criar usuários.
Após terminadas as configurações e personalizações, utiliza-se o sysprep para preparar a imagem do Windows. Depois desse passo, existem dois meios de utilizar a imagem personalisada: utilizar o ImageX (https://technet.microsoft.com/pt-br/library/cc722145(v=ws.10).aspx) para preparar uma imagem para ser usada em uma ISO (recomendação da Microsoft), ou usar algum software de clonagem, como o CloneZilla (que é a minha escolha por ser mais ágil).
Usando qualquer um dos dois métodos, ao restaurar a imagem em um novo PC, serão indagadas todas as informações usualmente solicitadas, como se o PC tivesse acabado de ser formatado.
Ótimo artigo.
Já no aguardo de um artigo sobre duplicação.
Invés de usar o imagex, usem o gimagex , via winpe do strelec , muito mais rapido
Boa note, fiz esse procedimento para testar, e agora todas as vezes que ligo o pc entra na conta do Adm automaticamente, e exibe essa tela do sysprep, Como eu reverto isso?
Opa, parabéns pelo material! Gostaria de saber quais destas etapas não preciso fazer no caso de passar o ssd de um note que queimou para outro note de outra marca/configuração? É para garantir a configuração e os softwares já instalados no note que queimou!
Direto ao ponto esse tutorial hein! muito bom!