Olá pessoal!
Neste artigo vou falar de um problema que os clientes tem me questionado muito, que é a compatibilidade de aplicativos e drivers no novo Windows.
Gostaria de começar falando de um problema que me deparei esta semana em um cliente. A empresa dele adquiriu cinco novos equipamentos com o Sistema Operacional Windows 8.1. Nos computadores antigos, o sistema operacional instalado era o Windows XP, no qual todos os programas e dispositivos funcionavam perfeitamente. Nos novos computadores, foram atualizados e configurados os softwares incluindo a aquisição do Office 365. Só que o Scanner da Canon não foi conseguido configurar devido não ter encontrado o driver correto. Recorri ao site da Canon, localizei o modelo da Scanner, mas os drivers existentes para o download eram apenas até o Windows 7. Então, decidi fazer o download do driver para o Windows 7 X64. Como uso o descompactador Winrar, extraí os drivers deste executável e tentei configurá-lo no Scanner, porém, sem sucesso. Então retornei a este arquivo executável que baixei e configurei para instalá-lo no modo de compatibilidade do Windows 7, instalando assim com sucesso. Ao conectar novamente o dispositivo na porta USB, configurou o Scanner sem maiores problemas.
Este assunto relacionado a problemas de compatibilidade, irei separá-lo em dois artigos. Neste primeiro artigo irei mostrar como configurar os programas e drivers a usarem o modo de compatibilidade do próprio Windows. O segundo artigo será a respeito do Microsoft Application Compatibility Toolkit (ACT), que é usado para prevenir e diagnosticar problemas de compatibilidade antes mesmo de implantar uma versão atualizada do Windows.
Aqui, como exemplo, irei demonstrar em cima de um aplicativo que criei há alguns anos em Delphi. É um pequeno programa de cadastros de clientes e vendas. Como aqui criei um aplicativo portátil, isto é, sem instalador e que está dando alguns erros de compatibilidade ao executá-lo no Windows 8.1, irei configurá-lo para executar em modo compatibilidade do Windows XP SP3.
Para isto, vou entrar no diretório do programa, que está localizado no Disco Local C, vou clicar com o botão direito do mouse em cima do arquivo executável e depois clicarei em Propriedades. Tem a opção Solucionar problemas de compatibilidade, mas não gosto muito de utilizar as soluções sugeridas.
Na janela de propriedades, terá a guia Compatibilidade, onde iremos configurar as opções para execução do programa.
Clicarei em Executar este programa em modo de compatibilidade e escolherei entre as opções o sistema operacional que mais se adeque ao meu software.
Como meu software funcionava perfeitamente no Windows XP SP3, primeiramente irei testar este modo de compatibilidade como é mostrado na imagem a seguir.
Como coloquei o programa na raiz do Disco Local C e estou trabalhando com um banco de dados Firebird que está localizado no próprio diretório, vou deixar marcada a opção Executar este programa como administrador. Uma das vantagens de executar como administrador é de ter acesso a leitura e gravação dentro desta pasta. É claro que podemos também definir as permissões do usuário da guia Segurança, mas executando como administrador, resolvem-se problemas relacionados à DLLs que são compartilhadas com determinados softwares e que apenas as permissões nas pastas não resolvem.
Agoa é só clicar em Aplicar e depois em OK que o aplicativo está configurado para ser usado em modo de compatibilidade do Windows XP SP3. O que o sistema faz é virtualizar este programa como se estivesse rodando no sistema operacional selecionado.
O princípio para instalação de drivers e aplicativos já configurado em modo de compatibilidade é o mesmo. Clicaremos com o botão direito do mouse em cima do instalador do programa ou do driver e clicaremos em Propriedades. Na guia Compatibilidade selecionaremos o sistema operacional compatível e deixaremos marcada a opção de executar como administrador. Então é só instalar normalmente o programa que já fará a instalação em seu modo de compatibilidade.
Como falei anteriormente, no próximo artigo irei mostrar como configurar e usar o Application Compatibility Toolkit.
Abraços e até a próxima.
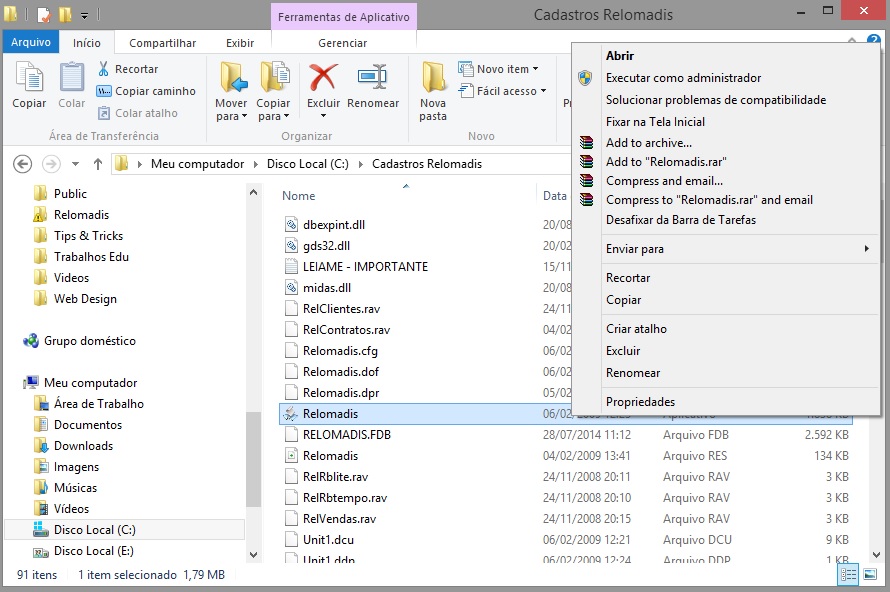
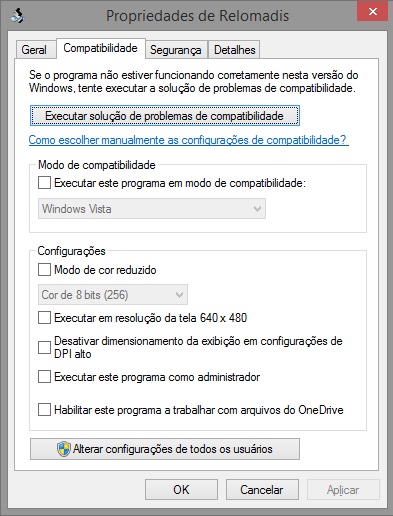
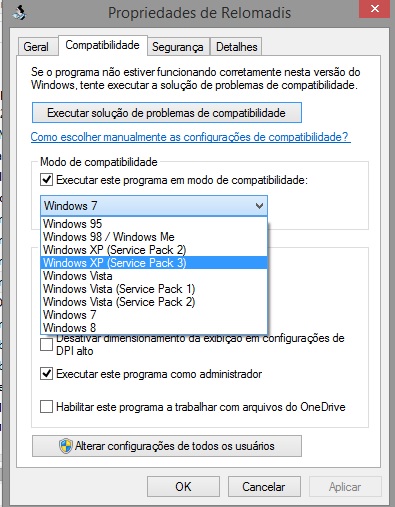
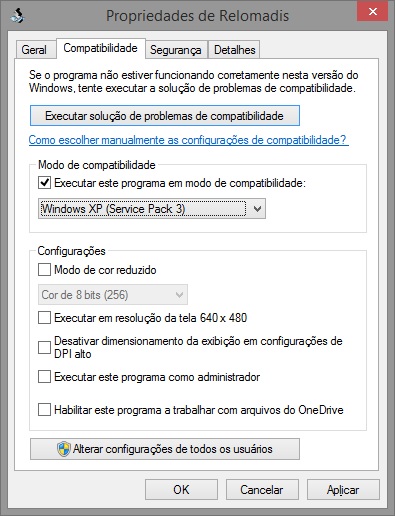
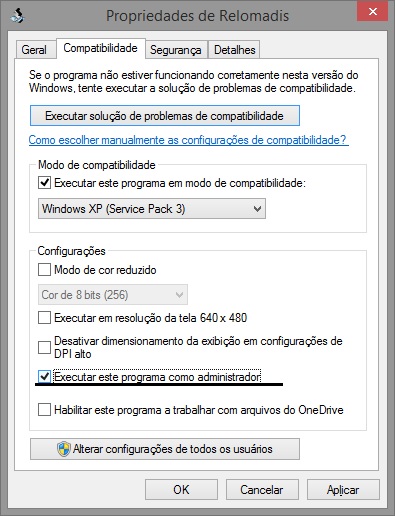

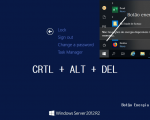


4 Comentários
Valeu pela dica!
Ótima dica.
Já enfrentei dificuldades de aplicações que não são compatíveis com o Windows 8.1 e não havia resolvido, tenho certeza que depois da leitura deste artigo lembrarei da solução.
já tentei tudo só que na hora de escolher o windows no modo de compatibilidade ele não aparece pra escolher windons xp pack 3, que é a versão que ele é compativel
Oi Stephany, coloque no modo compatibilidade do Windows 7