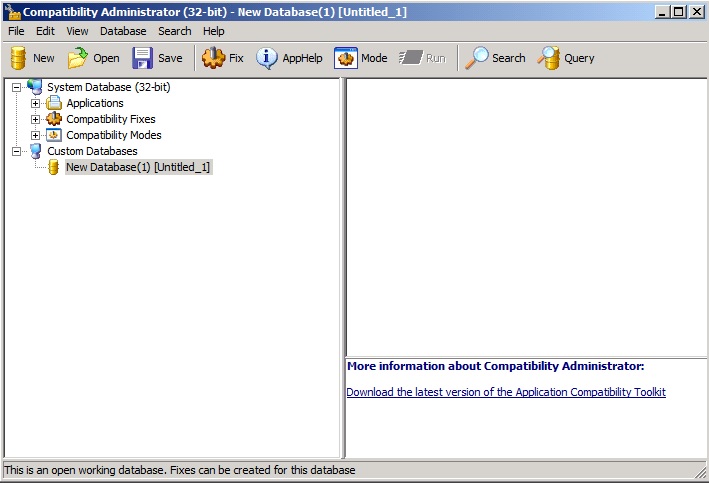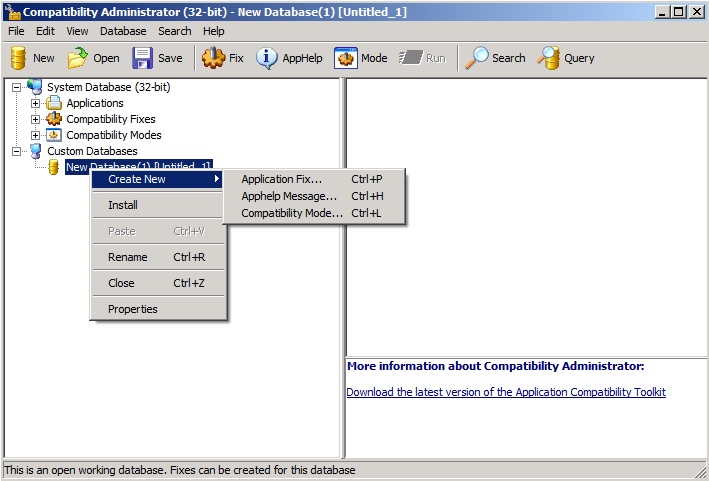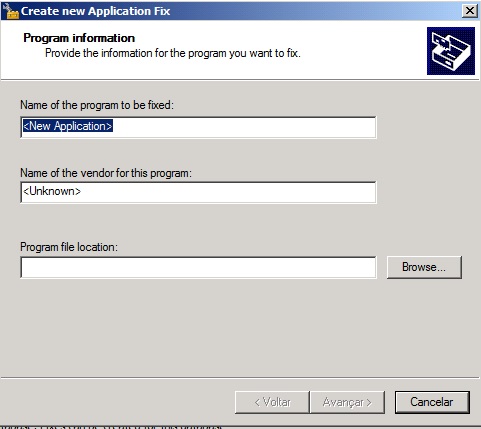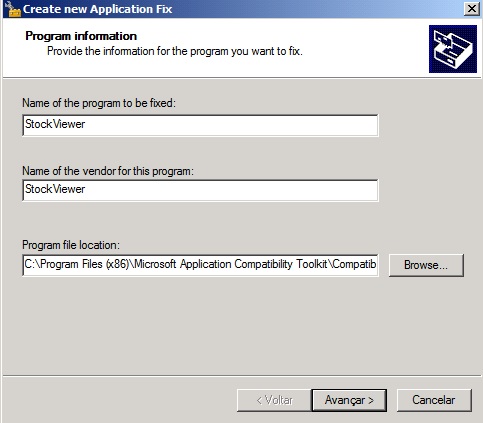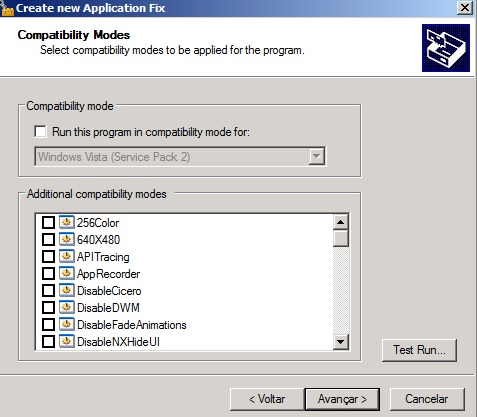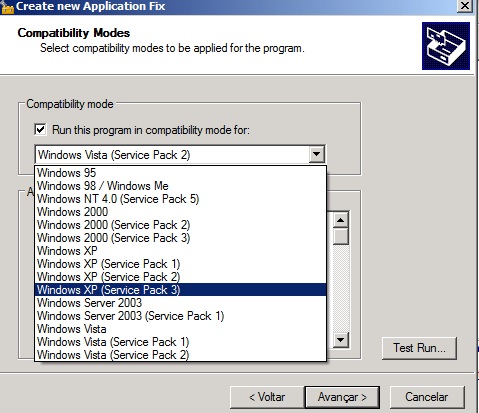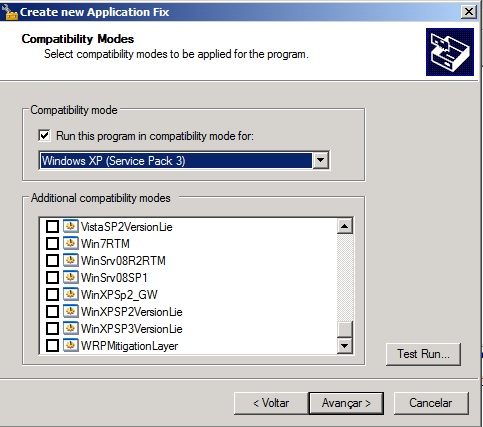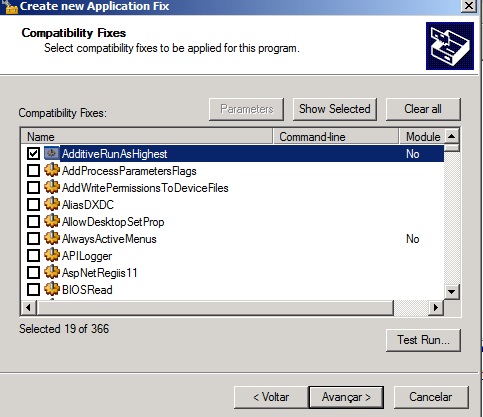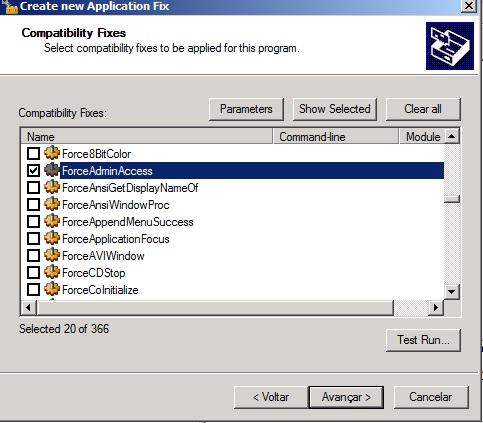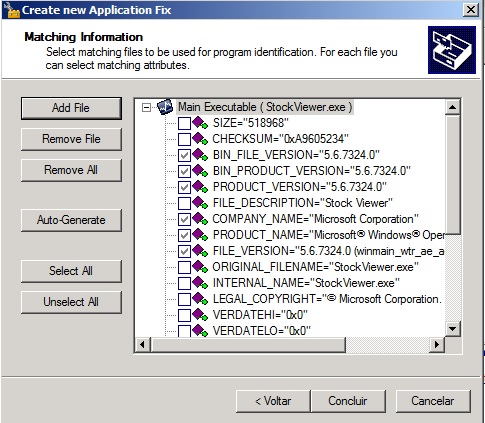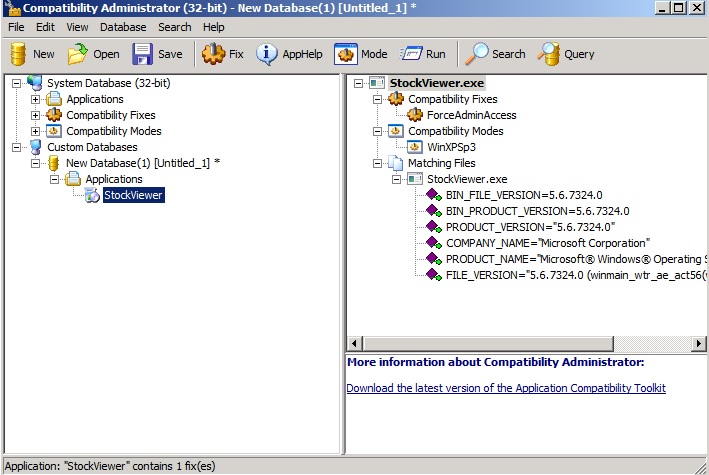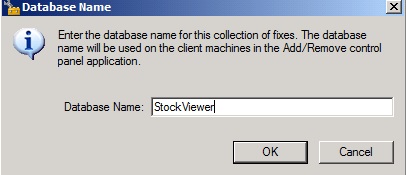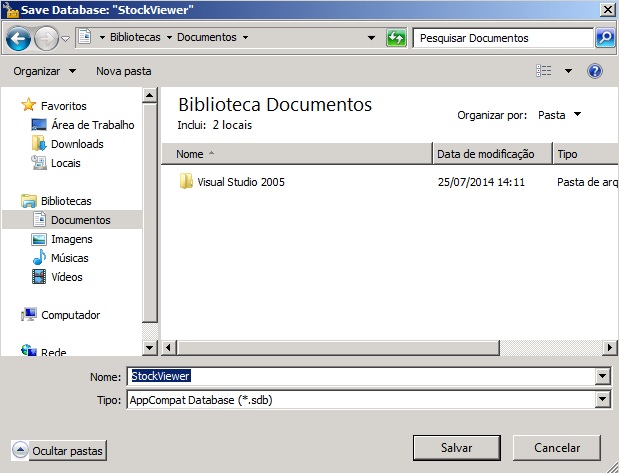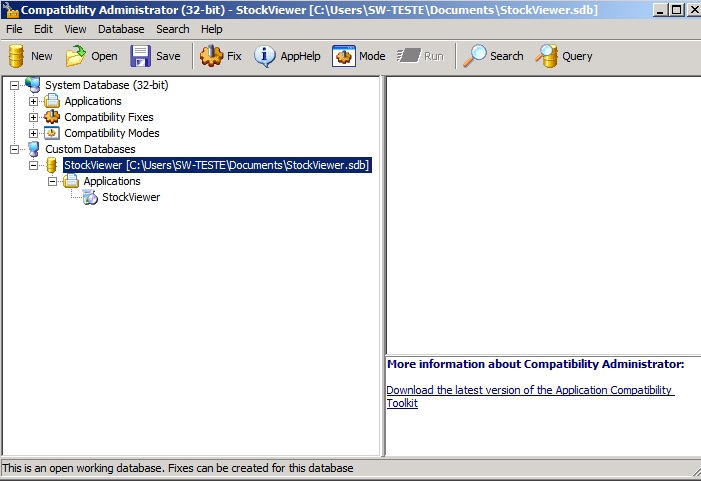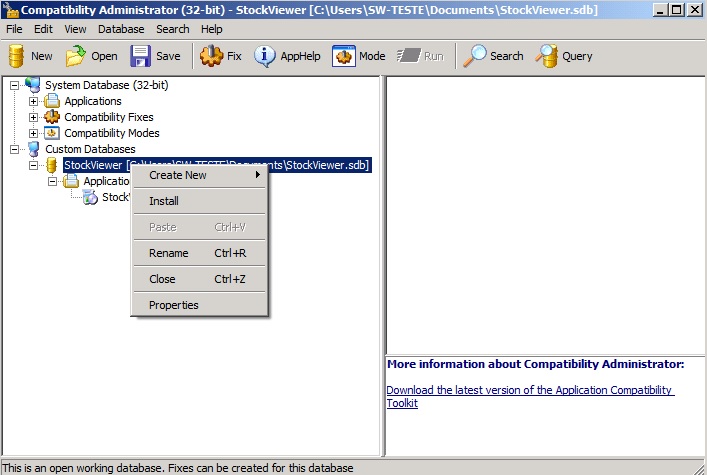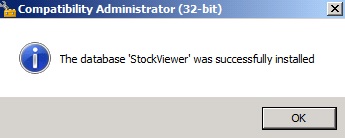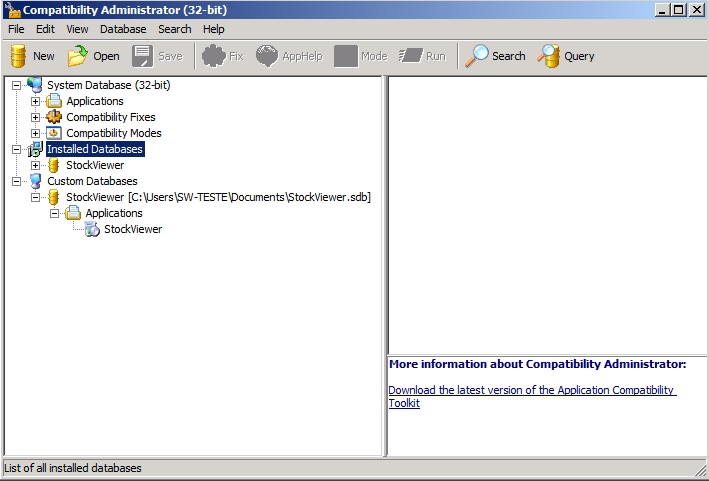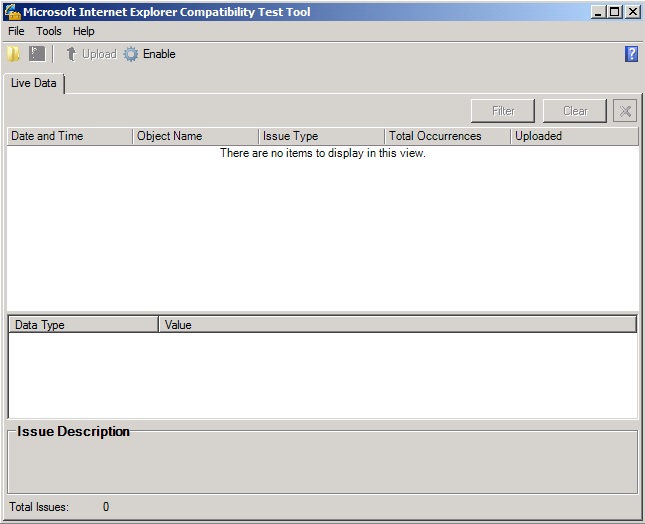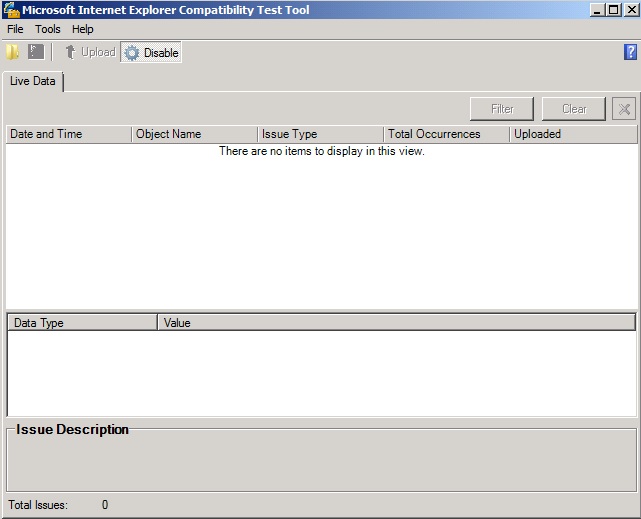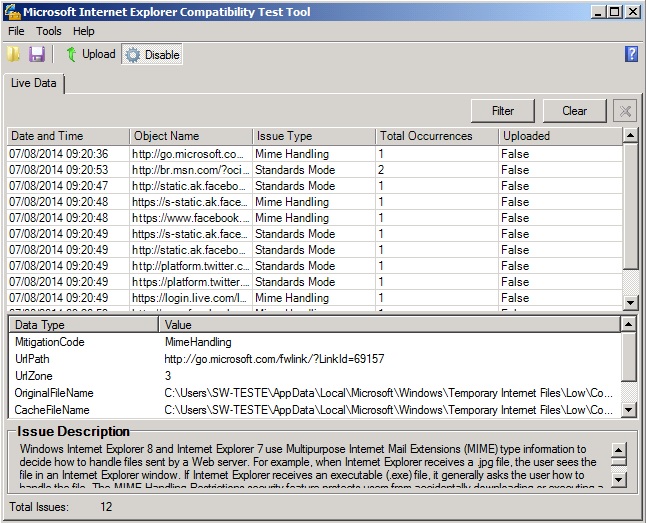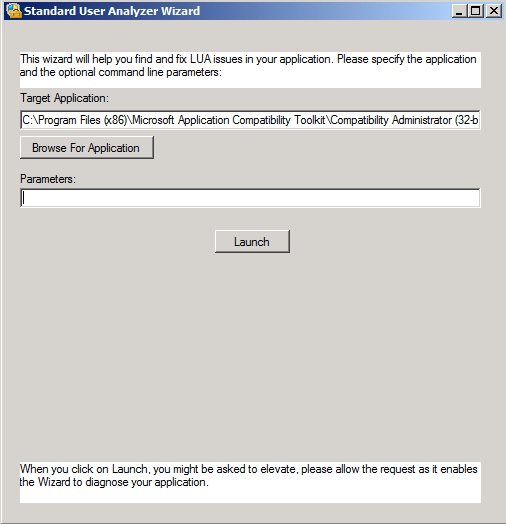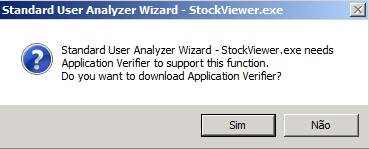Opa pessoal!
Dando continuidade ao artigo anterior, irei mostrar os outros aplicativos para analisar e resolver os problemas de compatibilidade que compõem o Application Compatibility Toolkit (ACT).
O Compatibility Administrator é outro programa poderoso incluso no ACT. Nele podemos resolver problemas de permissões de acesso à programas como também rodá-los em modo de compatibilidade com sistemas operacionais anteriores.
Como mencionado no artigo anterior, um dos pré-requisitos é o SQL Server 2005 ou 2008.
Para trabalhar com o Microsoft Compatibility Toolkit, aconselho executá-lo com permissões administrativas.
Ao abrir o programa, o primeiro passo a fazer é criar um banco de dados para corrigir problemas referente ao software desejado. Cada banco de dados se refere a correção de um programa.
Para criar o novo banco de dados, clicaremos com o botão direito do New Database > Create New > Application Fix, pois, iremos corrigir erros em um determinado programa.
Aparecerá a janela abaixo para auxiliá-lo na criação deste banco de dados.
Como na instalação do Application Compatibility Toolkit já é instalado também um software demo para testes, iremos usar este mesmo. Colocaremos no campo referente ao nome do programa a ser corrigido o nome StockViewer, que é o software de demonstração que vem junto com o ACT.
No segundo campo que se refere ao fabricante, colocarei o mesmo nome e, no terceiro campo, é para apontar o executável deste software, que neste caso esta dentro do diretório do ACT. Logo após, clicaremos em Avançar.
A seguir aparecerá a janela para selecionar os modos de compatibilidade deste programa.
No caso aqui, como este meu programa funcionava perfeitamente no Windows XP SP3 e migrei meu computador para o Windows 7 Professional X64, deixarei selecionado para rodar em modo de compatibilidade do Windows XP (Service Pack 3). Muitos profissionais de TI sabem que podemos setar este modo de compatibilidade direto em propriedades do executável, porém, aqui estamos pensando em modo corporativo, ou seja, para um parque de máquinas dentro de uma organização.
Na mesma janela, podemos selecionar mais de um modo de compatibilidade se for da vontade do administrador da rede. Aqui não irei selecionar mais nenhum adicional para modo de compatibilidade e clicarei em Avançar.
Na tela a seguir, selecionarei as opções de correções para este software. Aqui, no caso em específico deste software, além do problema de compatibilidade com a versão do sistema operacional, estava me acusando que eu precisava de privilégios administrativos para poder trabalhar com o programa. Então, localizarei e selecionarei a opção ForceAdminAccess para elevar os privilégios para poder executá-lo. Se quisermos, poderemos fazer um teste do programa clicando em Test Run. Tudo dando certo, poderemos clicar em Avançar.
Na tela a seguir aparecem as informações referente ao software. Como não queremos adicionar mais nenhum tipo de informação, clicaremos em Avançar.
Agora que o banco de dados está configurado, como estamos vendo na coluna da esquerda, clicaremos em Save para salvarmos o banco de dados.
Colocaremos o nome do banco de dados referente a correção deste software e em seguida clicaremos em OK.
Abrirá a janela para selecionar o local onde queremos gravar este database. É aconselhado gravá-lo em um compartilhamento na rede para poder distribuí-lo, mas como aqui estou fazendo este tutorial em um cenário virtualizado, vou gravar em Documentos mesmo. Após de ter escolhido o local de armazenamento deste banco de dados e definido seu nome, clicaremos em Salvar.
Reparem que, após termos salvado o banco, no lugar de New Database ficou StockViewer.
Após ter criado este banco devemos efetuar a sua instalação para fixar a correção que configuramos no banco de dados.
Para isso, clicamos com o botão direito do mouse em cima do banco StockViewer e em seguida em Install.
Aparecerá a mensagem do bando de dados instalado com sucesso.
Pronto! A correção para este aplicativo foi instalada e aparecerá entre os banco de dados instalados na coluna da esquerda do Compatibility Administrator. Lembrando que cada banco de dados se refere à correção de um software.
Outro programa que compõe o ACT é o Microsoft Internet Explorer Compatibility Test Tool. Este aplicativo irá testar os sites navegados para podermos analisar seus problemas de compatibilidade com o Internet Explorer. Para isso, iremos abrir este aplicativo e clicar em Enable para habilitar os testes enquanto navegamos.
Agora que clicamos em Enable, deixaremos esta janela aberta e abriremos o Internet Explorer para navegar pelos sites que desejamos analisar a compatibilidades com a versão do IE instalada.
Reparem que, enquanto navegamos, vai aparecendo seu histórico no programa de teste compatibilidade do Internet Explorer, incluindo os possíveis popups que abrem. Caso queira enviar para a Microsoft ou armazenar para enviá-lo mais tarde, podemos clicar em Upload. Finalizado este envio limpará o histórico no aplicativo para começar outros testes.
O último programa que compões o ACT é o Standard User Analyzer. Neste programa podemos colocar parâmetros adicionais para executarmos determinados programas. Aqui, no meu caso, precisa ter um conhecimento mais aprofundado de comandos a serem usados.
Caso não queira colocar nenhum parâmetro, pode estar executando o software para ver como ele reage.
Para a execução do Standard User Analyzer, precisará baixar o Application Verifier, que é um pré-requisito para trabalhar com este programa. Ao clicar em Sim, será direcionado à página do Application Verifier no site da Microsoft para fazer o seu download e posteriormente instalá-lo.
Com isto, finalizo a demonstração dos aplicativos que compõe o Application Compatibility Toolkit (ACT).
Leia também: Trabalhando com Application Compatibility Toolkit (ACT) – Parte 1