Olá Pessoal!
Neste artigo gostaria de falar de um recurso disponibilizado inicialmente no Windows 8 que é o Windows To Go. Este recurso possibilita a criação de uma cópia completa do Windows 8/8.1 em uma mídia externa (HD Externo ou Pen Drive) para poder ser inicializado e utilizado a partir desta mídia.

Imagem via Shutterstock
Um vantagem de ter um Windows 8.1 completo dentro de uma mídia externa, é de poder transportá-lo e também usá-lo em qualquer outro computador que possua as configurações mínimas de Hardware para executá-lo.
Outra situação que profissionais de TI tem usado o Wndows To Go é para testar as funcionalidade de hardwares no computador.
Iniciando este Sistema Operacional a partir de um pen drive ou HD Externo, não será possível acessar o HD interno do PC, preservando assim os dados e arquivos pessoais dos usuários ali contidos.
Para a criação desta mídia, terá que possuir um pen drive de 32GB ou de maior capacidade, uma mídia do Windows 8/8.1 (ou o arquivo ISO que pode ser baixado do site da Microsoft) e do software GImageX que pode ser baixado clicando aqui.
Achei o GImageX mais simples para explicar e demonstrar do que fazer pelo aplicativo de linha de comando DISM que consta dentro do Windows ADK (Assessment And Deployment Kit).
Bom, vamos aos passos para a criação:
O primeiro passo que podemos fazer é preparar o pen drive para receber o Sistema Operacional. Esta etapa já demonstrei em outros artigos, mas ireis refazê-los aqui.
Para isso, iremos abrir o Prompt de Comando em modo administrativo.
Digitaremos o comando diskpart <enter>, em seguida digitaremos o comando list disk <enter> para listar os discos conectados ao PC. Verificamos que o pen drive é o Disco 2, então digitaremos na sequência select disk 2 <enter> para selecionar o disco 2.
Agora digitamos clean <enter> para limpar o pen drive e depois usaremos o comando create partition primary <enter> para criarmos a partição. Com a partição criada, iremos formatar o pen drive para receber os arquivos como o comando format fs=ntfs quick <enter>. Diferente de outros artigos que criei, usei aqui o formato ntfs para a partição ao invés de fat32, pois, de repente, podem haver arquivos grandes que o fat32 não iria aceitar copiá-los.
Com a formatação concluída usaremos o comando active <enter> para ativar esta partição. O comando a seguir não usei em outros artigos, mas aqui achei necessário aderir uma letra de unidade ao pen drive. Então digitaremos assign letter W <enter> para usar o pen drive como a unidade W e, por fim desta etapa, usamos o comando exit <enter> para sair do diskpart.
Agora que o pen drive está preparado, iremos preparar a midia do Windows 8/8.1. Como tenho o arquivo ISO que adquiri do site DreamSpark, irei montá-lo. Se estiver usando o Windows 8/8.1, poderá estar montando este arquivo sem precisar de um aplicativo adicional, caso contrário, caso esteja usando, por exemplo, o Windows 7, poderá estar usando o Virtual Clone para montar o arquivo ISO.
A seguir, iremos abrir o aplicativo GImagex baixado no início do tutorial. Ao acessar o diretório deste aplicativo, execute o aplicativo correspondente à plataforma do Windows instalado. Aqui no caso é 64 bits, então acessarei o diretório x64 e executarei a versão correspondente.
Ao abrir o programa, iremos clicar na aba (guia) Apply. No campo referente a Source, iremos no botão Browse e selecionar o arquivo install.wim dentro do diretório sources da mídia que montamos do Windows 8/8.1. No campo Destination, iremos em Browse e apontamos para a unidade que iremos usar para instalar o Sistema Operacional, que aqui no caso o pen drive está como a unidade W. Em seguida iremos clicar em Apply para iniciar o processo.
Agora nas imagens a seguir, podemos verificar o andamento da criação do Windows To Go. Este processo é longo e demorado.
A duração deste processo também dependerá da características do computador, como, por exemplo a CPU, a quantidade de memória RAM e não menos importante é a porta USB, que a recomendada é a USB 3.0.
Ao finalizar, como mostrado na imagem a seguir, clicaremos em Close para finalizar o GImageX.
A última etapa será criar os arquivos bootáveis dentro do pen drive. Para isso, abriremos novamente o Prompt de Comando em modo administrativo e digitaremos a seguinte instrução: bcdboot.exe W:\Windows /s W: /f ALL, onde o W é a letra referente a unidade do pen drive.
Lembre-se que o Prompt de Comando deve ser executado em modo administrativo, pois desta forma, além de ter permissões administrativas, já estaremos dentro do diretório system32 – que é o local de onde deveremos executar esta instrução.
Pronto! O Windows To Go está criado. Gostaria de lembrar que só conseguirá efetuar a inicialização do Sistema se o computador tiver as característica mínimas exigidas pelo sistema – levando em consideração que necessitará de uma porta USB 3.0.
No meu notebook não inicializou devido a não ter a porta USB 3.0, porém, no desktop do meu filho iniciou.
Espero que gostem deste artigo. Deixem seus comentários abaixo!
Abraços.
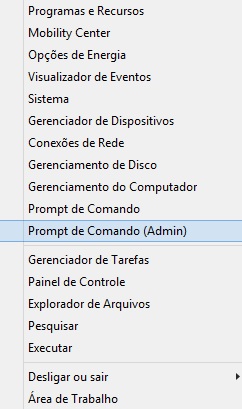
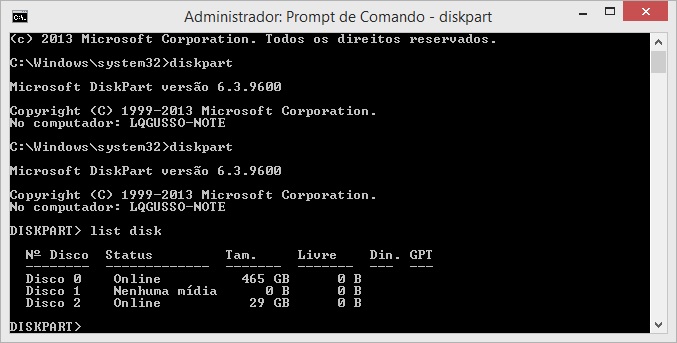
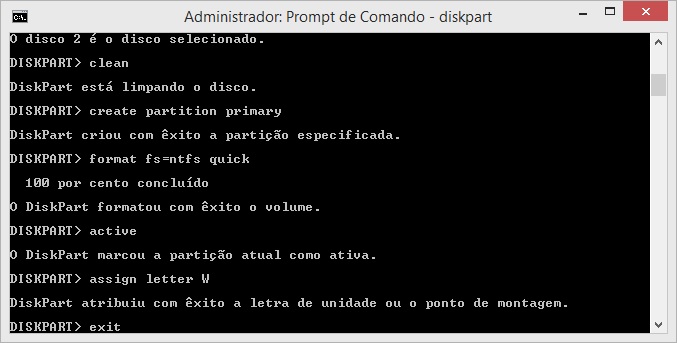
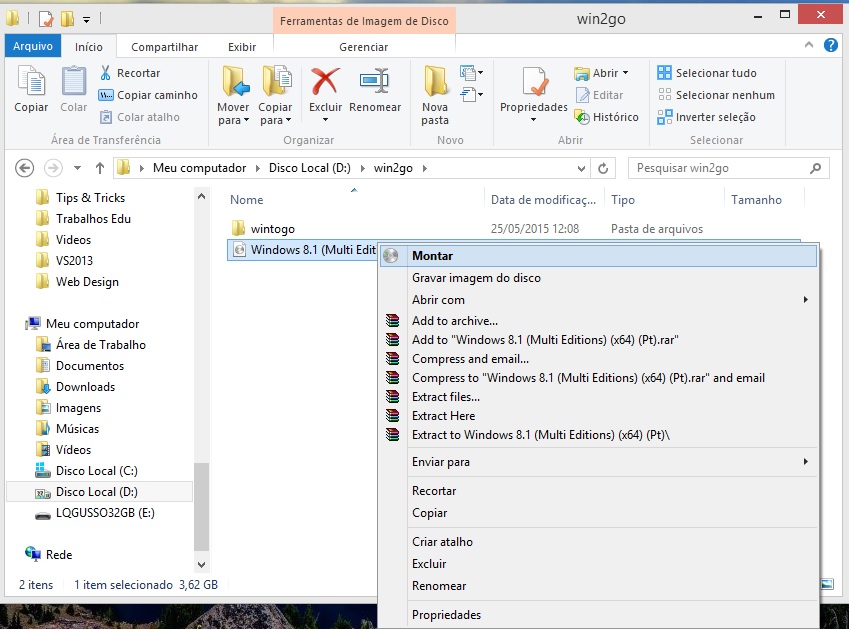
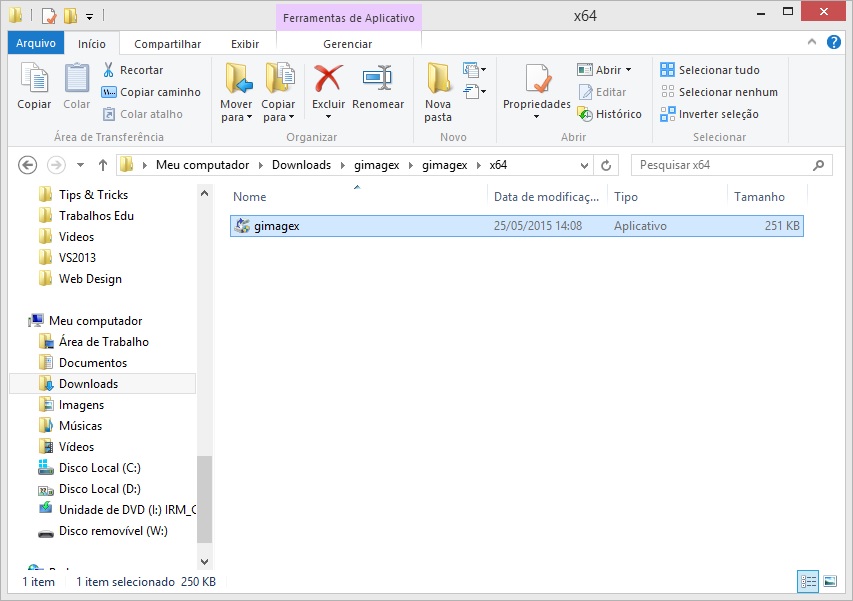
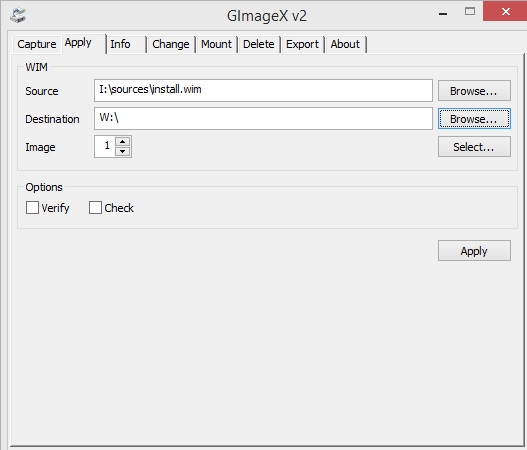
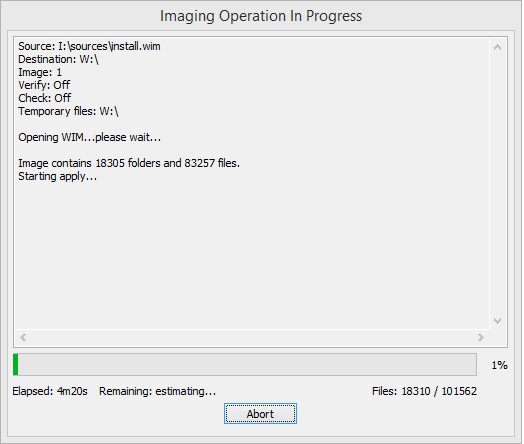
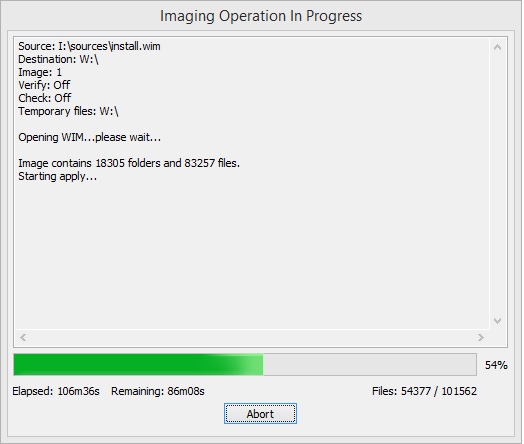
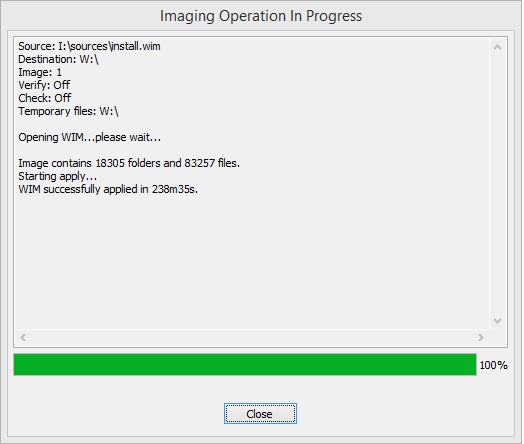
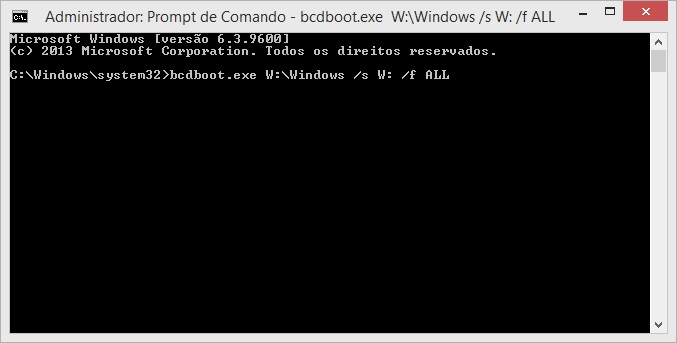
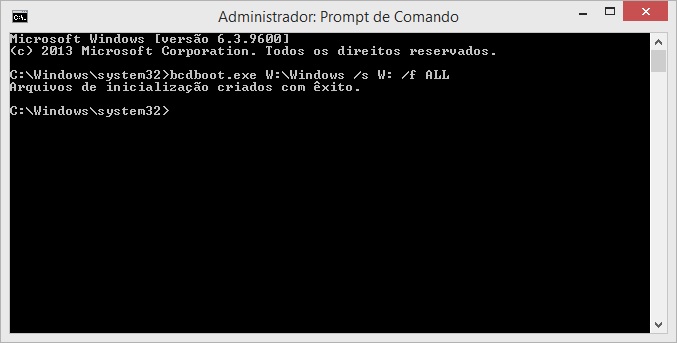




3 Comentários
O rufus faz isso sem trabalho algum.
https://rufus.akeo.ie/
o programa é free e sempre que preciso instalar qualquer SO por pendrive utilizo ele.
Há alguns dias, notei que ele tem opção windows to go.
Fica a dica
Olá,
Pois eu já fiz esta tentativa, só que não usei a porta USB 3.0.
Há um complemento com a imagem boot.wim usando o DISM.EXE para resolver o caso da porta USB 3.0
Perdi o site que relatava este assunto…………….
Obrigado pelo trabalho, Eliseu – Portugal
O pc da empresa é todo travado, gostaria de saber se o w to go iniciaria sem problema e se posso usar o mesmo dispositivo portátil que ele esta instalado pra salvar arquivos .?