Olá, amigos do PTI, tudo bem?
Depois de algum tempo sem postar, eis-me aqui com mais uma dica bacana para vocês.
Que tal fazer uma imagem do seu desktop?
Ah, isso eu já sei! Basta pressionar a tecla PRINT SCREEN (ou PRT SCR), tecla esta que se localiza (geralmente) do lado direito superior do seu teclado, perto de teclas como backspace (←) nos desktops ou perto da tecla F12 em notebooks. Depois só colar onde quiser usando o atalho CTRL+V (no Microsoft Office / Writer / Gimp / Paintbrush)…
Se você quiser copiar apenas uma janela específica (observe na imagem abaixo que existe uma janela (do aplicativo de captura) que sobrepõe às outras), aquela que sobrepõe as demais, basta usar a tecla ALT + PRT SCR e depois colar usando CTRL + V onde quiser.
Essa dica acima vale tanto para Windows quanto para Linux.
Você deve estar pensando: “Não vi nenhuma novidade!”
Mas agora eu vou citar um aplicativo que a maioria das pessoas não conhecem…
Como copiar partes de uma tela – No Linux:
Abra o aplicativo CAPTURA DE TELA
Agora basta escolher as opções:
- Copiar toda a Janela – é a mesma opção que usar a tecla PRT SCR;
- Capturar a Janela Atual – equivale a pressionar as teclas ALT + PRT SCR;
- Selecionar área para capturar – espera que você escolha uma área a ser “printada” (capturada);
E você ainda pode programar os segundos até a captura, para que dê tempo de escolher ou abrir a tela que deseja capturar.
Como copiar partes de uma tela – No Windows:
Temos também o aplicativo Ferramenta de Captura no Windows que faz quase a mesma coisa
Basta abrir o que deseja capturar, abrir este aplicativo…
E selecionar a área que deseja copiar e depois colar onde quiser.
E antes que eu me esqueça…
Vamos supor que você queira fazer um tutorial do tipo passo a passo de uma resolução de um problema ou #comofaz,
O Windows tem uma aplicação que permite que você grave uma determinada ação e, ao invés de fazer um vídeo, cria um tutorial de tudo que você fez durante essa ação, é o PSR.
Depois que você clicar em INICIAR GRAVAÇÃO, todo clique e telas geradas serão anexadas à um arquivo no formato HELP, que será compactado e gravado no diretório padrão (que pode ser mudado, mas por padrão é o Desktop).
Boa sorte e não se esqueça de comentar e até criticar (desde que educadamente, claro!).
Siga-me no Twitter e no Facebook!
Abraços
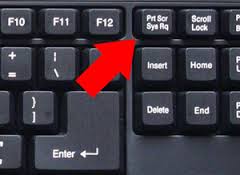
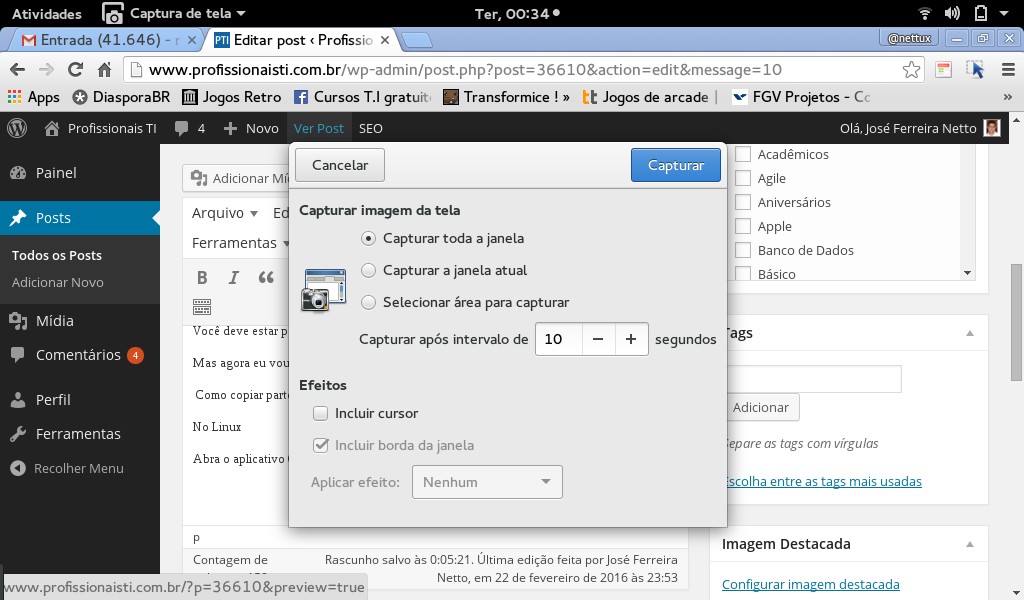
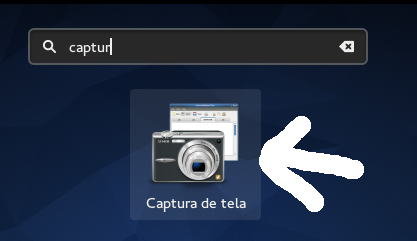
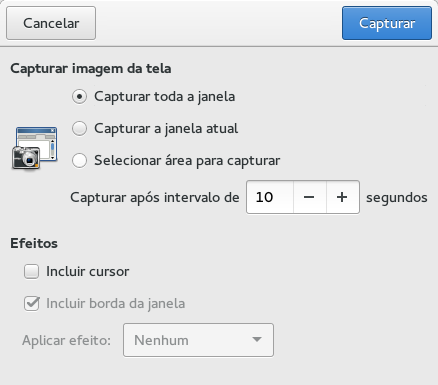
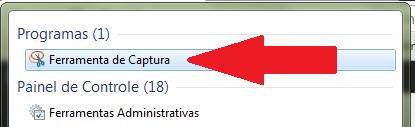






1 Comentários
Ferramenta excelente. Muito interessante.