Opa pessoal!
Voltando depois de um longo tempo com mais um tutorial. Como muitos outros tutoriais que fiz aqui para o site, vão notar que gosto de fazer tudo de forma bem detalhada e espero que gostem.
Desta vez, irei demonstrar como criar um pendrive bootável de um MacOS.
Este processo deverá ser feito a partir de um sistema operacional MacOS.
O primeiro passo a fazer, é acessar a Apple Store e fazer o download do sistema operacional, que neste momento a última versão é o OS X El Capitan.
Ao percorrer pela página principal da Apple Store, achará está última versão do sistema operacional como um dos aplicativos de destaque.

Ao clicar e acessar a página desta versão, iremos clicar em Baixar. Como já estou com esta versão do OS instalado no meu MacBook, irá aparecer uma mensagem avisando que já possuo esta versão. Mas como precisamos do arquivo para a criação da mídia, clicaremos em Continuar.

Ao terminar de baixar, irá aparecer outra tela do OS X El Capitan para prosseguirmos a instalação, mas iremos cancelar a atualização dos Sistema Operacional.
Após cancelarmos, iremos clicar no atalho Aplicativos, que pode estar situado no dock do MacOs como é mostrado na imagem a seguir.

Caso não tenha este atalho, poderemos ir através do Finder e em sua coluna da esquerda irá encontrar a pasta Aplicativos.

Quando efetuamos o download do El Capitan da Apple Store, por padrão ele fica armazenado na pasta Aplicativos, como podemos notar na próxima imagem.

Como já vimos que o arquivo foi inteiramente baixado, iremos começar o processo de criação do pendrive bootável.
Para isto, devemos primeiramente colocar o pendrive na porta USB (caso isto ainda não tenha sido feito). O pendrive deverá ter a capacidade de armazenamento de no mínimo de 8 Gb.
Com o pendrive plugado e dentro da pasta Aplicativos, iremos clicar em Utilitários.

Dentro de Utilitários iremos clicar em Utilitário de Disco.

Dentro de Utilitário de Disco, iremos selecionar o pendrive que conectamos e então iremos clicar em Apagar.

Aparecerá uma janela para configurarmos o pendrive para receber os arquivos do MacOS. O nome deixei como MAC mesmo, já que depois de criarmos a mídia este nome vai ser alterado para o nome do Sistema Operacional que está dentro do pendrive. O formato deixa como OS X Expandido (Reg. Cronológico) e o esquema como Mapa de Partição GUID e em seguida clicaremos em Apagar. Para os leigos em MacOs, estamos fazemos uma formatação no pendrive. Lembrando também que estará excluindo tudo que tiver no pendrive.

Terminado o processo de configuração do pendrive, iremos clicar em OK e em seguida fecharemos o Utilitário de Disco.

Agora, iremos abrir o Terminal para transferirmos o Sistema Operacional da Apple para o pendrive. Para abrirmos o terminal, iremos voltar em Aplicativos, depois iremos clicar em Utilitários e então clicaremos em Terminal.

Com o terminal aberto iremos digitar o comando a seguir: sudo /Applications/Install\ OS\ X\ El\ Capital.app/Contents/Resources//createinstallemedia –volume /Volumes/MAC/ –applicationpath /Applications/Install\ OS\ X\ El\ Capital.app/ –nointeraction e depois clicaremos em enter (return).
Como em outros tutoriais, darei uma explicação detalhada a respeito da instrução digitada acima, pois, conhecimento nunca é demais. 🙂
O comando sudo seria para podermos ter permissões administrativas, /Applications é onde está o arquivo Install OS X El Capitan.app, /Contents/Resources é o caminho que estamos acessando dentro deste arquivo baixado para a criação da mídia. A seguir –volume /Volumes/MAC indica que os arquivos devem ser copiados para a pasta MAC que é o ponto de montagem do pendrive, –applicationpath /Applications, é a instrução referente ao caminho do arquivo que iremos utilizar e por fim –nointeraction para fazer todo o processo sem a intervenção do usuário.

Continuando, após apertarmos a tecla enter, será solicitada a senha do usuário do sistema que está utilizando para fazer todo este processo.

Ao digitar a senha e apertar em enter, iniciará o processo da cópia dos arquivos para o pendrive e então é só aguardar.

Ao terminar todo processo podemos fechar o Terminal.

Agora o pendrive está criado. Antes de retirar o pendrive, efetue a ejeção dele através do Finder e pelo atalho que fica na Mesa (Área de Trabalho do MacOS).
Para efetuar o boot através do pendrive, ao ligar o MacBook ou um computador Deskop da Apple, mantenha pressionada a tecla option do teclado até aparece as opções de boot do Mac e então selecione a opção referente ao pendrive que no caso aqui é de nome Install OS X El Capitan.
Espero ter ajudado de alguma forma. Aceito sugestões para outros tutoriais caso precisem de algum.
Abraço!

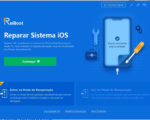


3 Comentários
Olá.
Copiei o Install macOS High Sierra.app para um HD Externo meu, porém depois disso eu não consigo mais mexer nos meus arquivos que estavam dentro desse HD e o nome do HD mudou para Install macOS High Sierra, eu também não consigo mudar esse nome e deletar o app de instalação.
Alguma idéia para que meu HD volte ao normal sem perder os arquivos?
Obrigado,
Abraço.
Opa André!
Provavelmente ao tentar criar uma midia bootável do MacOS, você fez isso no seu HD, pois o mesmo está com o nome Install_MACOS.
Neste caso, se você ainda tiver os seus arquivos pessoais dentro deste hd externo, use um macbook para fazer um backup destes arquivos. Acredito não ter mais estes arquivos pessoais no hd externo, pois, quando criou uma midia, provavelmente excluiu os seus arquivos anteriores.
E depois, se quiser usar ainda este hd em outros PCS, terá que entrar em utilitários de discos do MacOS, formatar este HD no formato extFat com esquema de boot MBR.
Espero ter ajudado.
Olá
Quanto mais ou menos demora todo este processo?
Obrigada
Abraço