Aproveitando o gancho do meu último artigo que escrevi aqui no PTI, de como criar um arquivo BAT com menu, quero mostrar agora como agendar tarefas no Windows para serem executadas sem a intervenção do usuário.
Tem softwares de manutenção que possuem a opção de agendar a execução de determinadas tarefas relacionadas ao seu software como, por exemplo, os antivírus. Porém, tem muitos outros programas que utilizam o próprio recurso do Windows para agendar determinadas tarefas como, por exemplo, checar e instalar atualizações, fazer limpeza programada no sistema, dentre outras.
Este recurso do Windows é denominado Agendador de Tarefas.
Acredito que a maioria dos profissionais de TI tem conhecimento deste recurso e mesmo assim não o utilizam para automatizarem suas tarefas.
No exemplo demonstrado aqui, estarei utilizando o Windows 10 Profissional, mas o procedimento não muda muito de uma versão para outra do Windows, lembrando que não estamos utilizando aqui as versões Servers do Windows.
Criando um arquivo BAT para rodar no Agendador de Tarefas
Irei aproveitar o arquivo BAT que criei no último artigo e fazer algumas modificações para a execução de todos os comandos sem minha intervenção.
Reparem que deixei o comando pause só na última instrução, pois, assim, entre um comando e outro não ficará pedindo para eu apertar qualquer tecla para continuar e, quando terminar de executar todos os comandos, ficará aberta a tela do prompt de comando (CMD) e então poderei visualizar o que foi efetuado.
Mas, caso queiram que efetue tudo de forma silenciosa e não fique a tela do prompt aberta no final, é só remover o comando pause.
Também foi colocado o parâmetro /F no comando chkdsk para escanear o disco, pois iria solicitar que eu agende o escaneamento ao iniciar o computador.
Aqui foi colocado só três comandos, pois a intenção aqui é demonstrar os procedimentos que podem ser aplicados, caso queiram, podem incluir mais comandos.
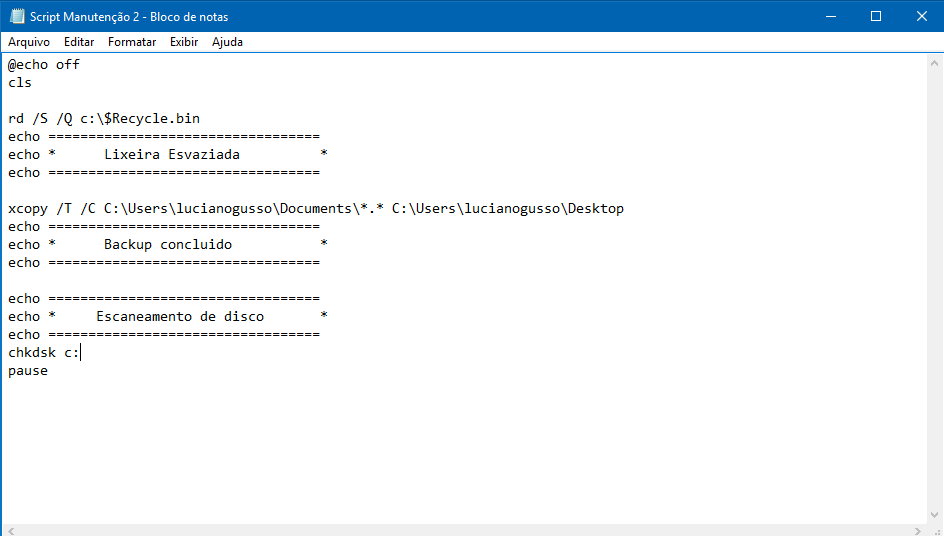
Agora clicamos no menu Arquivos e depois em Salvar como. E entre “(aspas)”, digitaremos o nome do arquivo seguido da extensão .bat e depois clicamos em Salvar.
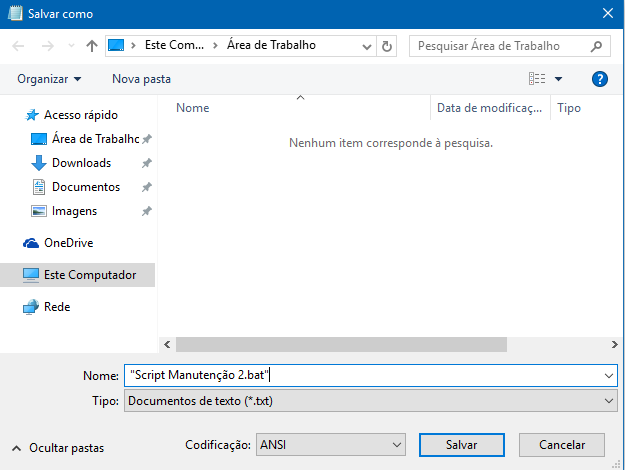
Como agendar tarefas no Windows
Agora iremos abrir o Agendador de Tarefas do Windows. Pode ser aberto apertando as teclas Windows+R e então na janela de executar digitar o comando taskschd.msc e depois clicar em abrir ou, quem está utilizando o Windows 10, pode digitar no campo de busca o nome do programa, como é mostrado nas imagens a seguir, e depois clicar no programa encontrado para abri-lo
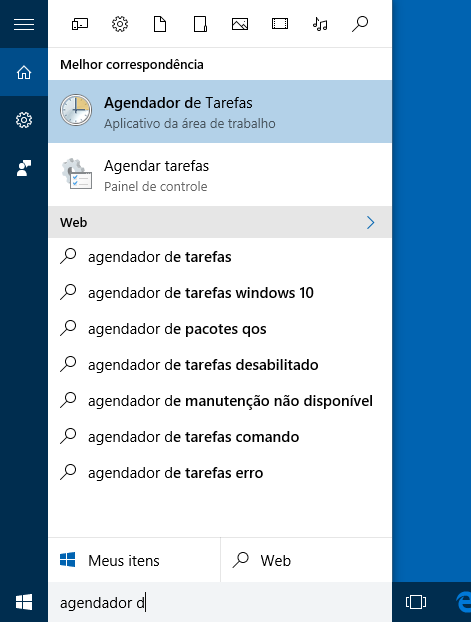
Com o Agendador de Tarefas aberto, iremos clicar em Criar Tarefa Básica situada na coluna da direita
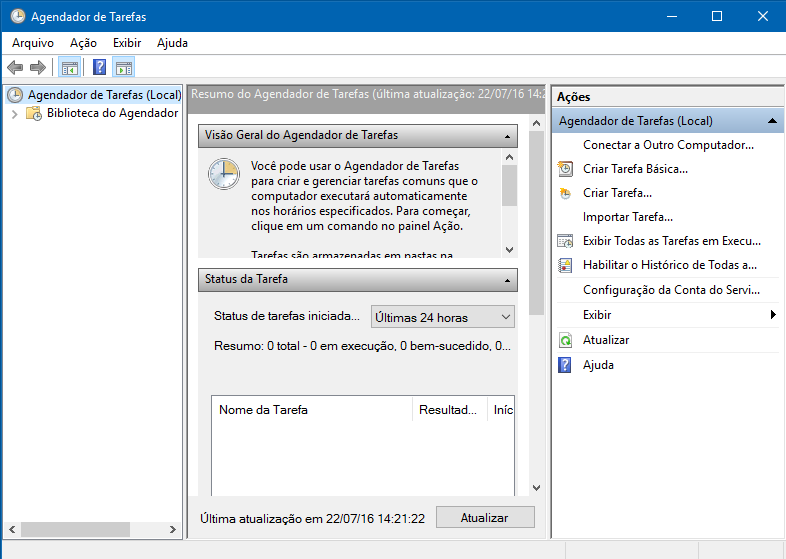
Colocaremos o nome desta tarefa e, se preferirmos, no campo Descrição poderemos descrever o que esta tarefa faz e depois clicaremos em Avançar.
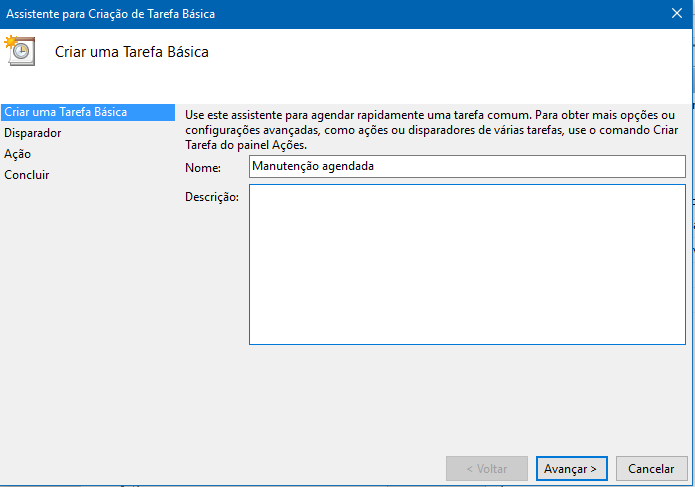
Na tela seguinte, escolheremos com que frequência esta tarefa será executada. Aqui no caso foi escolhido Semanalmente e depois clicaremos em Avançar.
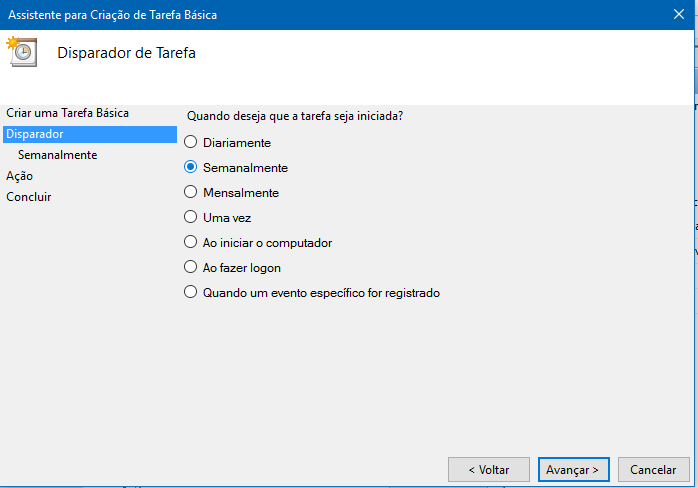
Na tela seguinte do Assistente, colocaremos a data que desejamos iniciar esta tarefa, o horário a ser realizada e repetir de quanto em quanto tempo. Aqui no caso a repetição é por “semana”, pois foi o que escolhemos na tela anterior. Marcamos em que dia da semana desejamos que realize esta tarefa e então clicaremos em Avançar.
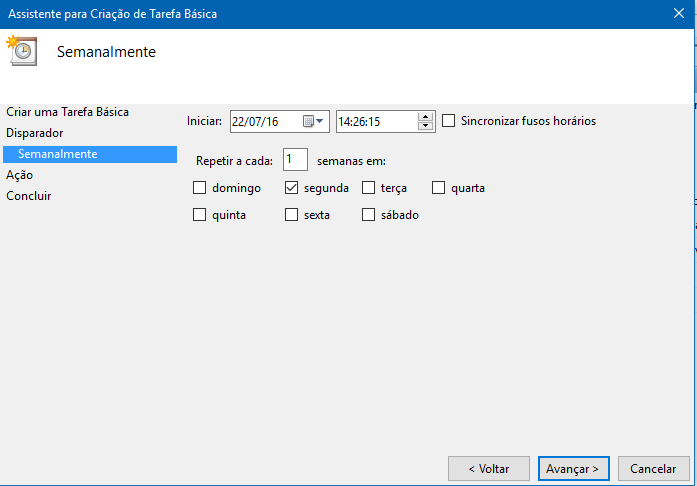
Agora na tela seguinte vamos escolher que tipo de tarefa será executada. Aqui no caso queremos iniciar um programa, que é o script que criamos, e depois clicamos em Avançar.
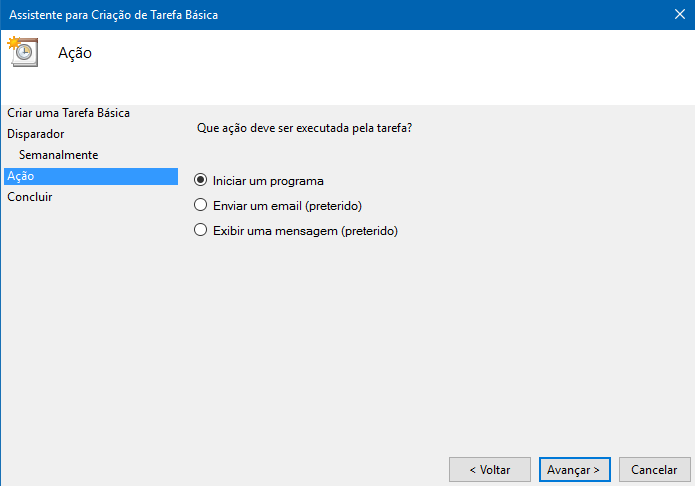
No campo referente a Programa/script, iremos clicar em Procurar para localizar o arquivo que desejamos que execute.
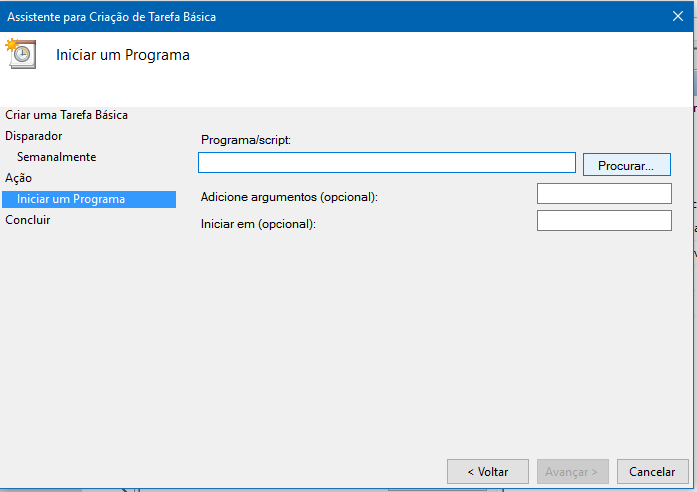
Localizamos o Arquivo, e clicamos em Abrir.
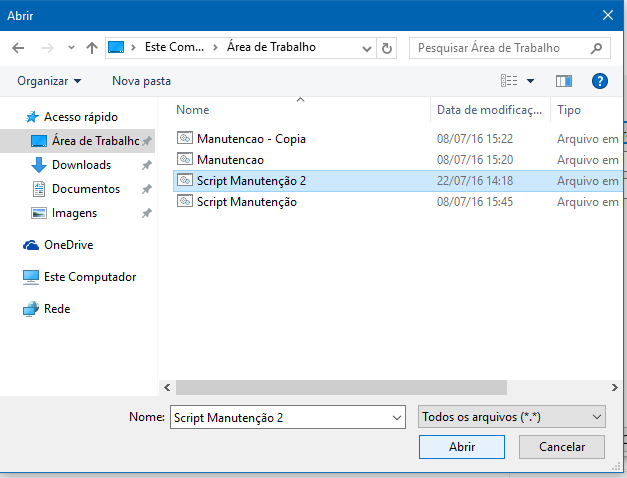
Com o programa selecionado para este tarefa, clicamos em Avançar.
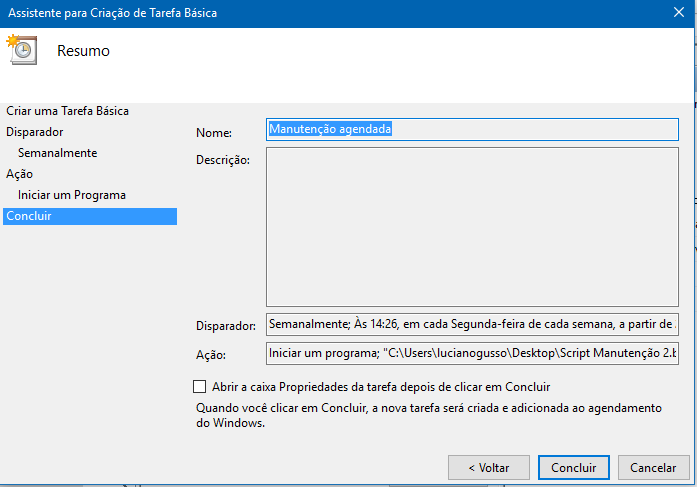
Ao clicarmos em Biblioteca do Agendador na coluna da esquerda, aparecerá a tarefa que agendamos. Então daremos um duplo clique em cima da tarefa criada para abrir suas configurações.
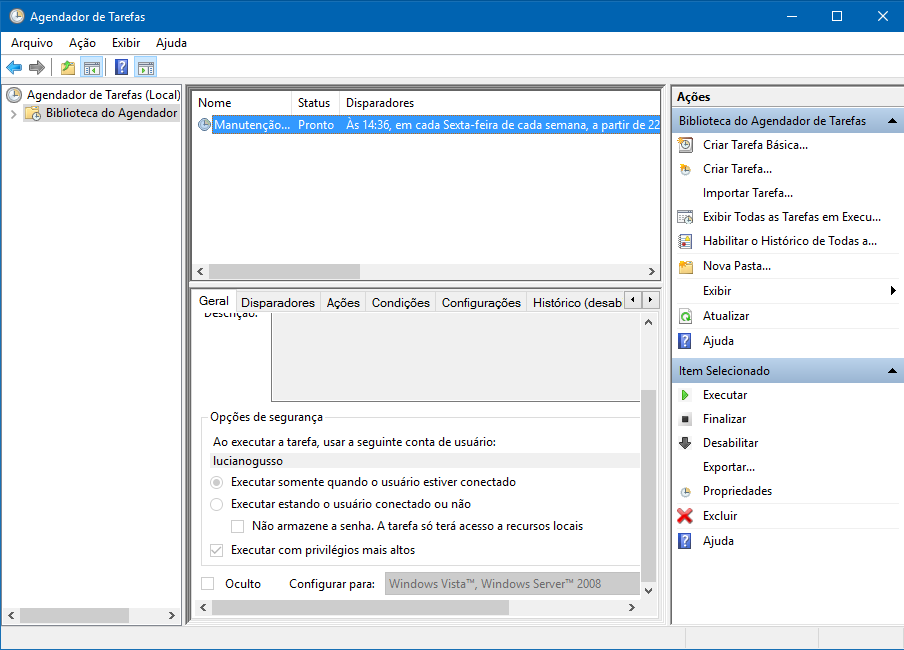
Como alguns comandos precisam de privilégios administrativos para serem executados, como no caso deste exemplo o comando de limpeza da lixeira, iremos deixar marcada a opção de Executar com privilégios mais altos.
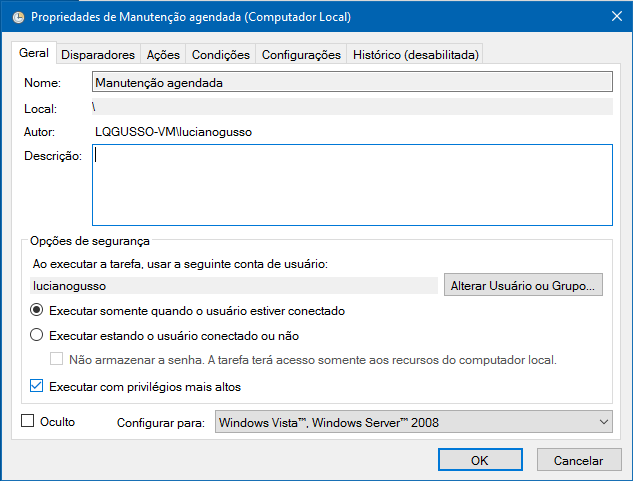
Só para demonstrar uma outra opção interessante, clicaremos na guia Disparadores. Vai aparecer o agendamento da nossa tarefa. Se quisermos alterar a data de inicio, o horário e o dia da semana, é só selecionar o agendamento e clicar em Editar. Depois das propriedades configuradas, clicaremos em OK.
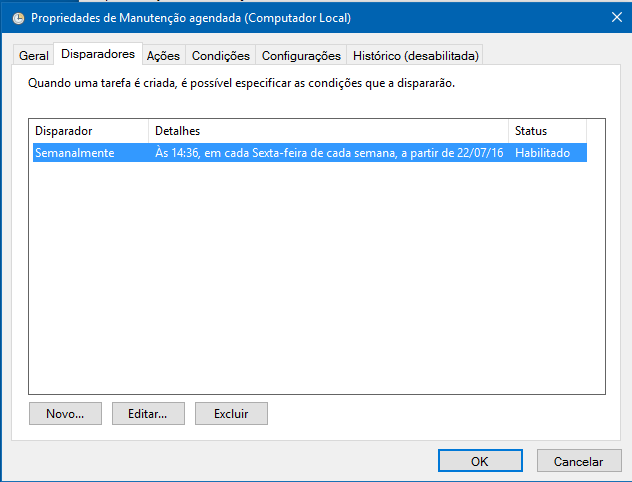
Na janela de propriedade que acabamos de ver é a maneira avançada de criarmos a tarefa sem utilizarmos o Assistente, para isso, ao invés de clicarmos em Criar Tarefa Básica, é só clicar na próxima opção que é em Criar tarefa.
Na imagem a seguir, aparece a tarefa sendo executada na data programada.
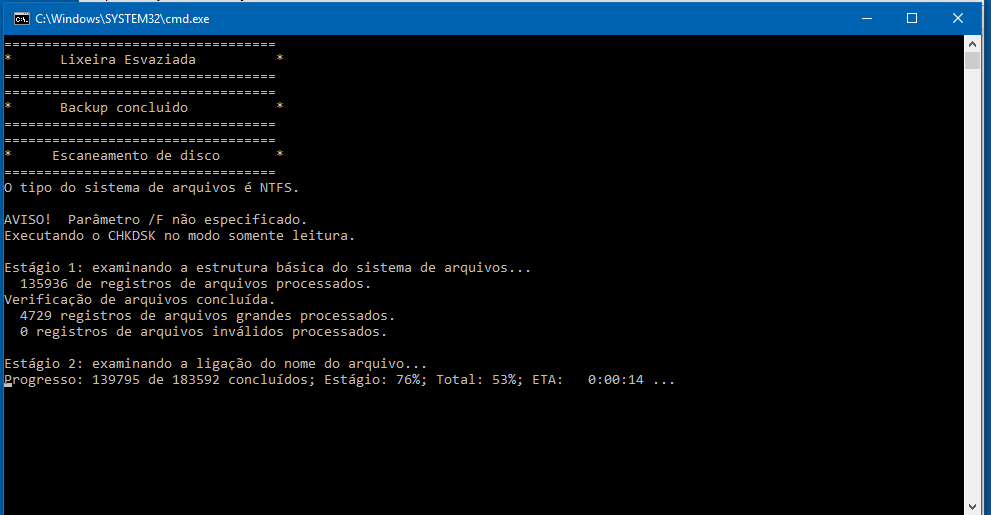
Reparem que, como deixei o pause no fim do script, ao terminar a execução de todos os comandos o prompt ficou aberto aguardando a intervenção do usuário para fechar a tela.
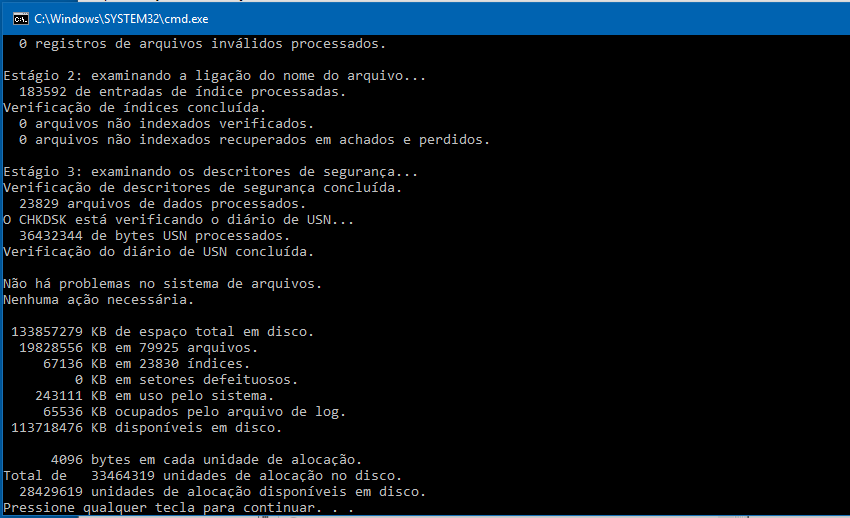
Espero que eu tenha ajudado com mais este tutorial onde demonstrei como agendar tarefas no Windows.
Até a próxima!



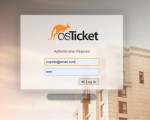
14 Comentários
Texto simples e direto, muito bom !
MUITO BOM , DIRETO AO PONTO E DE MUITA AJUDA… VLW!!!
esse processo pode ser utilizado pra executar um phpmailer para enviar emails automaticos? se sim, eu preciso criar esse arquivo .bat ou aponto a tarefa pra o arquivo do mailer que quero executar…
Ótimo conteúdo e muito boa a iniciativa, estão de parabéns
Tem como fazer o agendador de tarefas executar uma tarefa no navegador com sessões diferente?
Tenho uma série de rotinas da empresa que tenho que executar via http, porém fica horas pois abre apenas uma sessão.
Foi muito útil, ja estou utilizando a ferramenta , Obrigada!
Muito bom o texto!
Mas alguém saberia me dizer qual poderia ser o problema quando o arquivo não está executando na hora certa?
É para tocar o sinal da escola mas não estou conseguindo identificar o problema.
o prazo mínimo de agendamento dele é de dias, teria como agendar por exemplo a cada 6 horas para que ele faça a rotina pelo menos uns 3x ao dia?? mexi aqui e não encontrei esta opção. alguém já fez???
Tiago,
A opção se encontra em: Disparador -> Configurações Avançadas -> Repetir a tarefa a cada:
Descobri hoje o site, através da faculdade metropolitana, gostei muito do conteúdo, muito simples e prático, muito útil, despertou mais ainda meu interesse na área, obrigado.
Agradeço aos comentários e à colaboração dos amigos com quem tem dúvida.
Excelente explicação Luciano, se for possível, me passar seu contato.
Muito Obrigado!
Muito boa sua explicação, parabéns!
Poderia tirar um dúvida?
Eu consigo pelo agendador de tarefas, amarrar a execução da tarefa 2 para quando a tarefa 1 tiver terminado?
Exemplo:
Tarefa 1 = executa toda SEG as 07:00
Tarefa 2 = executa após o término da tarefa 1
Saudações! Tem como criar uma tarefa no Windows7 para desconectar a Internet usando as teclas “Fn+F3” toda vez que eu colocar o Windows para entrar em estado de espera e quando eu voltar desse estado, a Internet ainda esteja desconectada, me forçando a teclar essas mesmas teclas para conectá-la novamente? Ou que seja através de outros comandos, o importante é que eu seja forçado a teclar ou clicar em algo para conectar a Internet novamente. Obrigado.