Opa pessoal!
Neste artigo vou falar de um assunto que muitas vezes desleixamos e só notamos que é essencial quando algo de ruim e irreparável acontece em nosso PC. Este assunto tão importante é a rotina de fazer backups.
Já perdi as contas de quantos clientes atendi com problemas no computador. Seja pelo Sistema Operacional que não inicia ou de repente por um problema pior como, por exemplo, do HD ter queimado. Nestas situações nem sempre conseguimos recuperar os dados lá contidos. E é aí que vemos que o backup poderia ter minimizado o prejuízo. Ele nos ajuda a nos prevenirmos contra estes tipos de danos.
Aqui, vou demonstrar como automatizar a tarefa de backups sem precisar da instalação de nenhum aplicativo de terceiros, usando somente o recurso que o Windows possui. Este procedimento é igual tanto para o Windows 7 como para o Windows 8/8.1 e Windows 10.
No ícone do Windows no canto inferior esquerdo, clicamos em cima dele com o botão direito do mouse. Aparecerá o menu administrativo e então clicamos com o botão esquerdo em Painel de Controle.
Outra opção é digitar no campo de pesquisa do Cortana a palavra-chave Backup. Aparecerá algumas opções, então clicamos em Backup e Restauração (Windows 7) que irá direto para a tela de configuração de backup. Esta opção serve tanto para criar um backup no Windows 10, como restaurar backups, inclusive feitos no Windows 7. Iremos fazer por aqui que será o meio mais fácil de automatizar backup do que na opção abaixo desta.
Se estiver utilizando o Windows 7, clique no menu iniciar e no campo referente a pesquisa, digite Backup. Aparecerá a opção de criação de backup. Ou então clique em Painel de Controle do menu iniciar.
Em seguida, a próxima tela é parecida para o Windows 7, 8/8.1 e 10. Dentro das opções de Sistema e Segurança, clicamos em Backup e Restauração (Windows 7). No Windows 7 aparecerá a opção Fazer backup do computador.
Na janela que abre a seguir, no lado direito iremos clicar em Configurar backup (Se este não estiver ativo).
Na janela a seguir aparecerá os destinos onde irá fazer o backup. O ideal é sempre ter o backup em dois lugares diferentes.
No caso abaixo, se tiver algum HD Externo ou outro dispositivo de armazenamento de grande capacidade, os mesmos irão aparecer no espaço “Salvar backup em”.
Como aqui no caso temos um servidor e queremos que nossos backups sejam armazenados automaticamente em um diretório no servidor, iremos clicar em Salvar em uma rede…
Abrirá a janela para configurarmos um local na rede. Então iremos clicar no botão Procurar… que se refere ao campo Local da Rede.
Abrirá uma janela com os locais disponíveis (ou visíveis) na rede. Caso o computador que queremos salvar o backup não esteja visível nesta lista, poderemos fechar esta janela e digitar o endereço na rede direto no campo Local da Rede.
Como não localizamos na rede pelo botão Procurar, vamos digitar o endereço direto no campo Local da Rede conforme a imagem a seguir e também colocaremos o Nome de usuário e Senha para que possamos acessar esta pasta. Lembrando que precisaremos de permissão de leitura e gravação nesta pasta selecionada. Agora que está configurado o local da rede, clicamos em OK.
Notem que agora tem dois lugares onde serão Salvos os backups, e então clicaremos em Avançar.
Na janela a seguir, tem duas opções: a primeira opção Deixar o Windows escolher (recomendado), irá fazer backup de todos os dados e arquivos dos usuários que estão neste PC, já a segunda opção Deixar que eu escolha, permite que selecionemos as pastas que queremos fazer o backup automático. No caso aqui, iremos selecionar a primeira opção que é a mais apropriada para a maioria dos usuários e depois clicaremos em Avançar.
Reparem que aparecerá um resumo das pastas que estarão no backup e também os locais que serão armazenados.
Aqui não apareceu a segunda opção de local para armazenamento devido ao pendrive de pouco espaço.
Antes de salvarmos as alterações, iremos clicar em Alterar agendamento para configurarmos a data e hora dos backups.
Na janela seguinte, iremos selecionar com que frequência queremos que o backup seja feito (diariamente, semanalmente ou mensalmente). Depois selecionamos o dia da semana que o backup será feito e no campo a seguir o horário que se iniciará o processo de backup.
Agoa que está configurada a automatização, clicaremos em OK.
Agora que está tudo programado e configurado, clicamos em Salvar configurações e executar backup.
Reparem que o primeiro processo de backup é executado assim que terminamos as configurações. Agora os próximos backups serão feitos sempre na data e hora determinados.
Bem pessoal, acho que é o básico para aprender a fazer backups, mas acredito que possa auxiliar a muitos neste procedimento que é muito importante e essencial.
Nos próximos tutoriais pretendo mostrar como criar um script no powershell para automatizar backups no Windows.
Abraços e até a próxima.
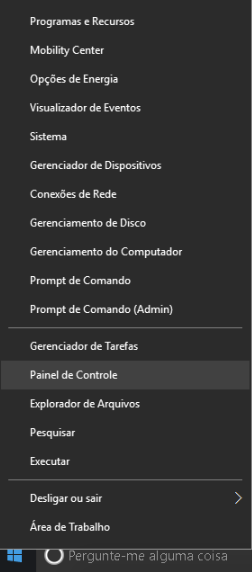

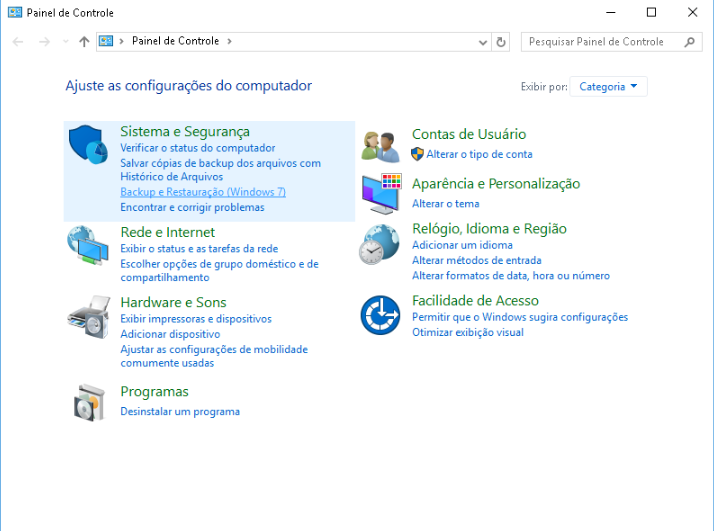

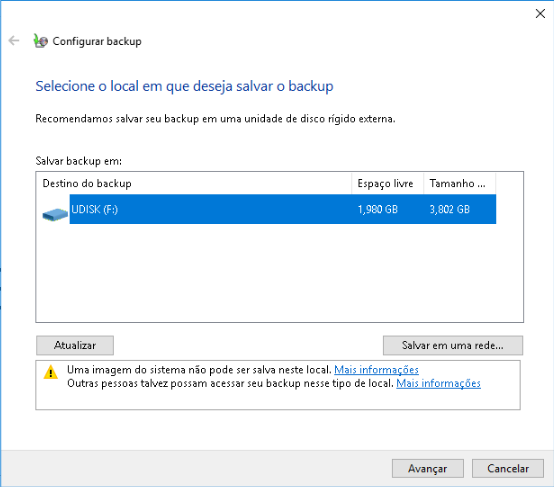

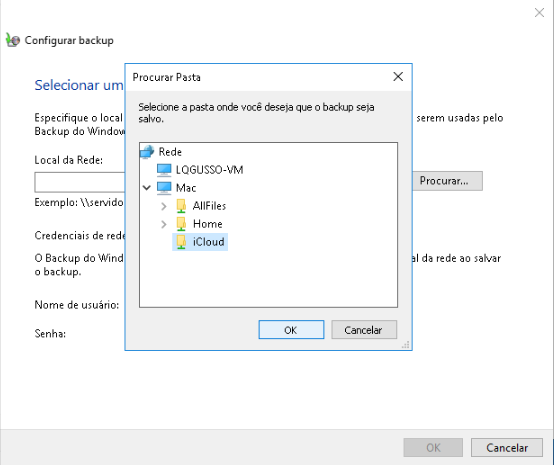
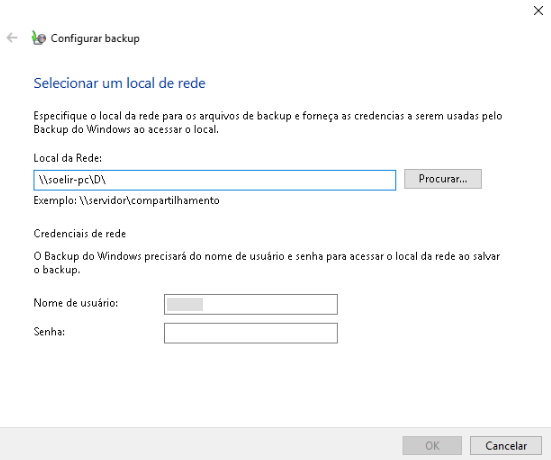
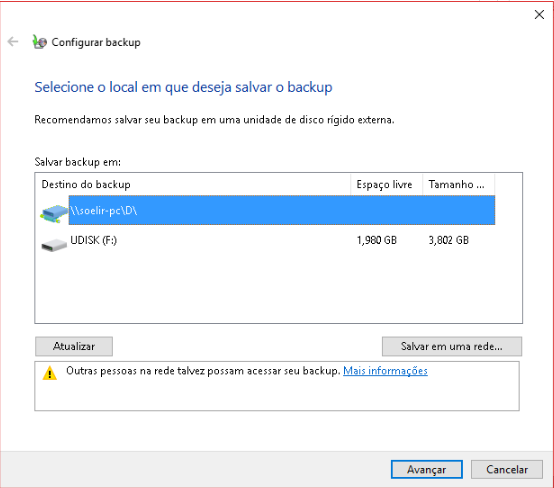


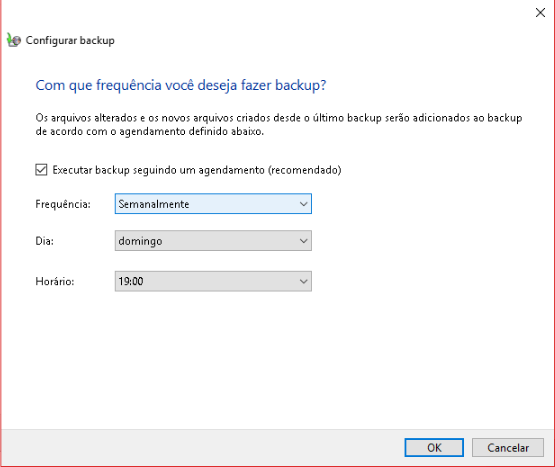




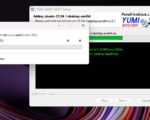
1 Comentários
Bom dia, muito bom seus artigos.
Estou salvando backup da imagem do sistema de todos meus pcs na rede. Minha dúvida é se tenho que criar o disco de recuperação para cada um deles, ou basta 1 disco para todos?
Vlw Abraço