Em artigos anteriores criei tutoriais de como criar o Windows PE (Preinstallation Environment) tanto a partir do Windows 7 como do Windows 8.1.
Seguindo o mesmo princípio, vou demonstrar neste artigo como criar o Windows PE a partir do Windows 10. Poucas coisas mudaram das versões anteriores, mas como já me haviam me pedido, decidi explicar.
Criando o Windows PE (WinPE) no Windows 10
Antes de prosseguirmos com a preparação do Windows para criar o Windows PE, precisamos saber qual build do Windows 10 está instalada no computador.
Para isso, clicaremos com o botão esquerdo do mouse no canto inferior direito da área de trabalho e depois clicar em Abrir central de Ações.
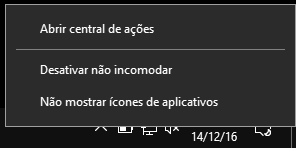
Com a central de ações expandida, iremos clicar em Todas as configurações.
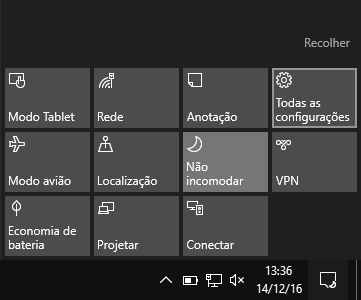
Com a janela Configurações do Windows 10 aberta, iremos clicar em Sistema.
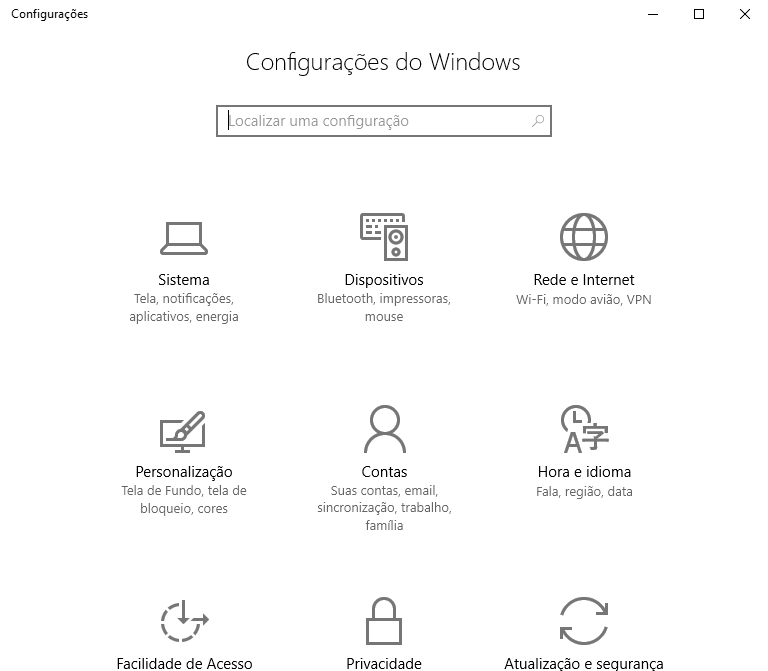
Dentro de configurações de Sistema, iremos clicar na última opção da coluna da esquerda que é Sobre.
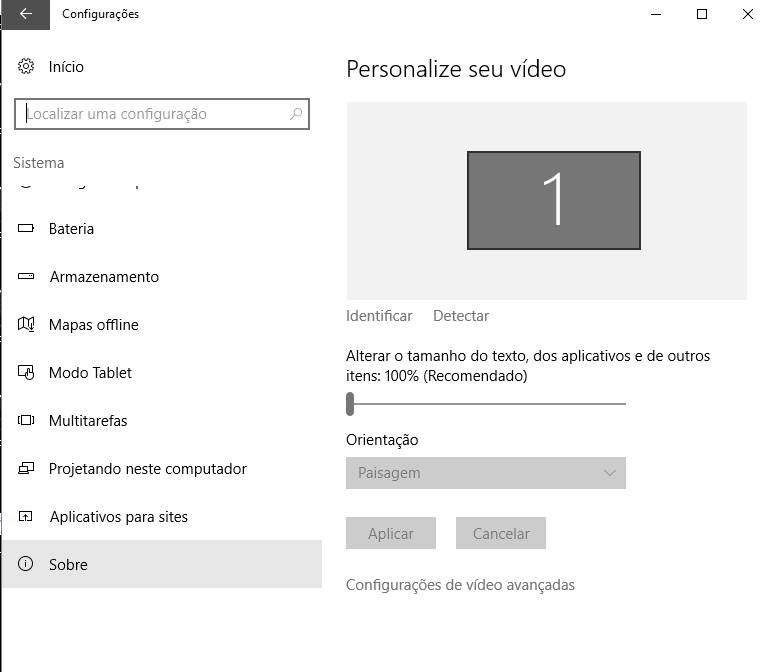
Dentro da opção “Sobre”, conseguimos verificar que a versão ou build instalada do Windows 10 é a 1607. Podemos verificar a versão também pelo Cortana.
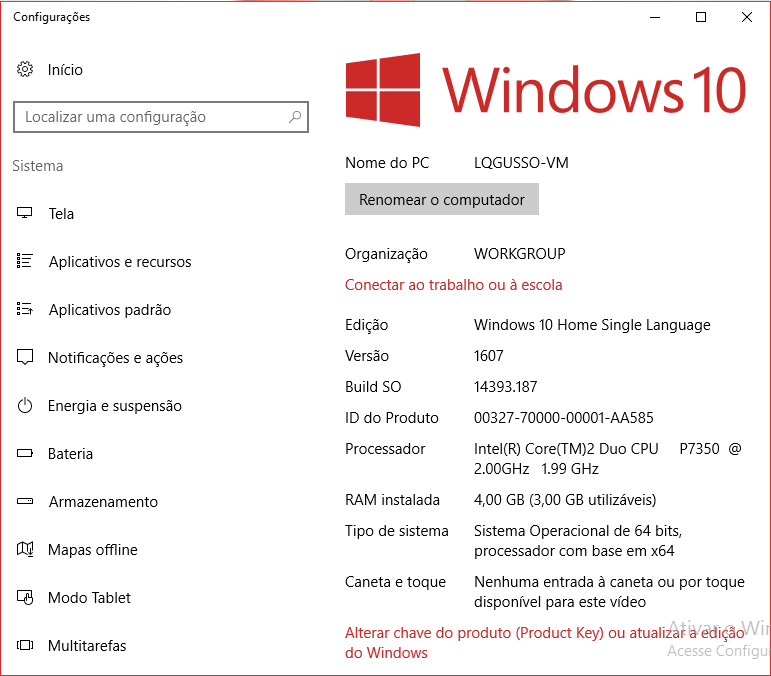
Agora que já sabemos a versão, para criar o Windows PE iremos precisar do conjunto de aplicativos denominado Windows ADK (Windows Assessment And Deployment Kit), que pode ser baixado clicando aqui.
Reparem que ao entrar no site da Microsoft para fazer o download do Windows ADK, o mesmo estará disponível para duas versões. Por isso, precisamos saber qual a versão instalada. No caso aqui, iremos clicar no botão referente a versão 1607. Notem que irá fazer o download do instalador do Windows ADK chamado de adksetup.exe.
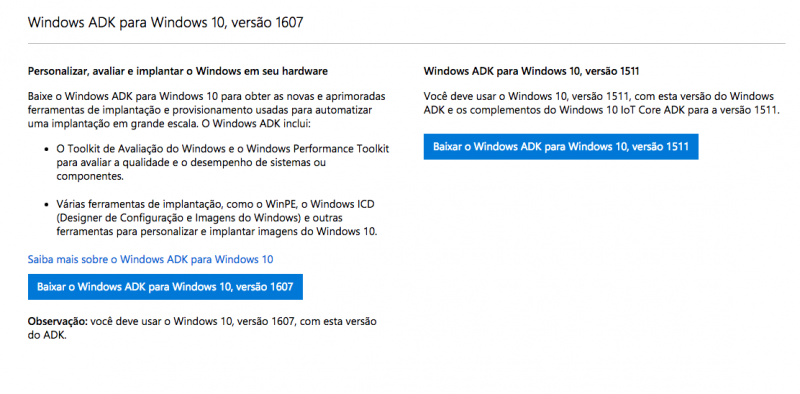
Ao darmos um duplo clique neste instalador irá abrir uma janela para especificar o local de instalação do ADK, ou poderemos baixá-lo completamente para instalar depois.
No caso aqui, será selecionada a segunda para fazer a instalação depois.
Ao clicar na segunda opção, podemos selecionar onde salvar o software e na sequência clicar em Avançar.
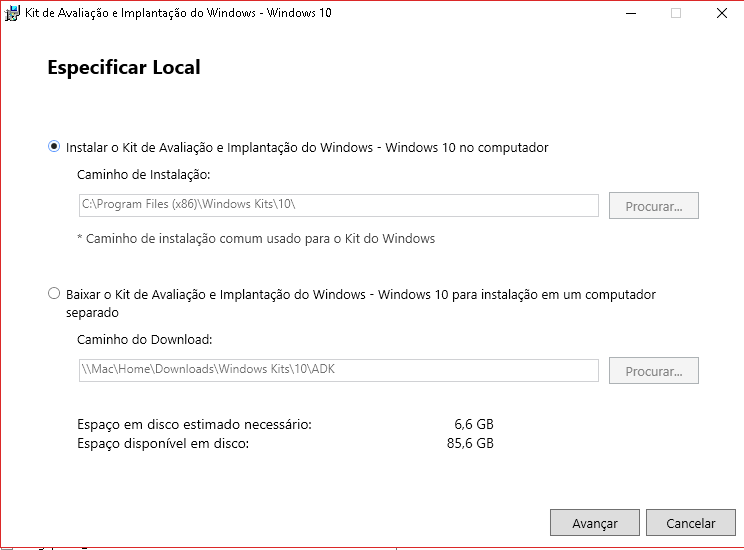
Aparecerá a janela referente a privacidade e podemos optar por Sim ou Não para envio de dados coletados e clicar em Avançar.
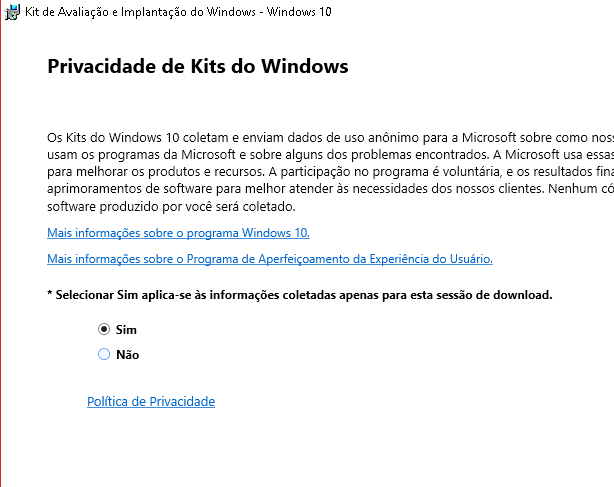
Na janela seguinte, será a questão do contrato de licença, então iremos clicar em Aceitar.
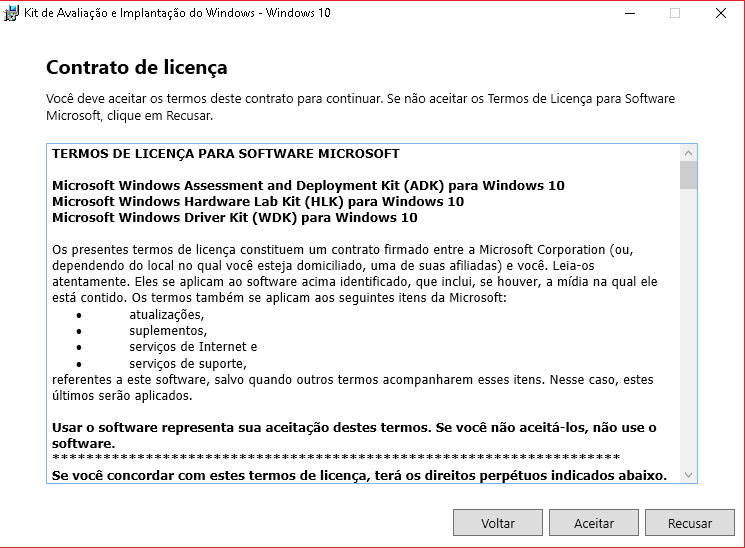
E então começará a baixar por completo a versão do Windows ADK escolhida.
Com o download concluído do Windows ADK, iremos clicar em Fechar.
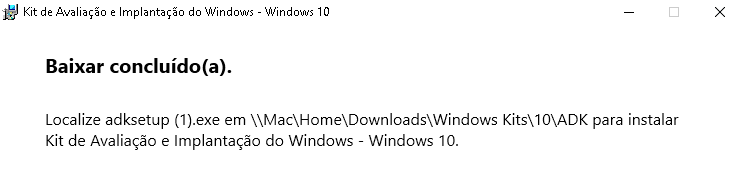
Com o software baixado por completo, iremos entrar no diretório dele para efetuar a instalação. O nome do diretório criado pelo Windows ADK é Windows Kits.
Dentro do diretório do Windows Kits, iremos entrar no subdiretório 10 e depois no subdiretório ADK. Dentro desta localização encontraremos o aplicativo adksetup e daremos um duplo clique nele para executá-lo.
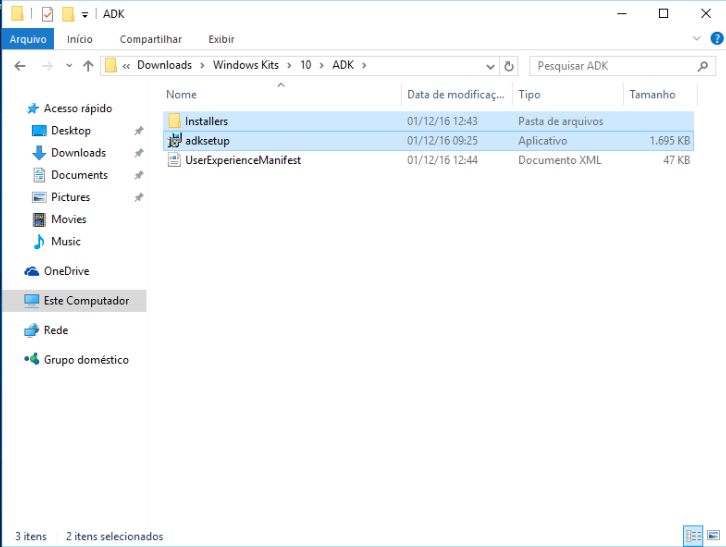
Ao executá-lo, abrirá a janela para especificar o local da instalação. Deixaremos como está e então iremos clicar em Avançar.
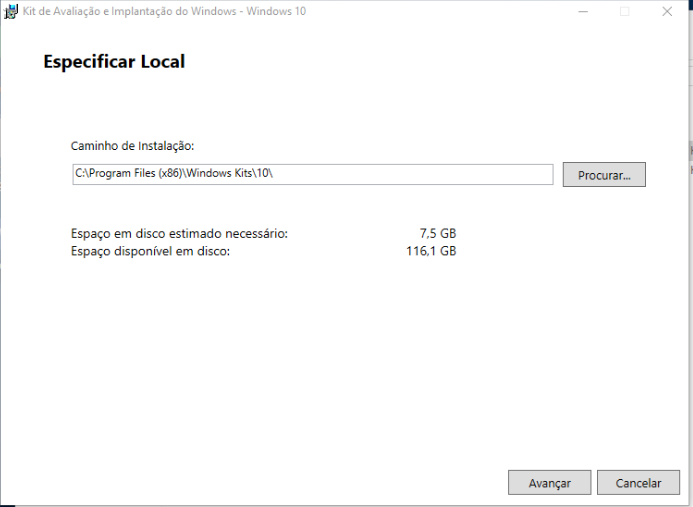
Abrirá na sequência a janela de privacidade, então clicaremos em Avançar e na sequência aparecerá a janela do contrato de licença e clicaremos em Aceitar (não foi colocada estas duas janelas, pois eram as mesmas que as anteriores).
Depois de clicar em Aceitar, aparecerá a janela para selecionar os recursos que desejamos instalar. Iremos deixar todos selecionados e então clicaremos em Instalar.
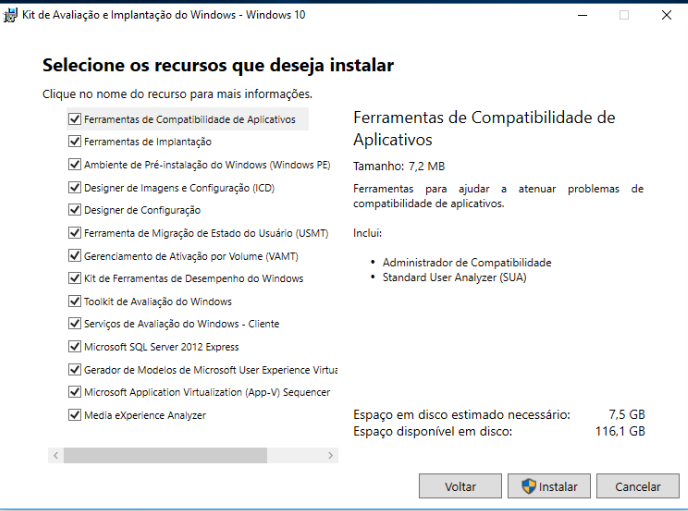
Aparecerá uma janela para permitir alterações e então clicaremos em Sim.
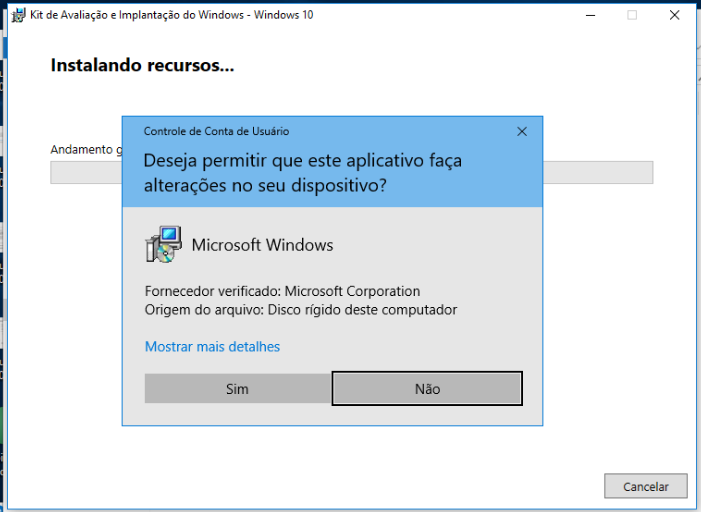
Agora o processo de instalação será feito todo automaticamente.
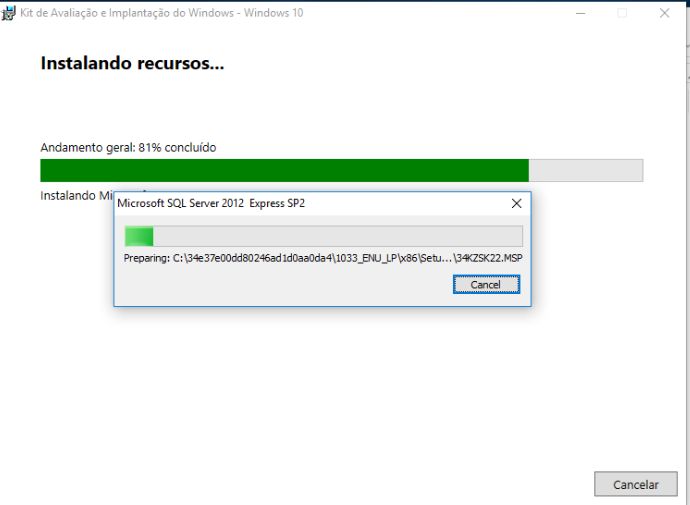
Ao terminar a instalação, clicaremos em Fechar.
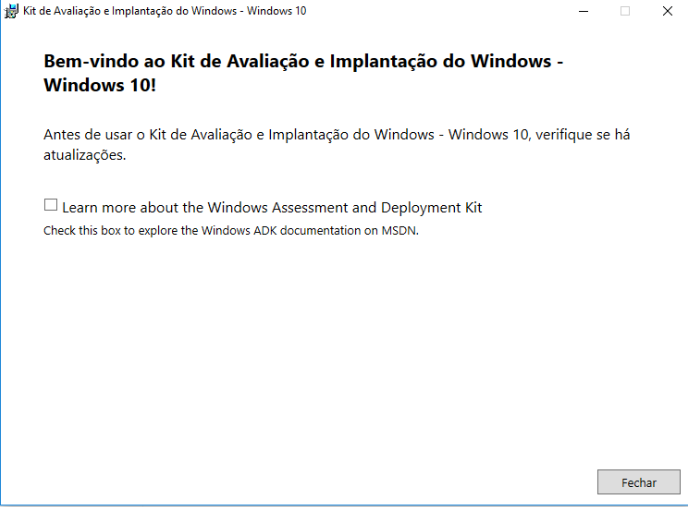
Será solicitado para reiniciar o computador e então clicaremos em Sim.
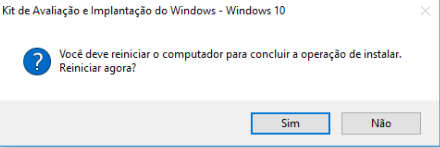
Pronto! Agora que o Windows ADK está devidamente instalado e o PC foi reiniciado, iremos executar o prompt de comando do ADK em modo administrativo.
Para isso, iremos no menu de todos os aplicativos instalados no Windows 10, e expandimos a pasta de atalho Windows Kits como é mostrado na imagem a seguir.
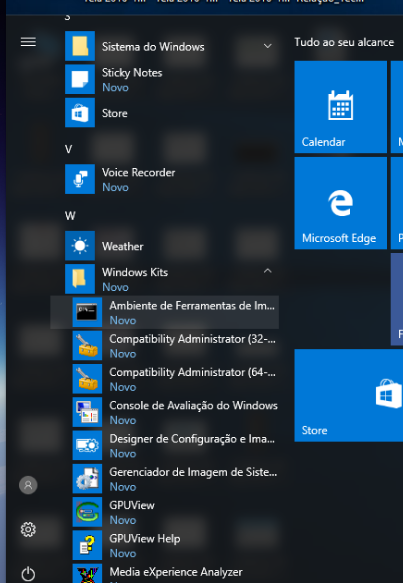
Iremos clicar com o botão direito do mouse em cima do aplicativo “Ambiente de Ferramentas de Implantação e Geração de Imagens” e depois, dentro da opção Mais, clicaremos com o botão esquerdo do mouse em Executar como Administrador.
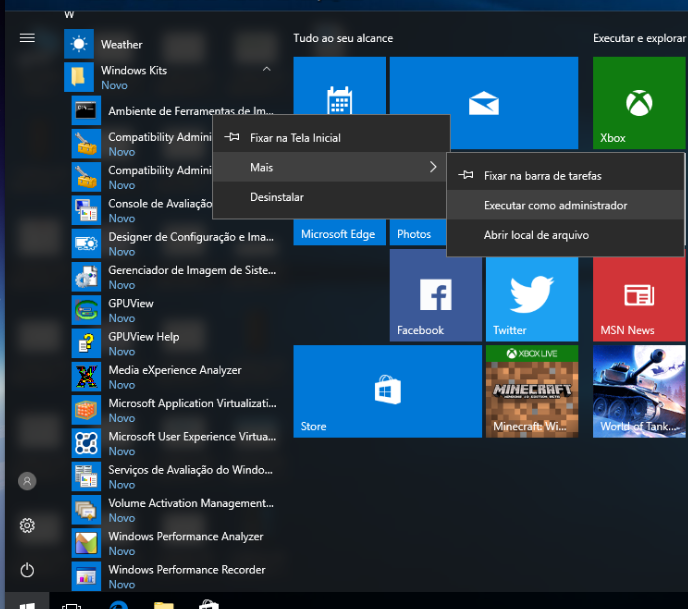
Pedirá permissão de execução e iremos clicar em Sim.
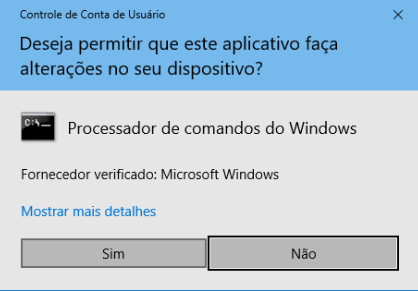
Ao clicarmos em Sim, já estaremos dentro do diretório destas ferramentas de criação do WinPE.
O processo é feito todo por linha de comando, então iremos digitar copype amd64 c:\Win10PE_amd64, onde amd64 é para criar o Windows PE baseado em 64 bits e c:\Win10PE_amd64 será o diretório que vai ser criado e colocado o WinPE. Se preferir para as plataformas 32 bits, é só alterar o amd64 para o x86. Depois de digitar o comando iremos clicar em <enter>.
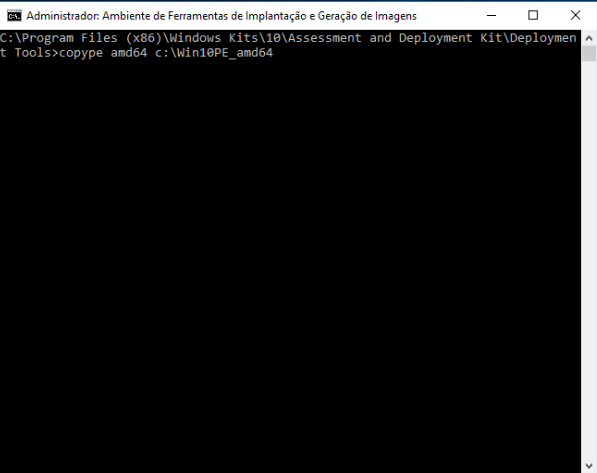
Agora copiou o WinPE para o diretório selecionado, ou seja, para c:\Win10PE_amd64.
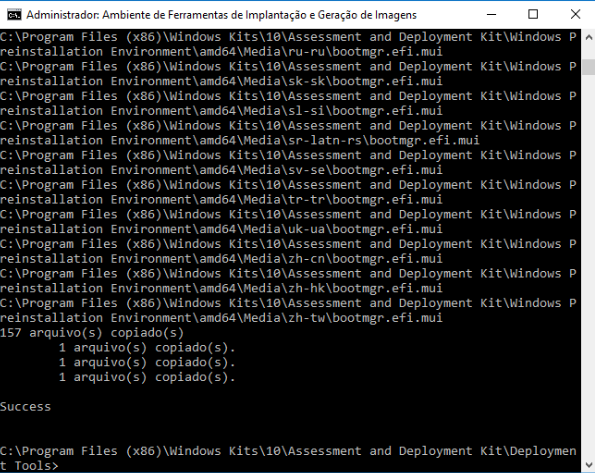
Ainda no prompt de comando, iremos criar a imagem ISO para podermos gravar em uma mídia de CD ou Pen Drive.
Para criar a imagem digitaremos a instrução makewinpemedia /ISO c:\Win10PE_amd64 c:\WinPE_amd64.iso.
Nas versões anteriores, apesar de não ter citado nos outros tutoriais, o makewinpemedia era makewinmedia apenas. Este comando irá criar o programa bootável. A instrução /ISO é para criar a imagem ISO. A instrução seguinte se refere a localização do WinPE e, por fim, será criado o arquivo WinPE_amd64.iso na raiz do disco local C. Se quiser criar direto para o pen drive a instrução seria assim: makewinpemedia /UFD c:\Win10_amd64 F:, onde F é a letra da unidade do pen drive. Depois de digitada a instrução, iremos clicar em<enter>.
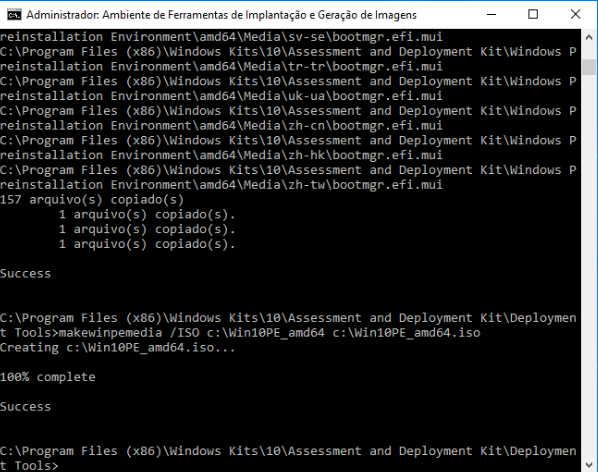
Pronto! Imagem do WinPE criada no diretório C, conforme abaixo:
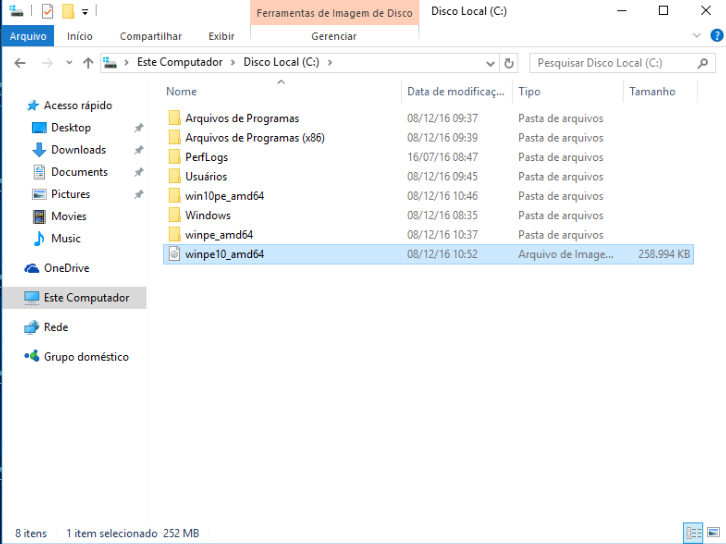
Agora é só gravar esta imagem em uma mídia ou, se já tiver o pendrive criado, fazer o boot.
Para este artigo não ficar mais extenso do que já ficou, não demonstrei como adicionar aplicativos à imagem, mas o comando é igual ao das versões anteriores. Só gostaria de lembrar que só funciona para os aplicativos nativos do Windows 10 como, por exemplo, bloco de notas, calculadora, etc.
Outra questão que o pessoal tem dúvida é em relação a interface dele. Ao fazer o boot do WinPE, aparecerá apenas o prompt de comando. Este software não é um sistema operacional completo, servindo apenas para questões de reparo e instalações do Windows 10.
Espero ter ajudado você a como criar o Windows PE (WinPE) a partir do Windows 10.
Qualquer dúvida ou complemento, deixe seu comentário abaixo!
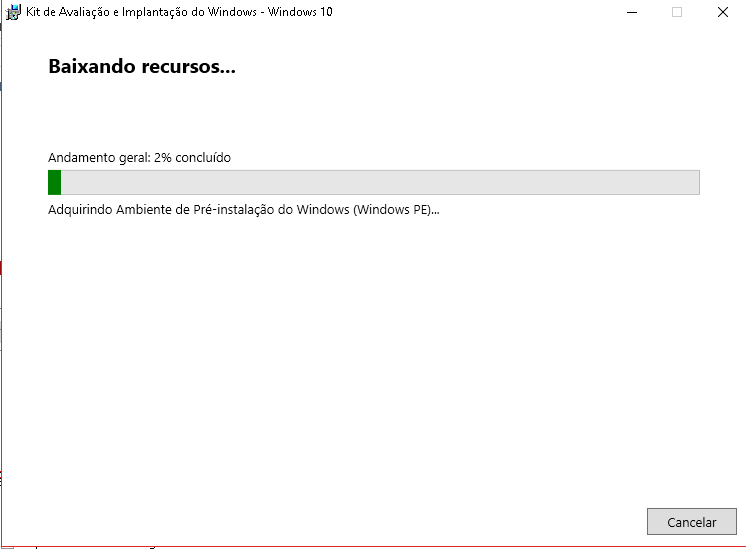




8 Comentários
FIZ, SEGUI O PROSSEGUIMENTO, MAS O WINPE NÃO COMPLETA, NÃO APARECE O ARQUIVO PRINCIPAL. APARECE: FWFILES – MEDIA – MOUNT E MAIS NADA. O QUE PODE ESTAR ACONTECENDO?
oi, depois de instalar para a compilação 1809 nao encontra o comando copype nem 64 e nem 32 bit, como pode resolver?
tentei essa configuração com a versão 1903 mas não funcionou, alguem sabe o que mudou e como fazer com a nova versão
Para dar certo na compilação 1809 do Win10, vc precisa instalar:
ADK for Windows 10, version 1809 + Windows PE add-on for ADK, version 1809
No link abaixo, vá até “Other ADK downloads” e procure.
https://docs.microsoft.com/en-us/windows-hardware/get-started/adk-install
show!
gratidão por compartilhar conhecimento!
Consegui fazer até o passo: copype amd64 c:\Win10PE_amd64, porém o comando “copype” esta com outro nome, sendo “CopyDandi.cmd”, foi criado a pasta como indicado, porém o passo que para criar a imagem, ” makewinpemedia /ISO c:\Win10PE_amd64 c:\WinPE_amd64.iso”, a resposta do sistema é que o comando “‘makewinpemedia’ não é reconhecido como um comando interno
ou externo, um programa operável ou um arquivo em lotes.”. O que eu faço agora, pode me ajudar a resolver isso?
Muito obrigado pela ajuda.
Pessoal,
Para funcionar, voces precisam baixar o Adksetup.exe, informado E PRECISAM TAMBEM BAIXAR OUTRO: Adkwinpesetup.exe, da mesma versão que esta baixando.
Por exemplo, Meu windows é o 21H1. Se for ao site do Windows ADK, tenho que baixar o Windows ADK 2004. O exemplo abaixo é o que precisam.
Baixe o Windows ADK para Windows 10, versão 2004 Esse ADK dá suporte ao Windows 10, versão 2004; Windows 10, versão 20H2; e Windows 10, versão 21H1.
Baixe o complemento do Windows PE para o ADK, versão 2004 Ambiente de Pré-Instalação do Windows (PE) para Windows 10, versão 2004
Depois disso irá baixar o PE para que assim funcione.
Não estou querendo “mel 🍯 na chupeta”, mas não tenho muita prática em “programar” algo do tipo. Alguém disponibilizaria uma imagem pronta, Pt-br, em 64 Bits, para eu poder utilizá-la? Tenho duas em português, mas são de 32 Bits e não consigo instalar Windows 64 Bits a partir delas.