A pasta Windows.old é criada quando há uma atualização de versão do sistema operacional, ou seja, quando se passa, por exemplo, da versão 10 para 11. Nesta pasta ficam armazenados os arquivos do Windows anterior e também os arquivos dos usuários.
Este diretório tem utilidade no caso de querer restaurar o Windows para a versão antiga, ou seja, anterior a atualização feita. A grande questão é que esta pasta fica GIGANTE, consumindo muito espaço no HD.
Bom, mas você deve estar pensando: remova o diretório e fica tudo certo!
Porém, não é possível remover o diretório clicando em delete ou com o botão direito do mouse em excluir, pois é um diretório protegido por conter arquivos do sistema anterior.
Abaixo seguem um passo a passo para demonstrar de forma simples como excluir este diretório e poupar ou recuperar espaço no seu HD.
1. Localizar a ferramenta Limpeza de Disco
Iremos digitar limpeza no campo de busca do Windows 10. O mesmo que se refere ao Cortana (assistente pessoal do Windows).
Irá aparecer entre as respostas da pesquisa a opção Limpeza de Disco, então clicaremos nela.

Irá começar a carregar o aplicativo de Limpeza de Disco.

2. Marcar a opção Arquivos de instalação temporários
Abrirá a janela referente a Limpeza de Disco. Dentre as opção que aparecerão no campo de Arquivos a serem excluídos, tem a opção Arquivos de instalação temporários. Deixaremos esta opção marcada e em seguida clicaremos em Ok.

Irá aparecer uma mensagem de aviso a respeito desta opção marcada, pois se refere aos arquivos de restauração para a versão anterior. Se estiver certo da remoção, clique em Sim para prosseguir.

Ao clicar em Sim, irá remover os arquivos da instalação anterior.

3. Finalizar a limpeza da Windows.old
Agora é hora de excluir o resto que ficou neste diretório, pois ainda ficaram os arquivos e configurações dos usuários e sujeiras do sistema.
É aconselhável que faça o backup do que ficou deste diretório antes de excluí-lo por completo.

Como ainda possui arquivos protegidos de usuários, precisamos dar permissão total neste diretório para então podermos excluir.
Para isso, iremos clicar com o botão direito do mouse em cima do diretório Windows.old e em seguida clicar em propriedades.
Na janela de propriedades, iremos clicar na guia Segurança e em seguida iremos clicar no botão Editar. Com a edição de permissões dos Usuários habilitadas, iremos clicar no “Usuários” e marcar a opção Permitir referente a Controle Total.
Na sequência clicaremos no botão OK para confirmar as alterações de permissões.

Agora podemos clicar com o botão direito do mouse em cima do diretório Windows.old e clicar em Excluir (ou usar a tecla Delete).
Irá aparecer a janela de confirmação de exclusão e clicaremos em Excluir arquivos.
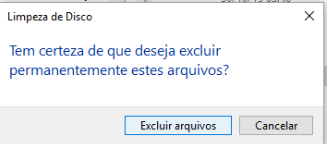
E começar a excluir o restante dos arquivos que ficaram.
No momento da exclusão, pode ser que alguns arquivos não serão excluídos, mas poderão ser após a reinicialização do sistema.
Espero ter contribuído para o seu aprendizado de como remover a pasta Windows.old do Windows para poupar ou mesmo liberar espaço de HD.
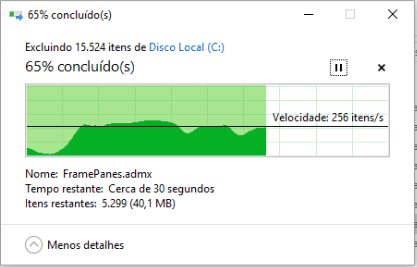




3 Comentários
Muito útil!
Parabéns Luciano 🙂
Luciano, Quando faço esse tipo de procedimento em massa, eu utilizo o ccleaner portátil, executando diretamente do pen drive.
Ele faz a mesma limpeza, e voce não precisa aguardar a aplicação das permissões.
Abraço.
Genial, tinha que remover a pasta Windows_old na unha. Valeu!!!