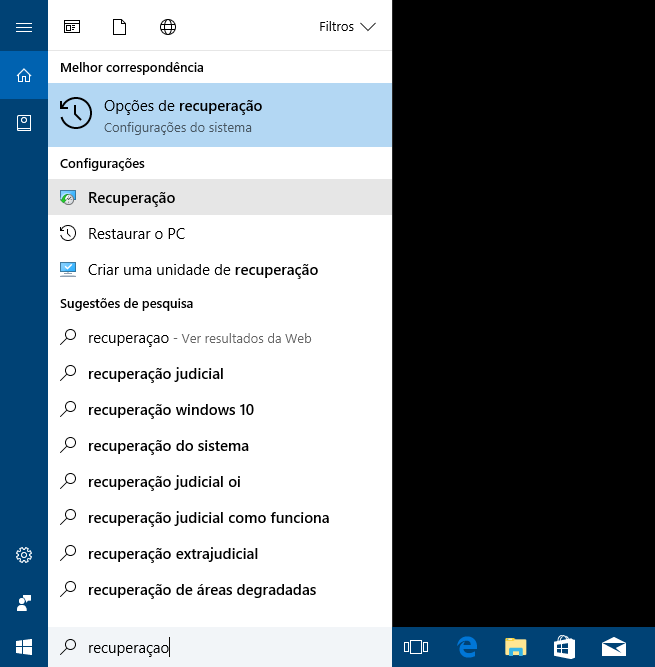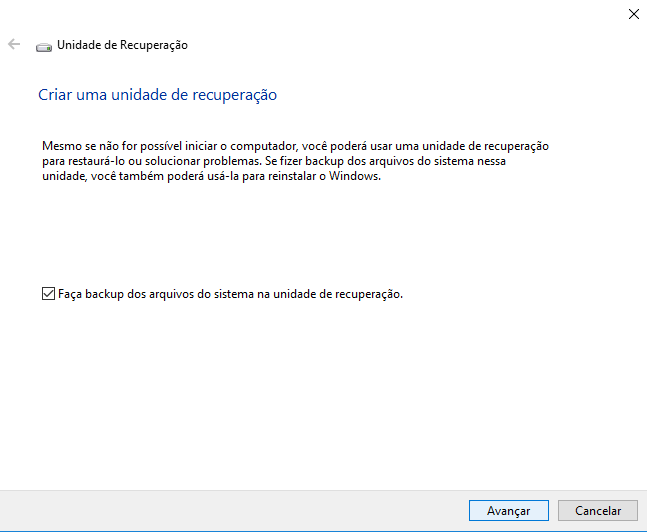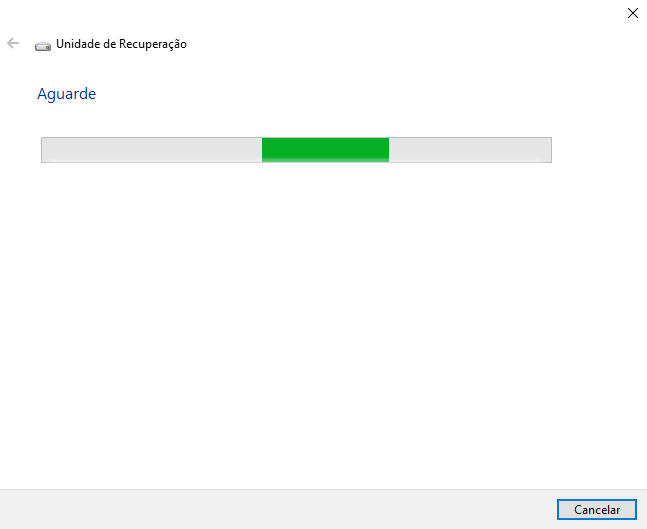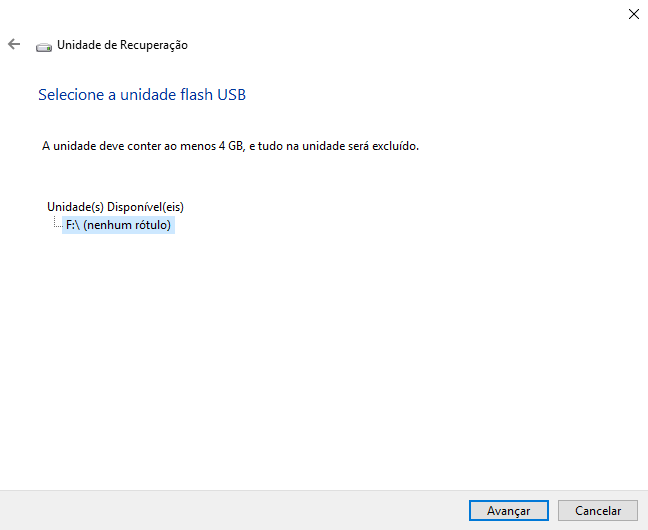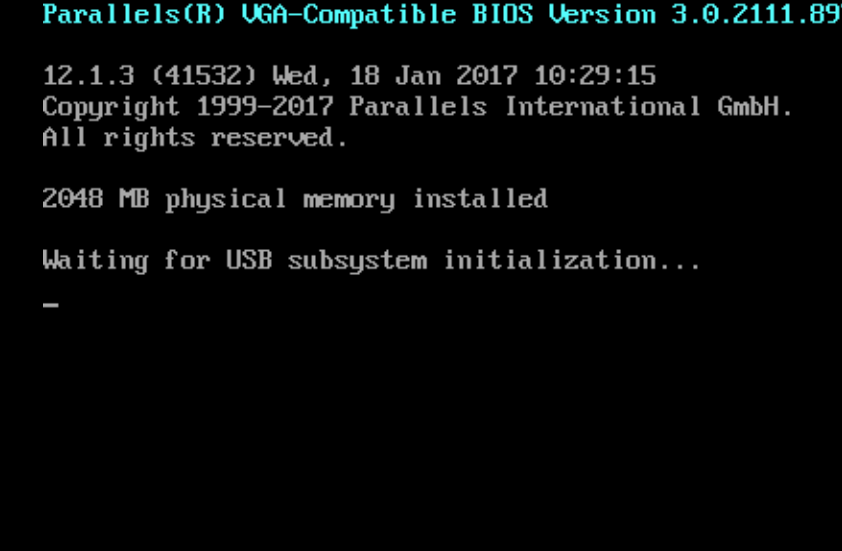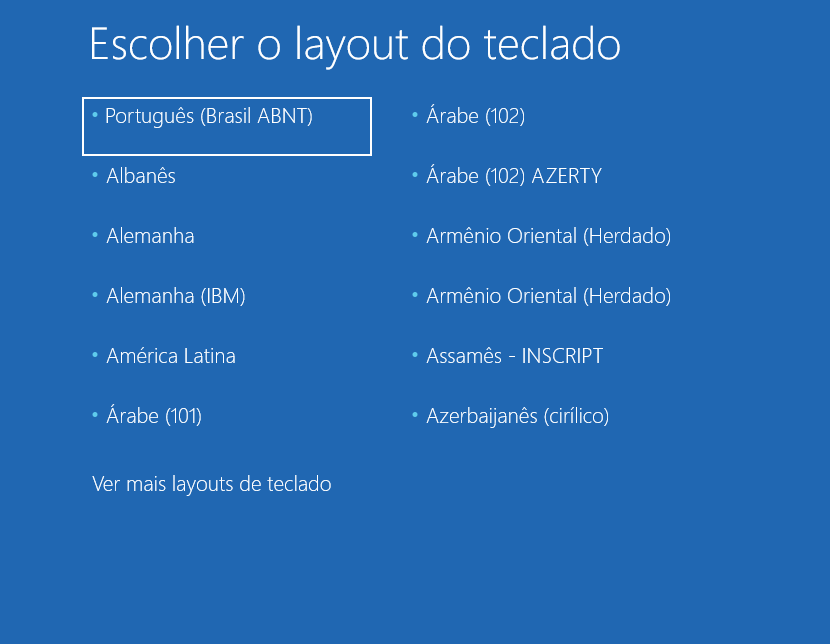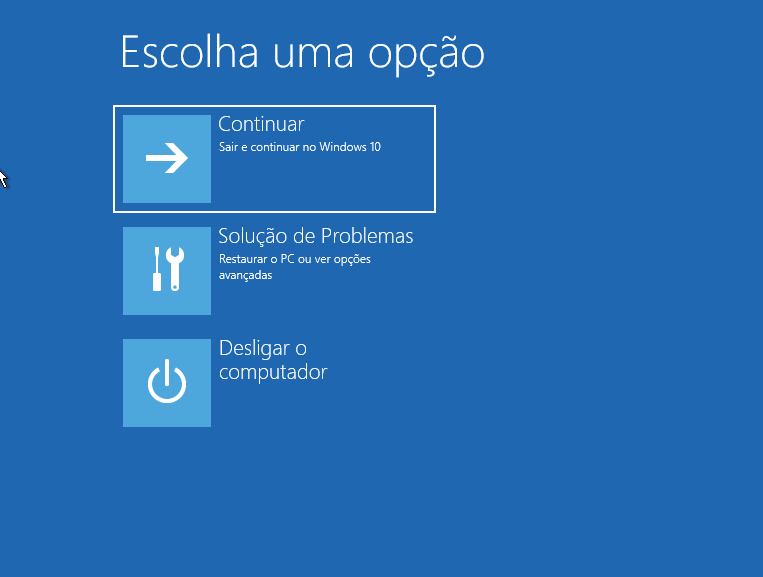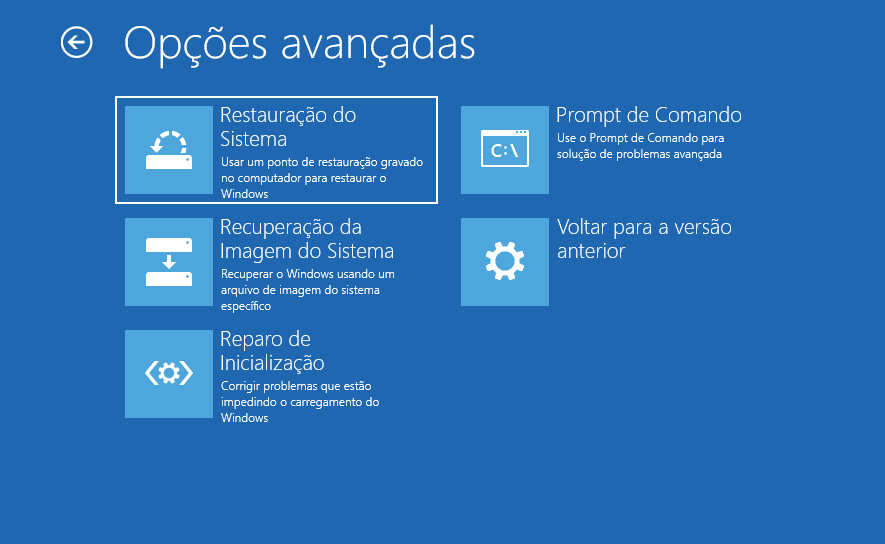Olá, pessoal!
Neste artigo vou demonstrar como criar uma unidade de recuperação do Windows 10. Uma unidade de recuperação, é um conjunto de ferramentas necessárias para recuperar e corrigir o sistema operacional caso este tenha algum problema ao ser inicializado. Efetuando o Boot através desta unidade, será inicializado um ambiente de recuperação do sistema.
Para este procedimento, necessitaremos de um pendrive com capacidade igual ou superior a 16 gb.
Criando a Unidade de Recuperação do Windows 10
Para criar esta mídia, digitaremos recuperação na caixa de pesquisa do Cortana situado na barra de tarefas. Entre as primeiras opções da pesquisa, aparecerá uma ferramenta chamada Recuperação, conforme é mostrado na imagem a seguir.
Ao clicar em Recuperação, abrirá a janela de ferramentas de recuperação avançada e então iremos clicar na opção “Criar uma unidade de recuperação”. Lembrando que o pendrive já deve estar conectado na porta USB.
Após clicar na criação da unidade, abrirá a janela de controle de conta do usuário onde iremos clicar em “Sim”, pois, necessitaremos de permissões elevadas para prosseguir.
Na janela seguinte, aparecerá explicando sobre a finalidade desta unidade de recuperação e também um campo onde deveremos deixar marcado referente aos backups dos arquivos do sistema e em seguida clicaremos em “Avançar”;
Na sequência aparecerá uma barra correndo, fazendo uma busca dos dispositivos externos que podem ser usados para a criação da ferramenta de recuperação.
Ao terminar a varredura, aparecerá o dispositivo externo conectado para a criação. A tela seguinte solicita um dispositivo com pelo menos 4 Gb de capacidade. Mas, como estamos selecionando a opção de backups de arquivos do sistema, iremos precisar de um pendrive com capacidade de 16 Gb.
Ao conferir que localizou ou dispositivo externo, iremos clicar em “Avançar”.
Na janela seguinte aparecerá uma mensagem lembrando para fazer backups dos arquivos pessoais caso ocorra algum problema, e então iremos clicar em “Criar”.
Agora é só aguardar enquanto a ferramenta cria a unidade de recuperação.
Ao finalizar, aparecerá a mensagem que a unidade de recuperação está pronta e então clicaremos em “Concluir”.
Agora que a unidade de recuperação está pronta, só para verificarmos se foi criada esta unidade, iremos entrar no Windows Explorer e veremos que foi criada a unidade de recuperação com o tamanho de 12 gb.
Para verificarmos se a unidade está funcionando, iremos iniciar o computador com a primeira opção de boot pela unidade USB.
Ao iniciar a unidade, a primeira tela que irá aparecer será para selecionarmos o layout do teclado e então clicaremos na tecla <Enter> para prosseguir.
Como queremos solucionar o problema ao inicializar o Windows, iremos selecionar “Solução de Problemas”.
Como aqui no caso só queremos verificar se esta unidade de recuperação está acessando todas as suas opções, iremos selecionar “Opções avançadas”.
Iremos observar que podemos desde utilizar linhas de comando para corrigir eventuais problemas como também restaurar o sistema para um ponto gravado anteriormente (lembrando que a restauração do sistema deverá estar ativada para gravação de pontos de restauração) entre outras opções.
Como pudemos verificar, a unidade de recuperação do Windows está funcionando perfeitamente.
Fizemos a inicialização do computador através da unidade USB para termos uma ideia das telas que serão apresentadas para o reparo e recuperação do sistema. Como neste tutorial o objetivo era só de criar este dispositivo e para não ficar muito extenso, não foi aprofundado como utilizar esta ferramenta.
Caso queiram que mostre como usar estas opções de reparo, deixem seus comentários abaixo.
Abraço e até a próxima.