Olá, pessoal!
Recentemente tive um problema no computador do meu filho, onde o HD (hard disk) não parava de trabalhar e tornava o PC bastante lento. Se no seu computador o led de HD não para um segundo ou se você fica ouvindo constantemente um ruído de utilização do HD, este pequeno artigo pode lhe ajudar. Vou demonstrar como solucionei este problema que acredito que muitos devem ter.
O primeiro passo que devemos fazer é desativar a opção de notificações do Windows 10. Este é um dos principais fatores que implicam no alto uso do HD.
Obs.: só desative se você realmente não dá tanta atenção assim às notificações do sistema operacional e prefere uma performance maior no Windows 🙂
Para desativar as notificações, primeiramente iremos clicar em Todas as configurações.
Em seguida, clicaremos em Sistema.
Dentro de Sistema, iremos clicar na opção Notificações e ações, situada na coluna à esquerda.
E então, na coluna da esquerda, desativar a primeira opção das notificações “Obter notificações de aplicativos e outros remetentes”. Mais abaixo tem a opção “Obter discas, truques e sugestões de como usar o Windows”. Caso esta opção esteja ativada, deixe a desativada também. Normalmente a primeira opção, quando desativada, também desativa as demais.
Após desativar as notificações, poderemos fechar esta janela.
Em seguida, iremos digitar um comando para a checagem e reparo do Disco C. Para isso, iremos clicar com o botão direito do mouse em cima do ícone Iniciar do Windows, situado no canto inferior esquerdo da área de trabalho, e então clicaremos em Windows PowerShell (Admin).
Para os que estão utilizando a Build 1703 do Windows 10, o Windows PowerShell substitui o Prompt de Comando no menu das verão anteriores. Para quem possui uma Build anterior, poderá estar clicando em Prompt de Comando (Admin).
Irá pedir permissão administrativa para abrir o PowerShell e, após clicarmos em Sim, abrirá o aplicativo de linha de comando.
Na linha de comando iremos digitar chkdsk /f/r e em seguida apertaremos a tecla <enter> (ou <return>).
Aparecerá a mensagem se desejamos agendar a verificação para a hora que o computador for reiniciado. Colaremos S (sim) e apertaremos <enter>.
Após isso, deveremos fechar a janela e reiniciar o PC para que possa fazer a checagem e reparação da unidade.
Para isso, deveremos clicar com o botão direito do mouse no botão Iniciar do Windows, situado no canto inferior esquerdo da área de trabalho, depois colocar o ponteiro do mouse em Desligar ou sair e clicar em Reiniciar.
Dependendo da Build do Windows 10, na inicialização aparecerá na tela para escolher uma opção. Clicaremos em Continuar para sair desta tela e continuar a inicializar o Windows. Caso não apareça esta tela, vai direto para a checagem de disco.
Agora é só aguardar fazer a checagem da unidade C e reparar caso seja necessário. Ao terminar irá inicializar o Windows automaticamente.
Após o Windows ser reinicializado, iremos novamente abrir o Windows PowerShell (Admin) e digitar o comando sfc /scannow e apertar a tecla <enter> .
Este comando irá checar a integridade dos arquivos do Windows e, caso seja necessário, irá reparar ou substituir estes arquivos.
Após finalizar, fecharemos a janela do Windows PowerShell e novamente deveremos reiniciar o sistema.
Este procedimento resolveu o meu problema de alta utilização de disco. Espero que ajude você também!
Até breve

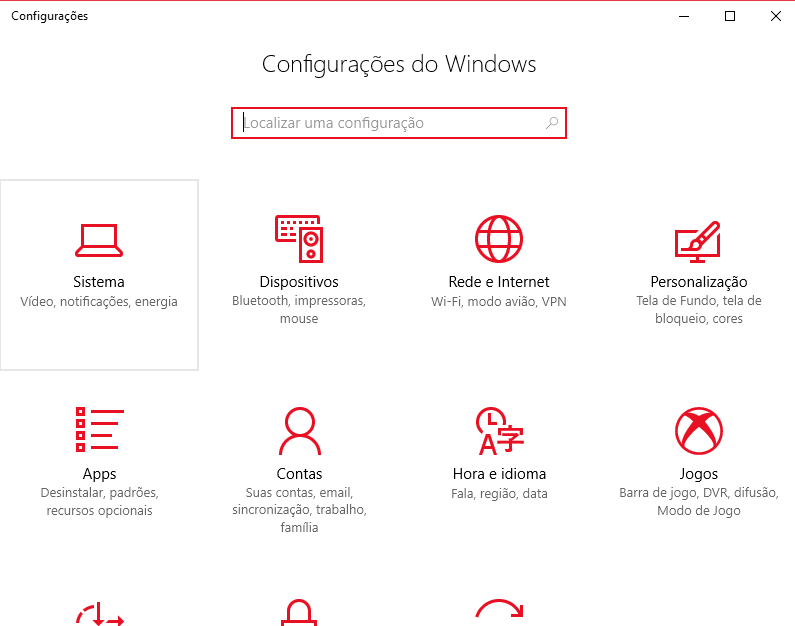
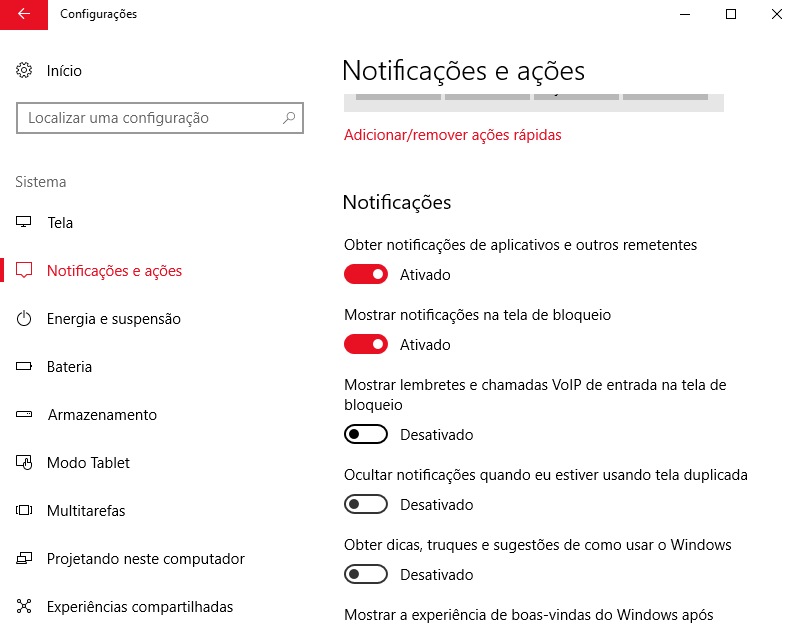
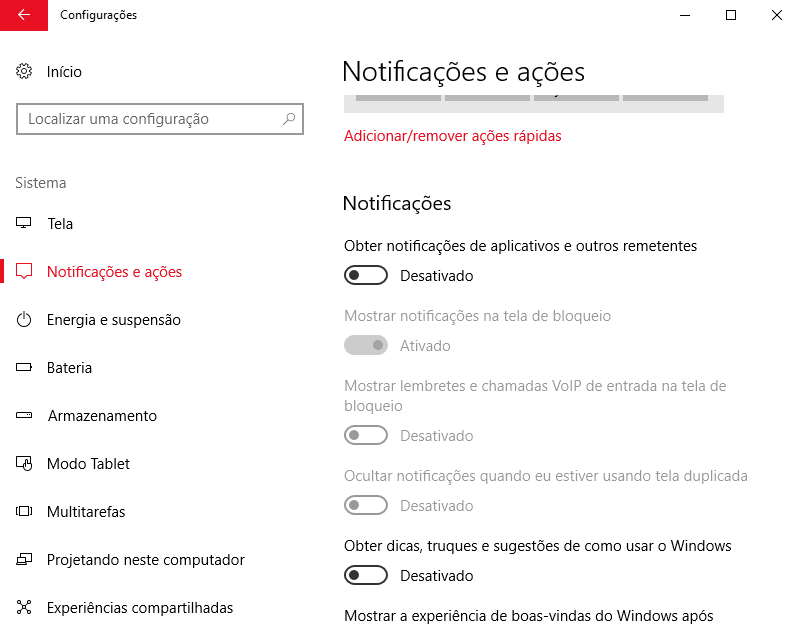
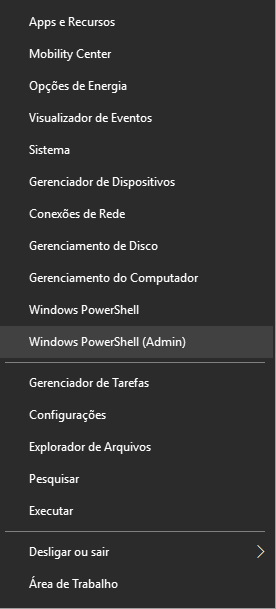


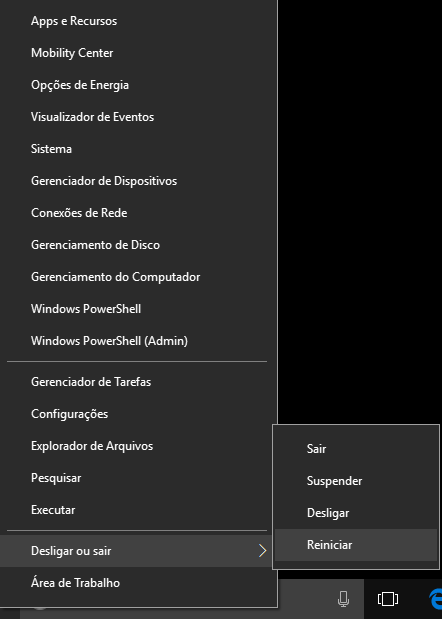


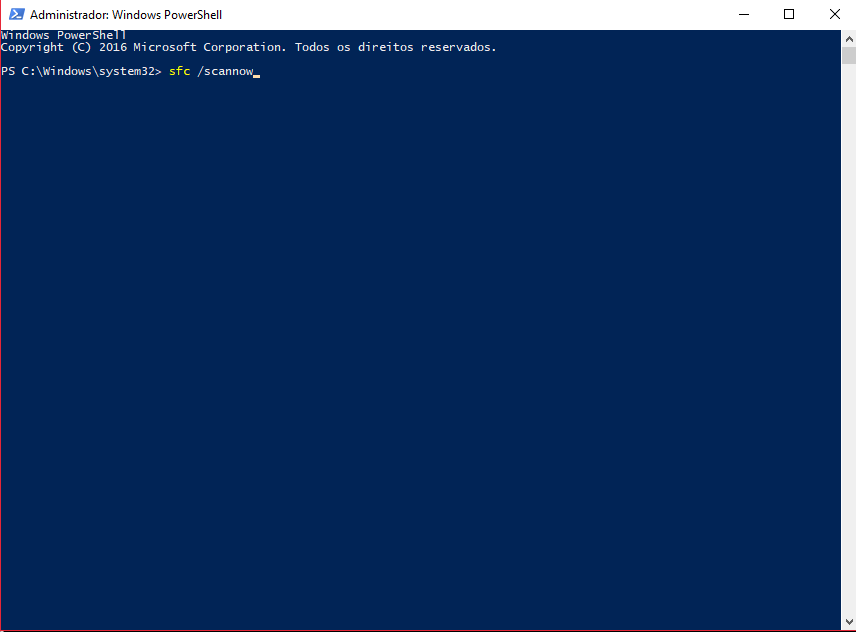


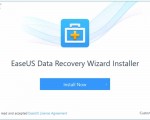
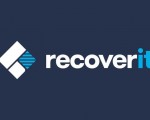

13 Comentários
Boa, vou fazer isso no meu PC pra ver se melhora !!! Obrigado pela dica
Interessante, nunca tinha pensado nisso. Geralmente, o que faço, sao 3 coisas: antes que nada configuro os comentarios e diagnósticos no nível mais básico possível (uma pena que nao se possa colocar imagens aqui, mas basicamente seria enviar info básica à MS, colocar nunca en frequência de comentários e desativar sugestoes e recomendaçoes de MS – isso tudo no build mais atual, mas o procedimento é quase o mesmo pros builds anteriores; se isso nao funciona, entao tb pode ser que haja algum problema com a base de datos de atualizaçoes. Com uma googleada, se encontram uns scripts que costumam solucionar isso. Se, ainda assim nao anda, tem algum serviço ou programa no task scheduler que tá criando problemas. Tem que desativar tudo que nao é realmente necessário. Se, com tudo isso, ainda anda mal, ou compra um SSD ou reinstala Windows peladao…
Pena que não dará pra testar. Passei tanta raiva com esse problema, sendo que todos indicavam: desativar paginação (risos)! No meu caso, troquei por um SSD.
Infelizmente no meu caso não resolveu. 🙁
Boa tarde, quando eu instalo os pluguins de segurança da Gaz Tecnologia, que fazem parte do pacote do APP de acesso a contas bancárias, caixa, BB, etc… E o uso do disco sobre pra 100%, travando todo o sistema… Essa dica resolve? Obrigado.
Muito obrigado Luciano!
Consegui resolver seguindo suas recomendações.
Valeu mesmo, muito obrigado!
Muito bom, sensacional essa dica.
Caramba são os usuários que resolvem os problemas da Microsoft, ainda ficam perguntado porque o windows decai a cada ano.
Só desabilitar o serviço do Windows Update que já resolve. Clica com o botão direito no Iniciar – Executar (digite: services.msc) – procure o serviço do Windows Update e desabilite. Quando for usar o Windows Update ative novamente.
Por causa deste problema, meu SO principal hoje é Linux Fedora. Adicionei uma VM com Windows 7 e fazem alguns meses que finalmente tenho um ambiente viável para o trabalho.
Obrigado pelo seu tutorial, me ajudou muito, migrei recente para o windows 10 e reparei que ele é um SO “Leve” comparado com o Windows 7 porem é um comedor de processos terrível, isso ajudou e muito o rendimento do meu pc, tirar os programas em segundo plano, e desativar a Cortana é outra dica para melhorar o rendimento do SO, mas essa dai me ajudou bastante, essas notificações tem hora que enchem o saco tbm, baixei um joguinho na windows store, nossa toda hora enchia o saco, agora não enche mais, excelente matéria e ta de Parabéns.
Oi Luciano, obrigada pelo seu tutorial! Não vou dizer que não melhorou nada, melhorou um pouco sim, ficou ligeiramente mais rápido. Não sei exatamente o que aconteceu com o chckdisk, porque levou tanto tempo que deixei rodando de madrugada. Na manhã seguinte já estava na tela para inserir o PIN. Já o scan disk não mostrou nada. Ainda assim fica aquele barulho irritante de acesso à HD. Luciano, o que mais posso desativar de processos em segundo plano, já que agora a MS não deixa a gente desativar as atualizações automáticas?
É verdade, Leon, agora somos nós, pobres mortais, que temos que resolver nossos próprios problemas. Acho melhor mandarmos nossos filhos pra escola de TI assim que aprenderem a falar.
Valeu pela dica. Funfou por aqui, mas eu já tinha comprado uma SSD reinstalei tudo, não registrou automaticamente, mas liguei para a M$ e deu tudo certo. Agora está voando, mesmo sendo um note Dell com dualcore 2000 e 4GB de RAM. Vou fazer nos outros notes da minha casa. Abraço.