Olá, amigos!
Recentemente uma amiga comprou um CD de músicas de um cantor que ela gosta. No entanto, o aparelho de som que ela possui no carro só tem porta USB. No caso da maioria destes aparelhos mais novos, além do rádio, só se consegue escutar música em Pen Drive ou por celular via bluetooth. Neste caso, as músicas devem ser do tipo MP3. Os CDs de músicas que compramos nas lojas são do tipo WAV, então para que funcione neste equipamento, as músicas precisam ser convertidas para MP3 para então serem copiadas na raiz do pendrive.
A partir desta breve introdução, decidi criar este tutorial para demonstrar como converter músicas WAV para MP3. Ressalto que aqui estou demonstrando como converter um CD de música comprado de forma legal e para o próprio uso do dono do CD.
Existem diversos programas que fazem este processo de forma gratuita e também alguns sites que fazem online esta conversão. No caso aqui, vou demonstrar a partir de um site online que recomendo para este procedimento e pode ser feito em qualquer navegador e sistema operacional.
Para entrar no site, pode estar clicando aqui. Lembrando que como a conversão será feita num serviço online, é necessário de uma boa velocidade de conexão.
Ao abrir o site, o primeiro passo essencial é clicar em “Abrir arquivos” para selecionar as faixas de músicas que deseja para a conversão.
Aqui, como exemplo, clicaremos no “CD Audio” para visualizar as músicas disponíveis.
Então selecionaremos as músicas que queremos converter e clicaremos em “Abrir”. Nem todos conhecem, mas se quiserem escolher todas as faixas, basta clicar com o botão esquerdo do mouse na primeira música e, com a tecla SHIFT pressionada, clicar com o botão esquerdo do mouse na última música. Ou se quiserem escolher só algumas faixas, basta deixar a tecla CTRL (no Windows) ou Command (no MacOS) pressionada e ir clicando com o botão esquerdo do mouse nas músicas que deseja converter e então clicar em “Abrir”.
Então será feito o upload (as faixas serão enviadas para a nuvem) das músicas selecionadas.
Ao terminar o upload, iremos reparar que as músicas estarão disponibilizadas na nuvem (no servidor do site) para a conversão.
No passo seguinte, deixaremos marcada a opção mp3 e, para ter a qualidade igual a de um CD de música, moveremos o botão de qualidade para 320 kbps.
Após a configuração que desejamos para o MP3, iremos clicar no botão Converter para efetuar a conversão.
Agora é aguardar enquanto a conversão está sendo feita.
Ao terminar a conversão, aparecerá o botão de Download, onde iremos clicar para fazer o download de um arquivo compactado (.zip) com todas as músicas mp3 convertidas. Existe a opção também de salvar na nuvem (Google Drive ou Dropbox).
Após terminar o download, iremos localizar o arquivo compactado com todas as músicas e descompactá-lo.
Ao entrar nesta pasta que foi descompactada, estarão todas as músicas convertidas para MP3. Então precisamos apenas selecionar estas músicas e copiar para a raiz do pendrive (sem criar pasta) e escutar no som automotivo ou em qualquer outro que tenha porta USB.
Como mencionei anteriormente, a intensão é demonstrar como converter músicas adquiridas legalmente.
Espero ter ajudado e até a próxima.



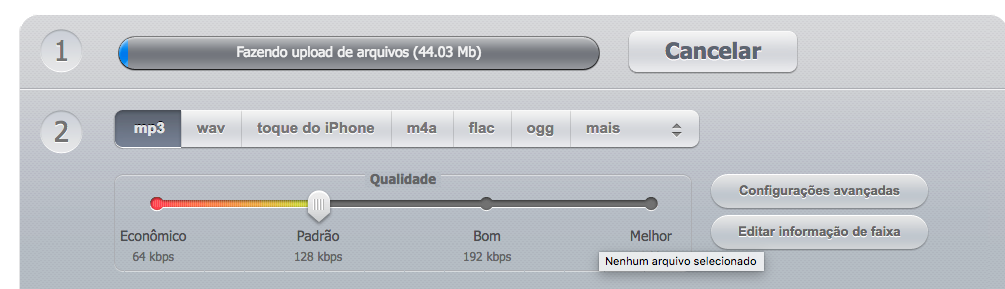

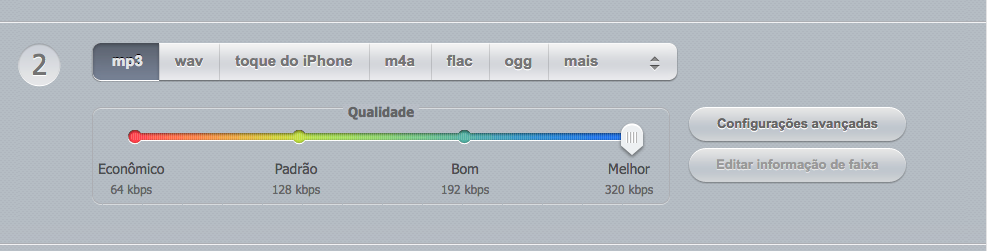

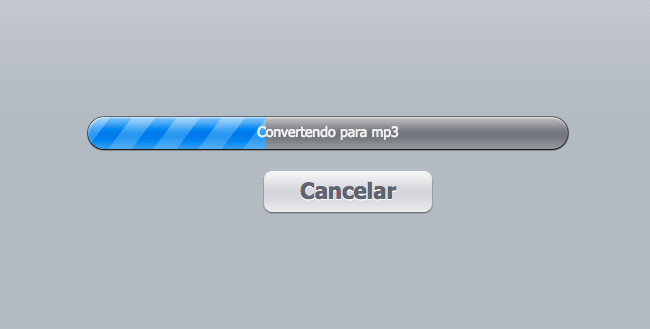





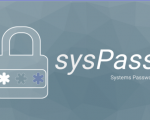

1 Comentários
Muito bom tutorial. Mas os arquivos convertidos nunca terão a mesma qualidade do arquivo original do CD. Haverá uma ligeira perda de qualidade, já que MP3 é um formato de áudio com perdas, como você já deve saber, embora com taxa de bits em 320 kbps a qualidade é maior. Uma boa forma de fazer backup das músicas do CD é copiar os arquivos wav do mesmo usando o gerenciador de arquivos e pastas do Sistema Operacional, como pode ser feito nas distros Linux e MAC OS. No MAC OS, as faixas aparecem com a extenção AIFF-C, que também é um formato de áudio sem perdas, e que eu já prefiro ao WAV. Já no Windows, ao se visualizar o conteúdo do CD usando o seu Gerenciador de Arquivos e Pastas (Explorer), as faixas aparecem com a extenção CDA, o que não serve para este propósito de backup.