Como tenho visto que muitos usuários de PCs tem utilizado o Windows 10 em computadores mais antigos e têm sofrido com a lentidão e travamentos, decidi demonstrar neste artigo como melhorar o Windows 10 para, pelo menos, diminuir o “sofrimento” ao trabalharem no computador.
Aqui estarei utilizando a build 1909, porém, não irei abordar como formatar o HD e instalar o Windows 10, sendo que já tem um artigo meu aqui no PTI específico para este procedimento.
Lembrando também, que aqui será mostrado como otimizar o sistema operacional Windows 10, mas deve haver uma atenção em quais versões de softwares que irão ser instalados para o uso. Por exemplo: se você quiser utilizar uma versão mais recente de um software que oferece mais recursos, provavelmente o mesmo exigirá uma máquina mais potente e somente a otimização do Windows 10 não ajudará por completo.
Vou demonstrar passo a passo sem utilizar o campo de pesquisa para acessarem determinadas janelas de configurações, mas caso queira utilizar, fica a critério de cada um.
Otimizando o desempenho do Windows 10 em computadores mais lentos
O primeiro passo para otimizar o desempenho do Windows 10 em um computador mais antigo e lento, é clicar com o botão direito do mouse na logo do Windows localizado no canto inferior esquerdo da Área de trabalho e em seguida clicar em “Sistema”.
Abrirá a janela de Configurações, onde já abrirá dentro da opção “Sobre” do sistema. No lado direito da janela, iremos descer até chegar em “Configurações relacionadas” que está dentro de “Sobre” e então clicaremos em “Informações do Sistema”.
Abrirá uma nova janela que exibirá as informações básicas sobre o computador. Dentre as opções localizadas no lado esquerdo da janela, iremos clicar em “Configurações avançadas do sistema”.
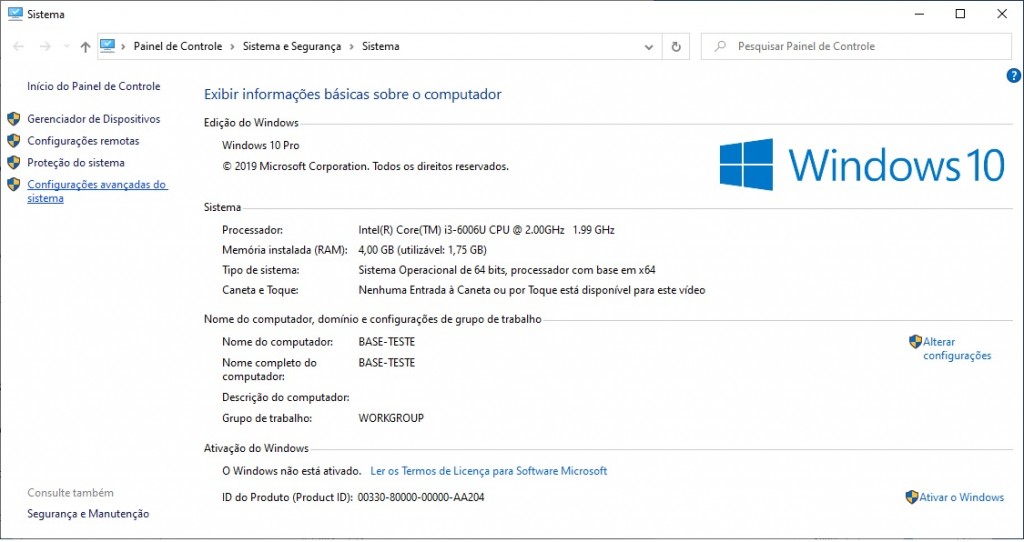 Será aberta a janela de “Propriedades do Sistema” e que já estará dentro da guia “Avançado”. No campo referente a “Desempenho”, iremos clicar em “Configurações”.
Será aberta a janela de “Propriedades do Sistema” e que já estará dentro da guia “Avançado”. No campo referente a “Desempenho”, iremos clicar em “Configurações”.
Dentro de Opções de Desempenho, estaremos dentro da guia “Efeitos Visuais” e provavelmente estará marcada a primeira opção onde deixa o Windows 10 escolher a melhor opção para o computador. Neste caso, as caixas de seleção dentro da janela estarão todas marcadas.
Iremos clicar em “Ajustar para obter um melhor desempenho”, onde também vai desmarcar todas as opções as quais se referem a efeitos visuais.
Ainda dentro da janela “Opções de Desempenho”, clicaremos na guia “Avançado” e na opção referente a “Memória Virtual”, iremos clicar em “Alterar”.
Na janela “Memória Virtual”, deveremos deixar marcada a opção “Gerenciar automaticamente o tamanho do arquivo de paginação de todas as unidades” e então clicaremos em “OK” e depois clicar novamente em “OK” na janela de opções de desempenho e clicar em “OK” nas demais janelas que estiverem abertas para confirmar as alterações.
Agora, com todas as janelas fechadas, iremos desabilitar mais algumas opções do Windows 10 para otimizar seu desempenho em computadores antigos e mais lentos. Para isso, iremos clicar com o botão esquerdo do mouse no ícone de notificações ao lado do relógio no canto inferior direito da “Área de trabalho” e em seguida clicar em “Todas as configurações”.
Na janela “Configurações” clicaremos na opção “Sistema”.
Após clicar em Sistema, iremos clicar na opção “Notificações e ações” localizado no lado esquerdo da janela e então iremos desativar as notificações e desmarcar as caixas de seleção referentes a “Mostrar experiências de boas vindas do Windows” e também desmarcar a de “Obter dicas, truques e sugestões”.

Em seguida na mesma janela, iremos clicar na opção “Multitarefas” e desativar a opção de “Ajustar janelas” e também desativar a opção referente a “Mostras sugestões na sua linha de tempo”.
Clicando em início para retornarmos à janela principal onde havíamos clicado em “Sistema”, iremos clicar em “Personalização”. Na opção “Cores” vamos alterar os padrões de cores para “Claro”, caso seja acima da build 1809. Nos meus testes em máquina virtual, fica ligeiramente mais rápido. Devemos desabilitar também os efeitos de transparência.
Lembrando que aqui nestas opções de personalização, o Windows 10 tem que estar ativado.
Clicando em Início novamente para retornarmos para a tela principal, iremos clicar em “Aplicativos” e em seguida clicar na opção “Inicialização”. No caso aqui iremos desativar a inicialização do OneDrive junto com o Windows 10.
Em se tratando aqui de um computador mais lento, ficar fazendo backup da nuvem automaticamente vai consumir recursos. Para fazer seus backups na nuvem, como o OndeDrive, Google Drive, Dropbox entre outros, faça manualmente através do navegador, sem precisar que estes recursos fiquem executando no sistema.
Neste caso do backup em nuvem, vale ressaltar que deve haver disciplina da sua parte para fazer o backup manualmente ao desativar o recurso automático, Ok?
Aqui dentro de inicialização, podem também desabilitar alguns alguns outros apps que estão inicializando junto com o Windows 10 sem necessidade.
Estes procedimentos não irão deixar o Windows 10 voando numa máquina mais antiga, pois o sistema operacional é realmente mais robusto e, com isso, requer mais recursos do computador.
Mas, para quem está com um computador mais antigo e lento travando com o Windows 10, acredito que ajudará a utilizá-lo melhor.
Espero ter ajudado a como melhorar o desempenho do Windows 10 em computadores mais lentos.
Caso tenha outras dicas para otimizar o Windows 10 em PCs mais antigos e sem tantos recursos, por favor, deixe na área de comentários abaixo.
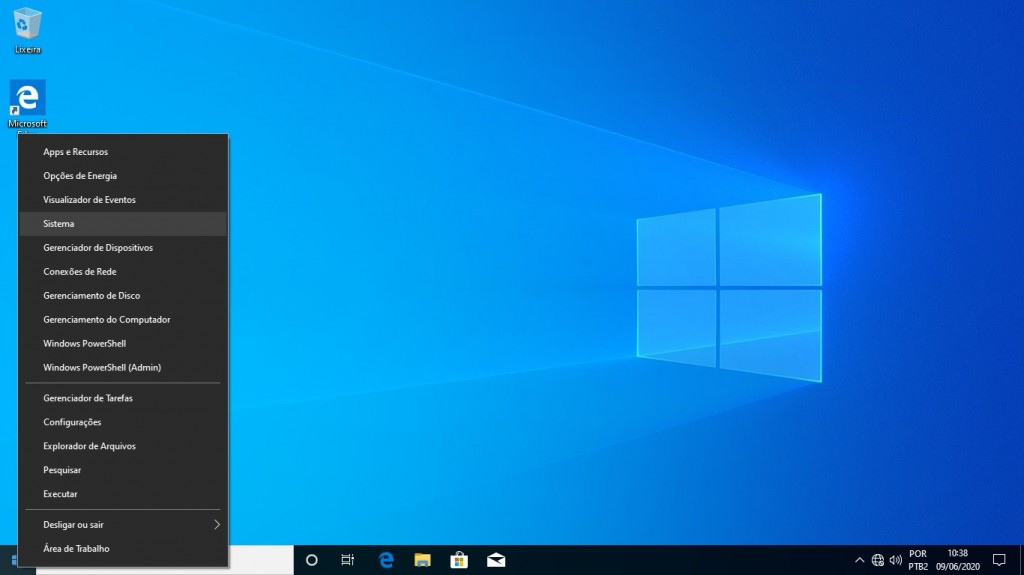
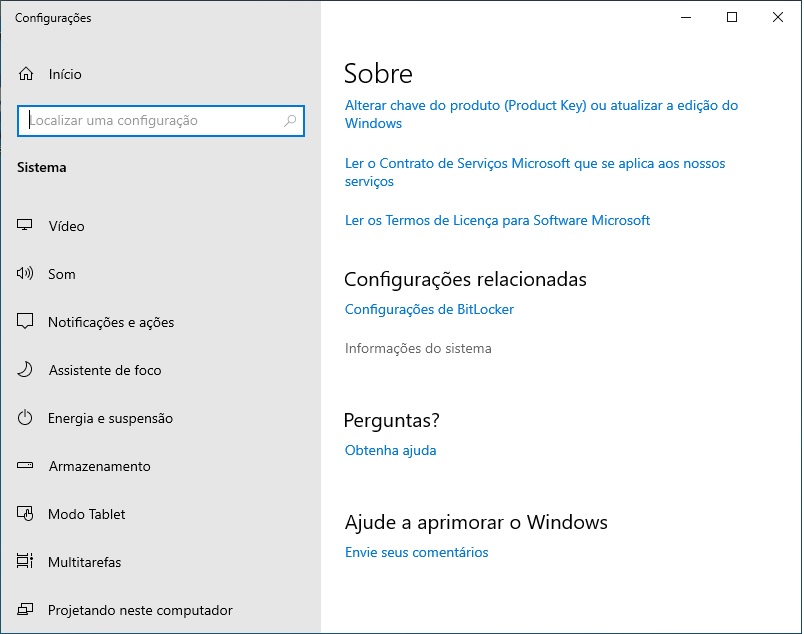
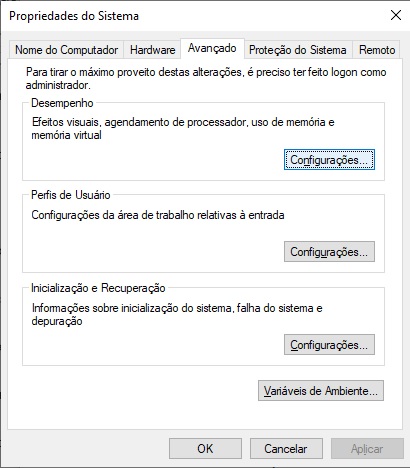
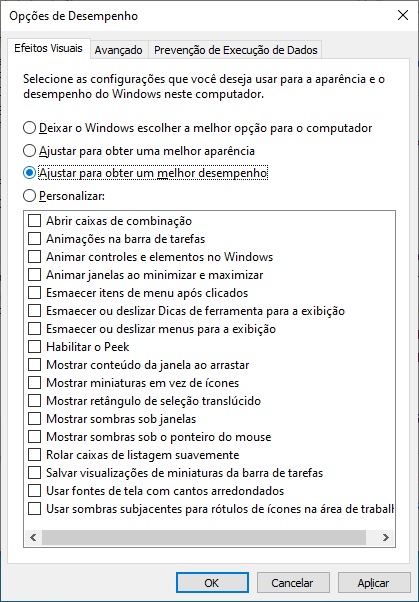
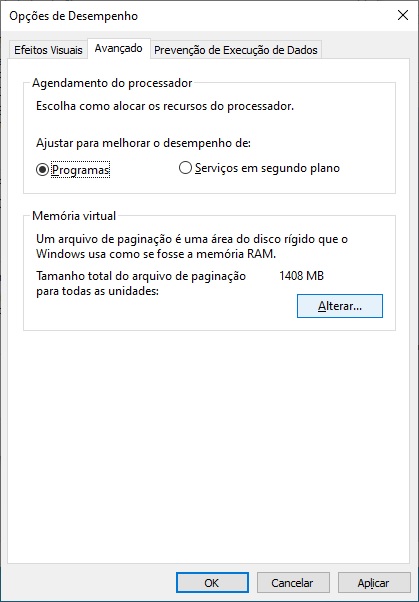
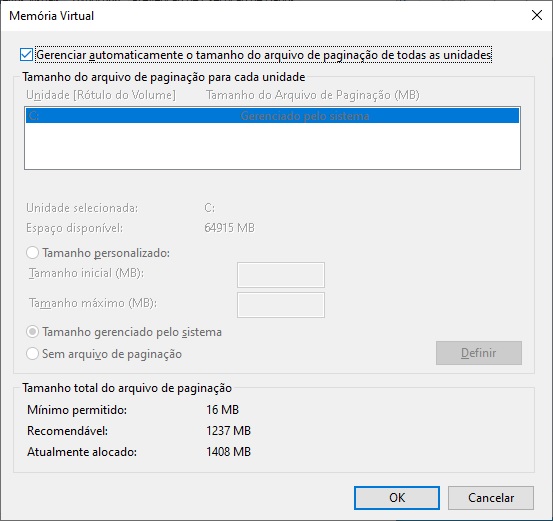
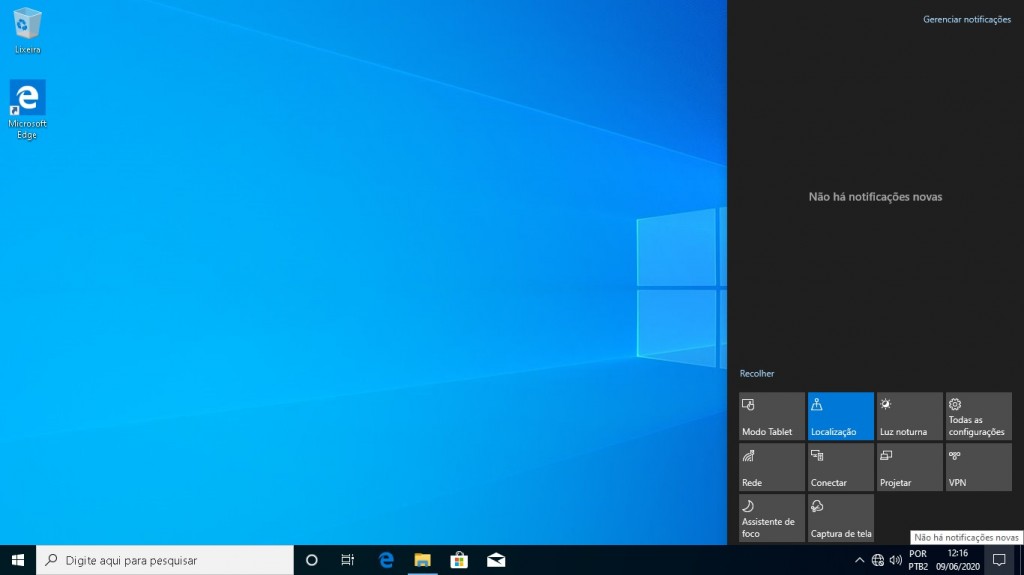

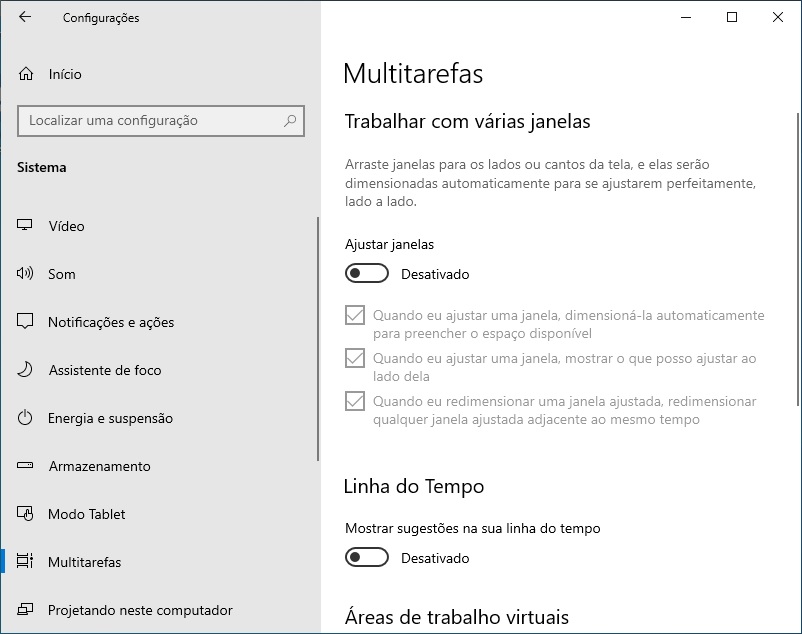
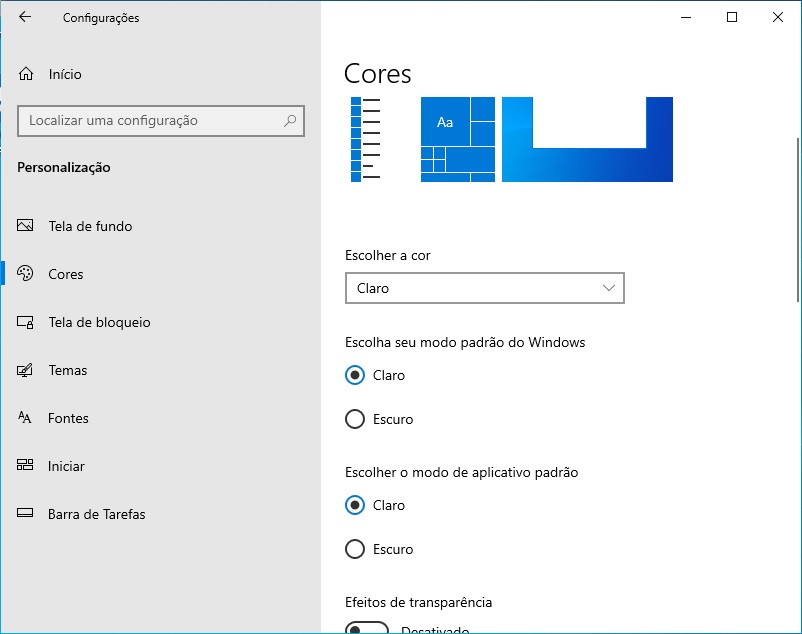
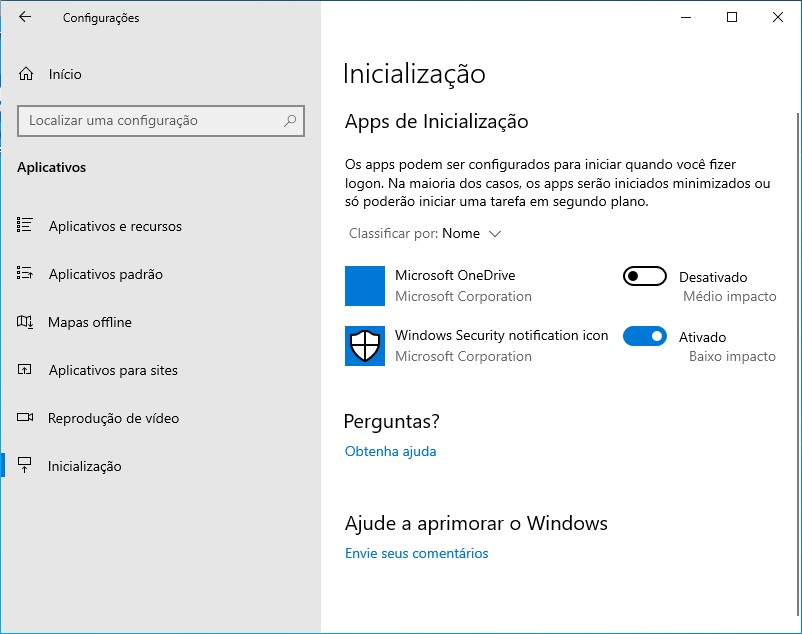




4 Comentários
Ótimo artigo, com dicas valiosas.
Obs.: Acho que poderia apenas ter evitado a repetição exessiva dos termos “…desempenho do Windows 10 em computadores mais lentos…”
Boas dicas, estava precisando realizar na minha maquina!
So instalar Debloat-Windows-10 e não colocar antivírus pois vai carregar o cpu e memoria
Olá, Silvair,
Eu tenho uma máquina (Core i7 6ª ger, 16GB RAM e 512GB SSD SATA III) porém eu percebo que ela não entrega o máximo de desempenho, entretanto um PC de escritório com SSD e 4GB de RAM consegue ter uma boa performance – apesar da pouca RAM.
Quais configurações que é necessário ajustar para aumentar o desempenho? (configurações corporativas e de GPO)