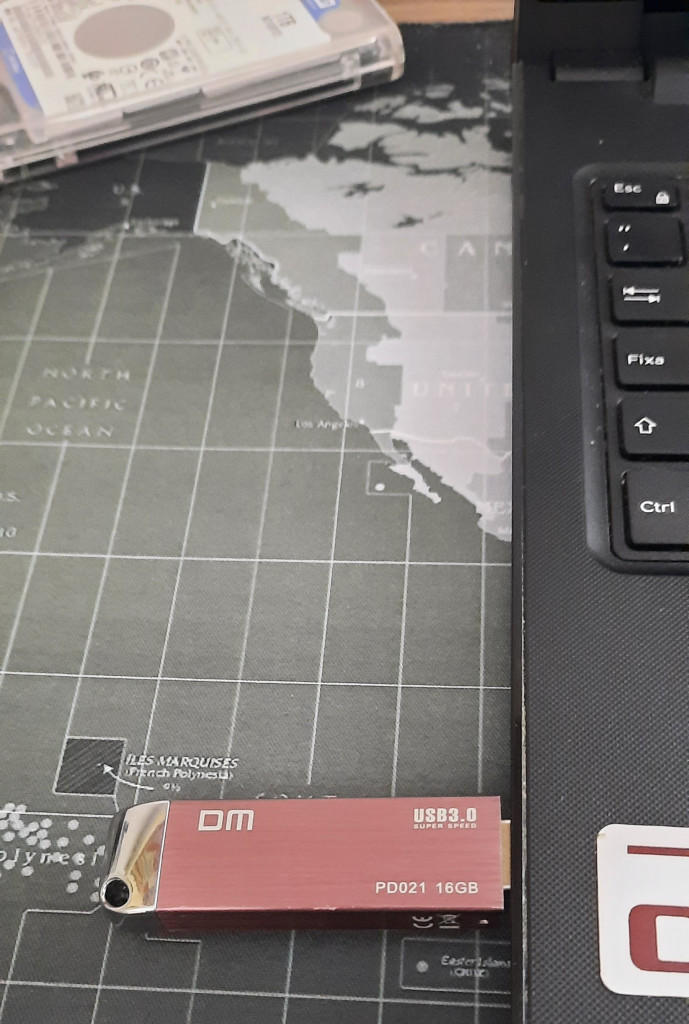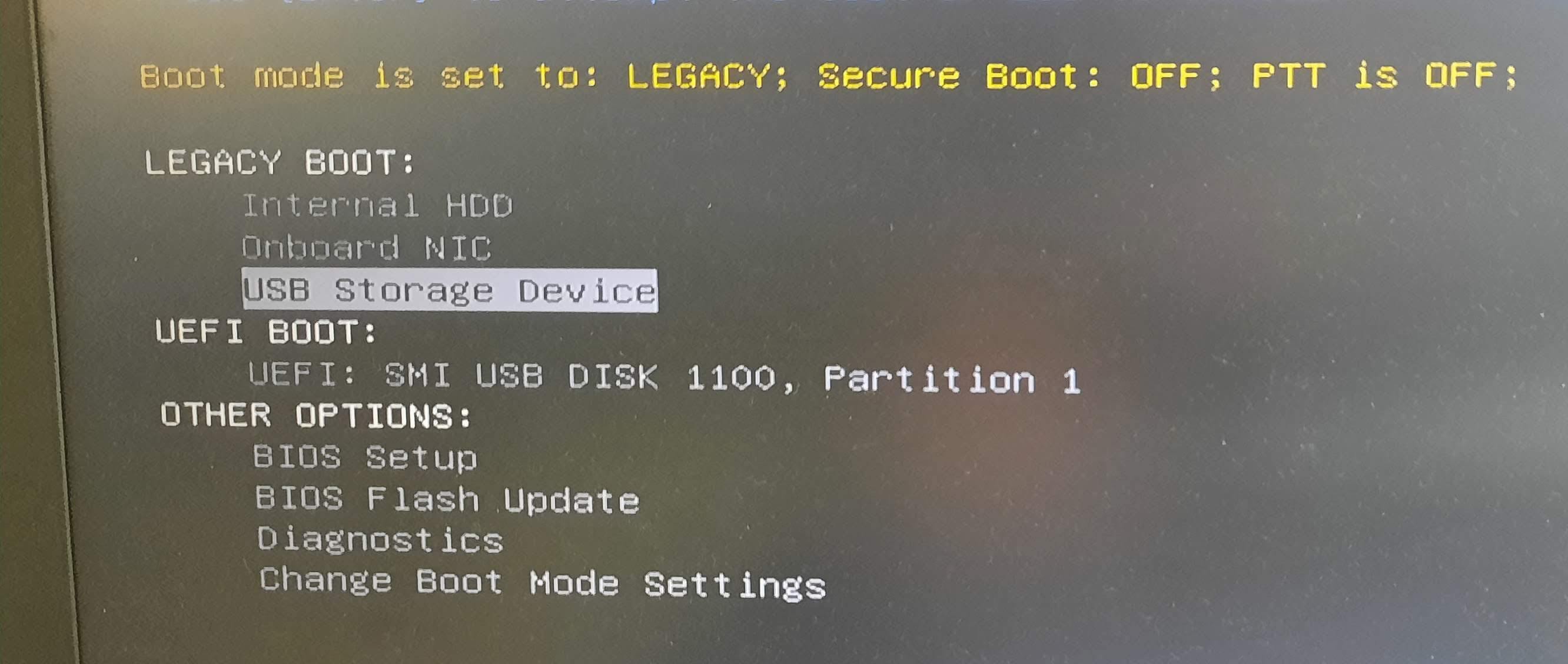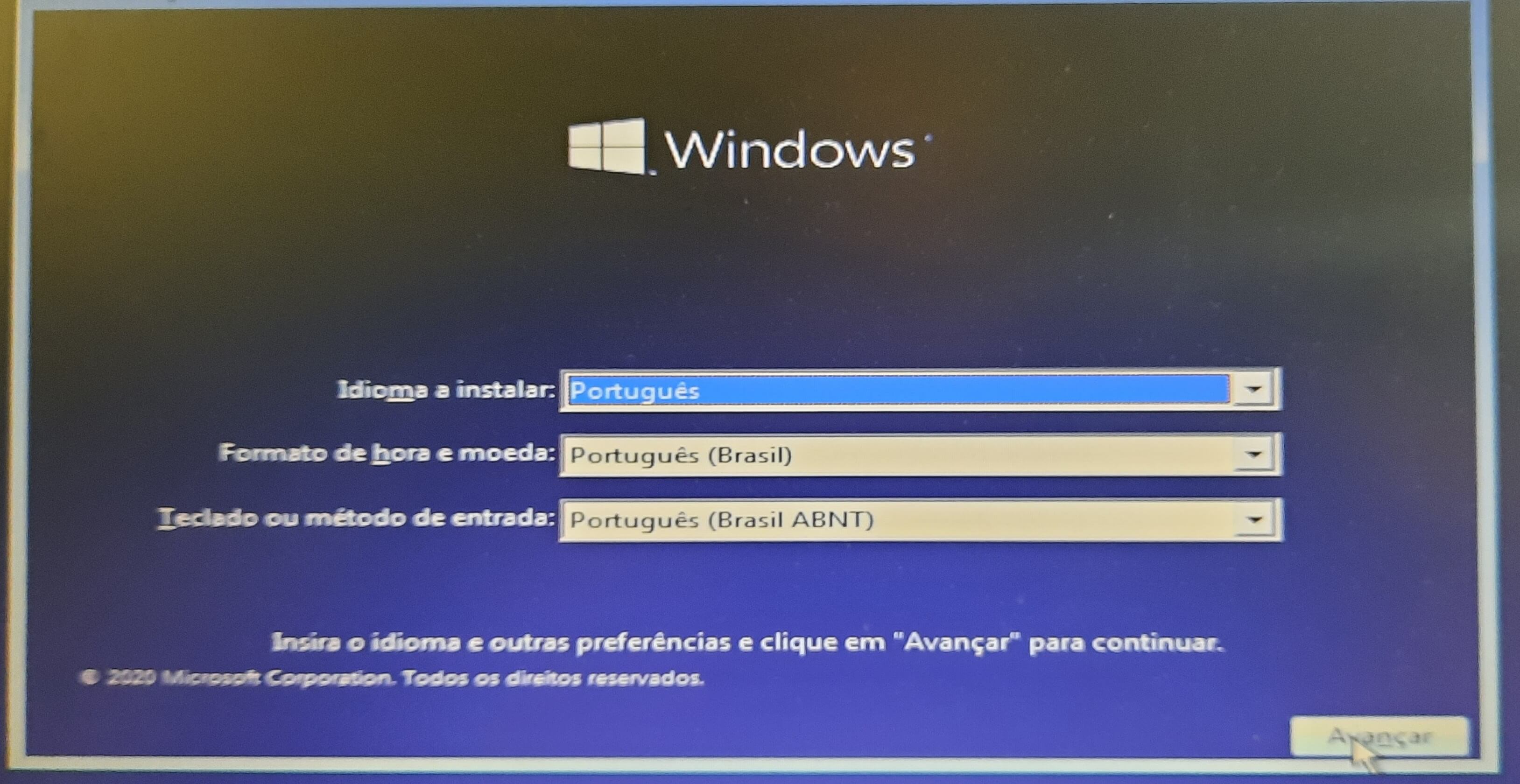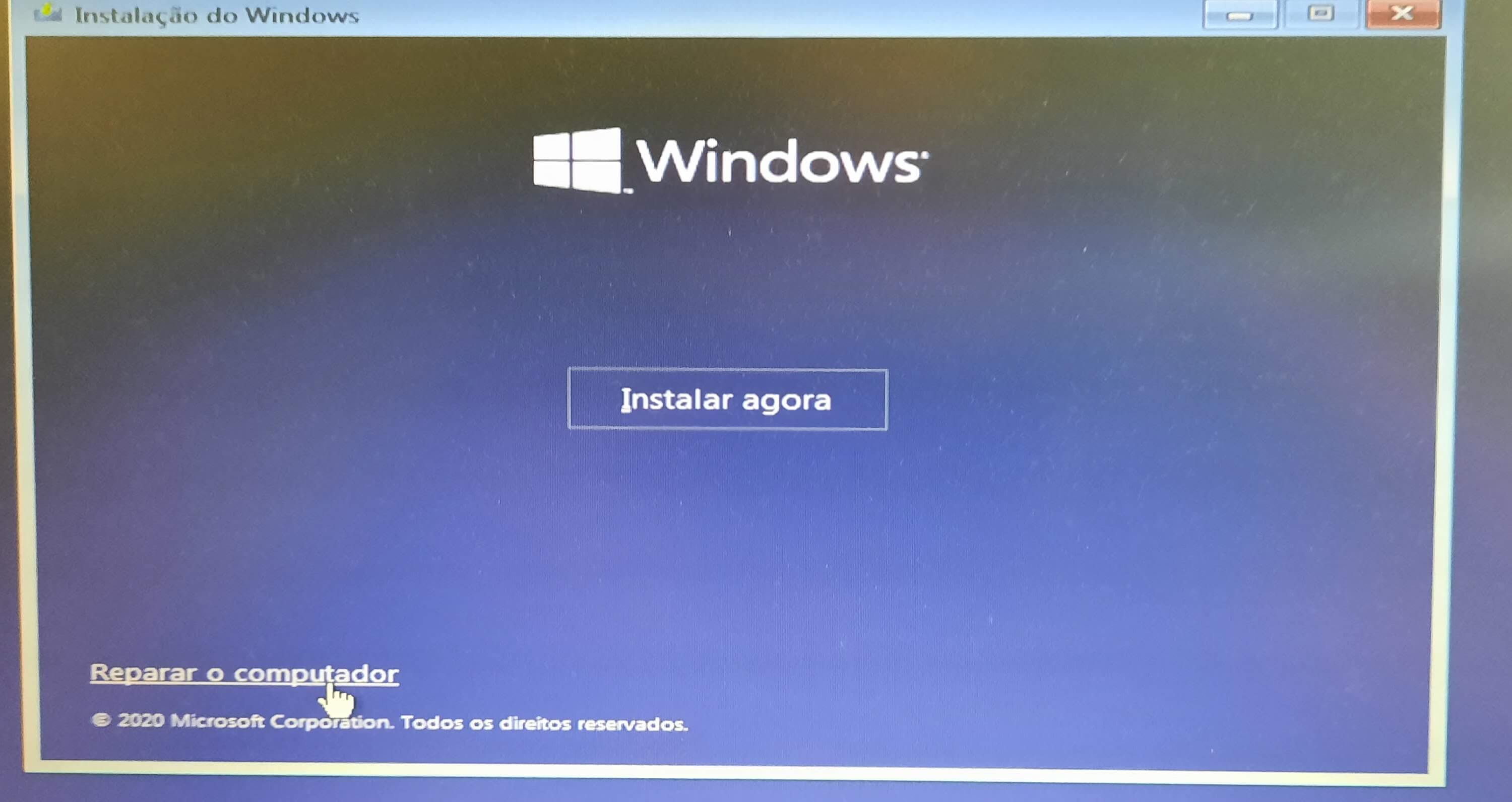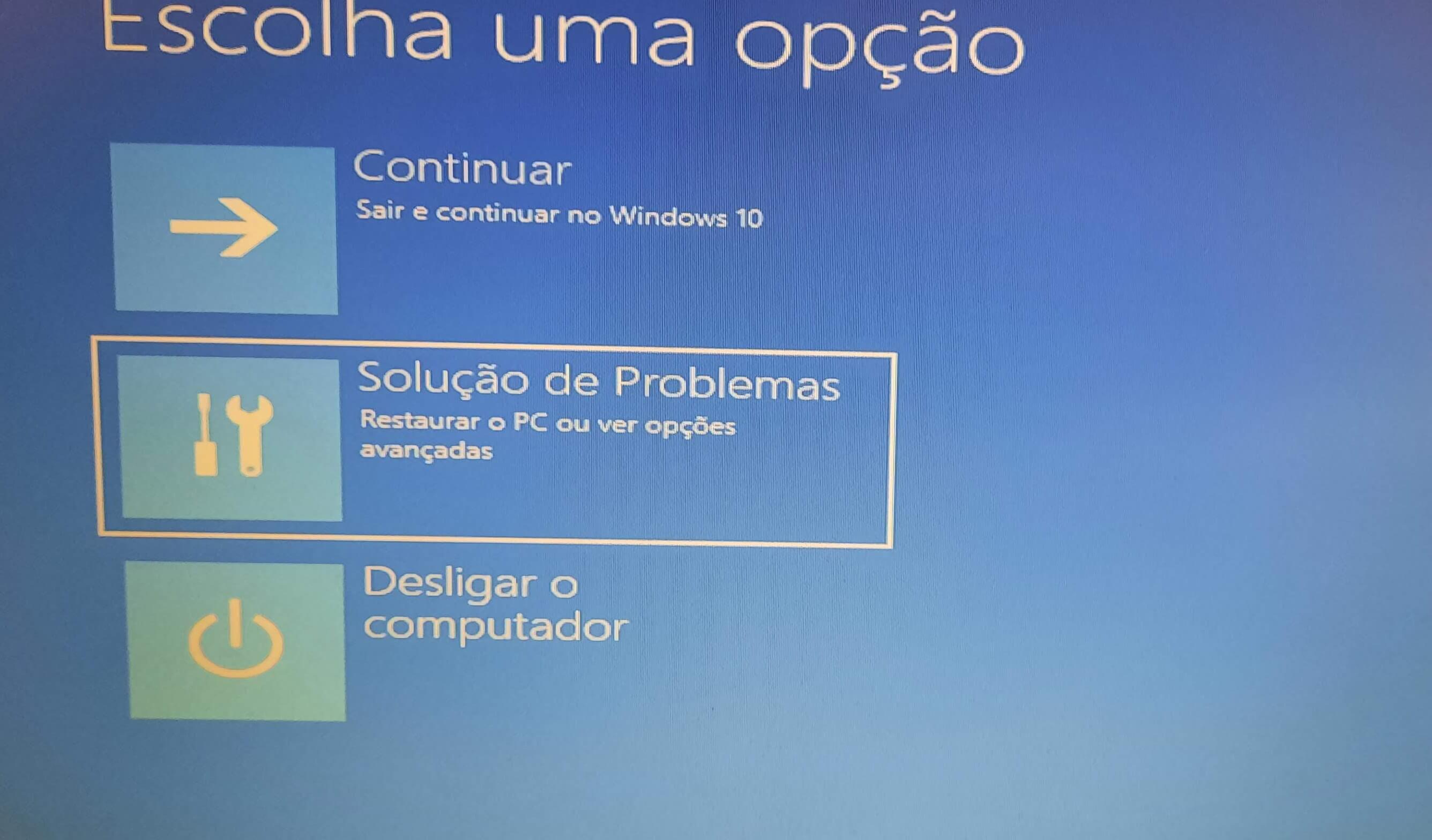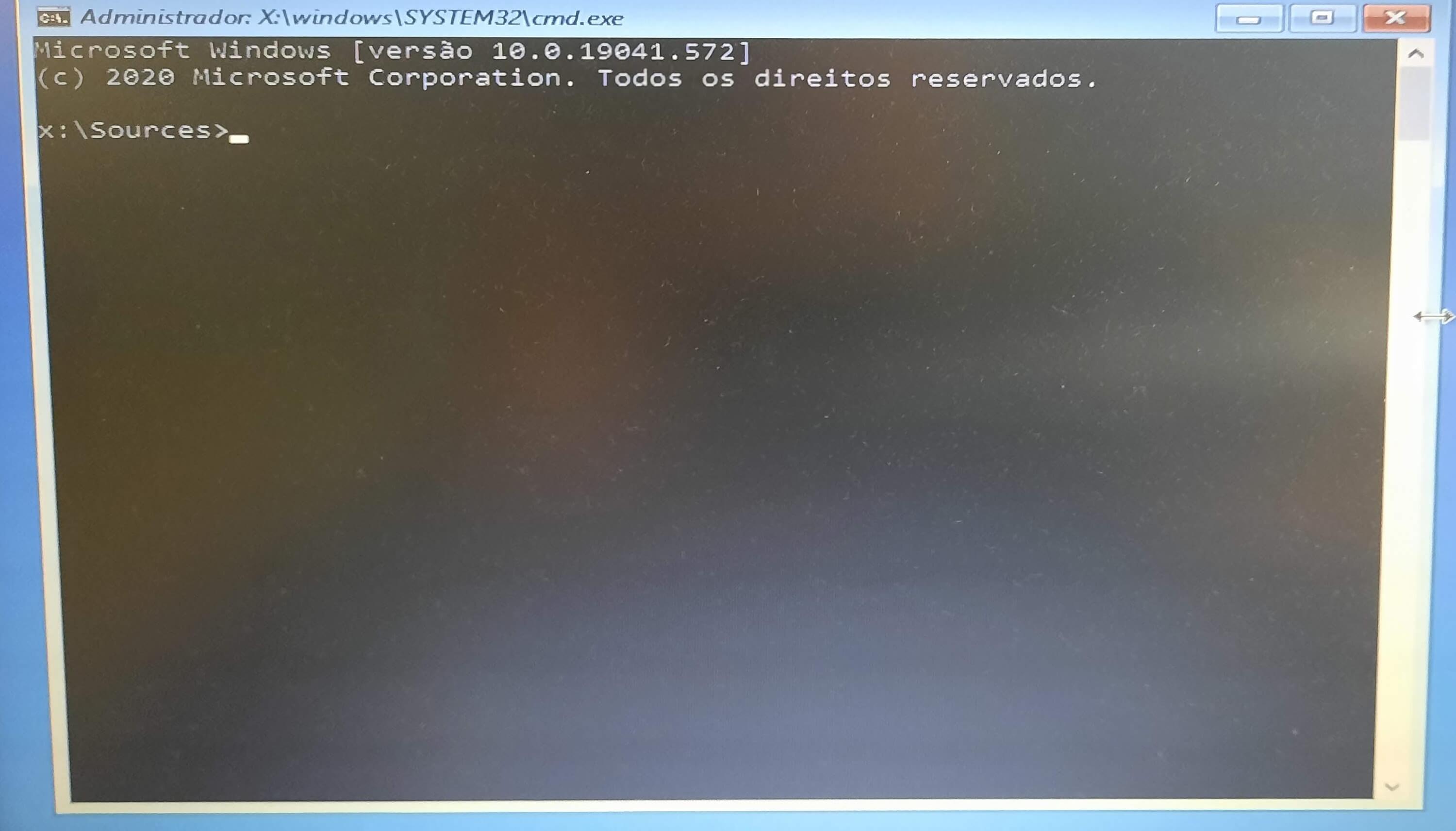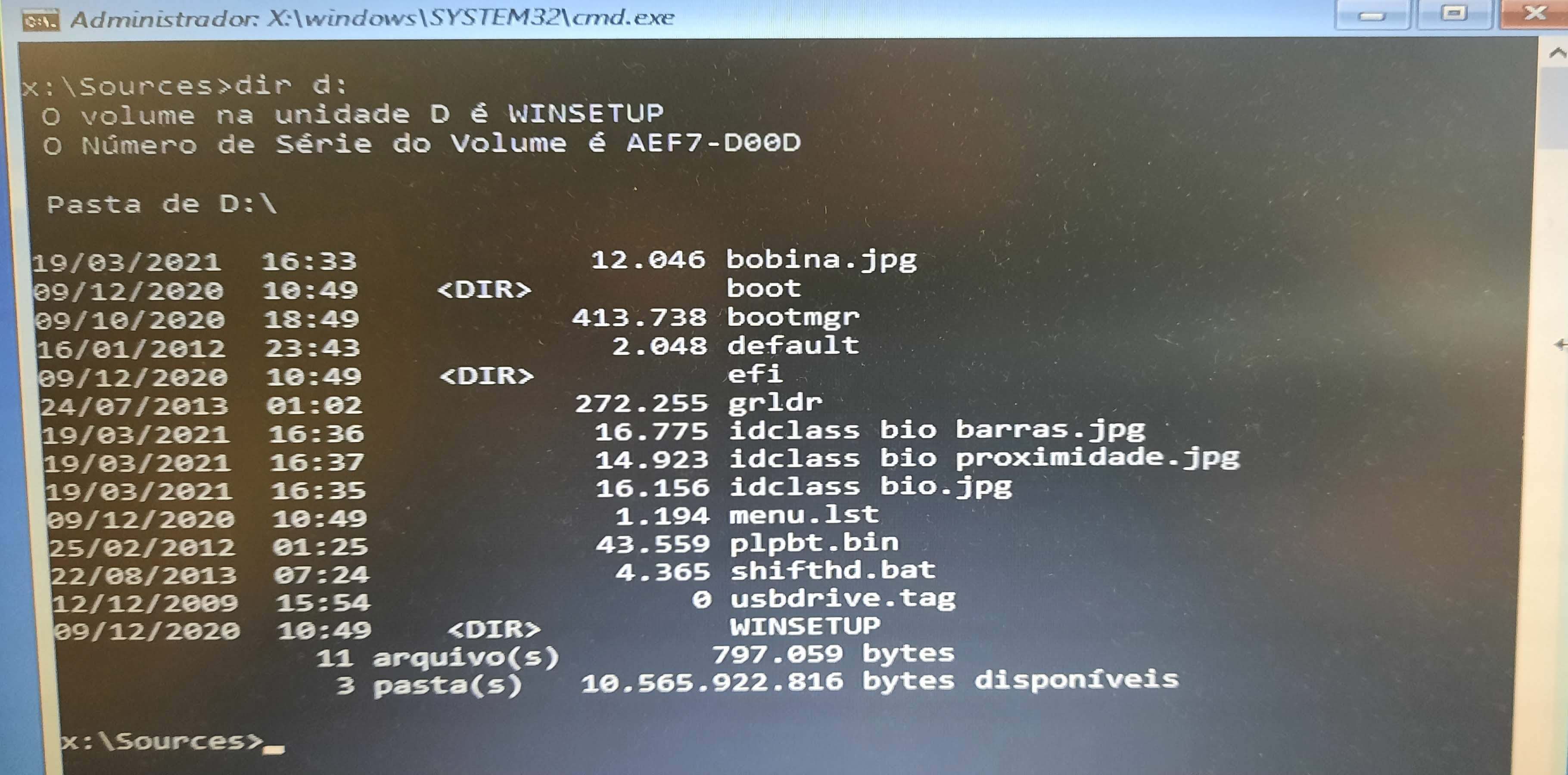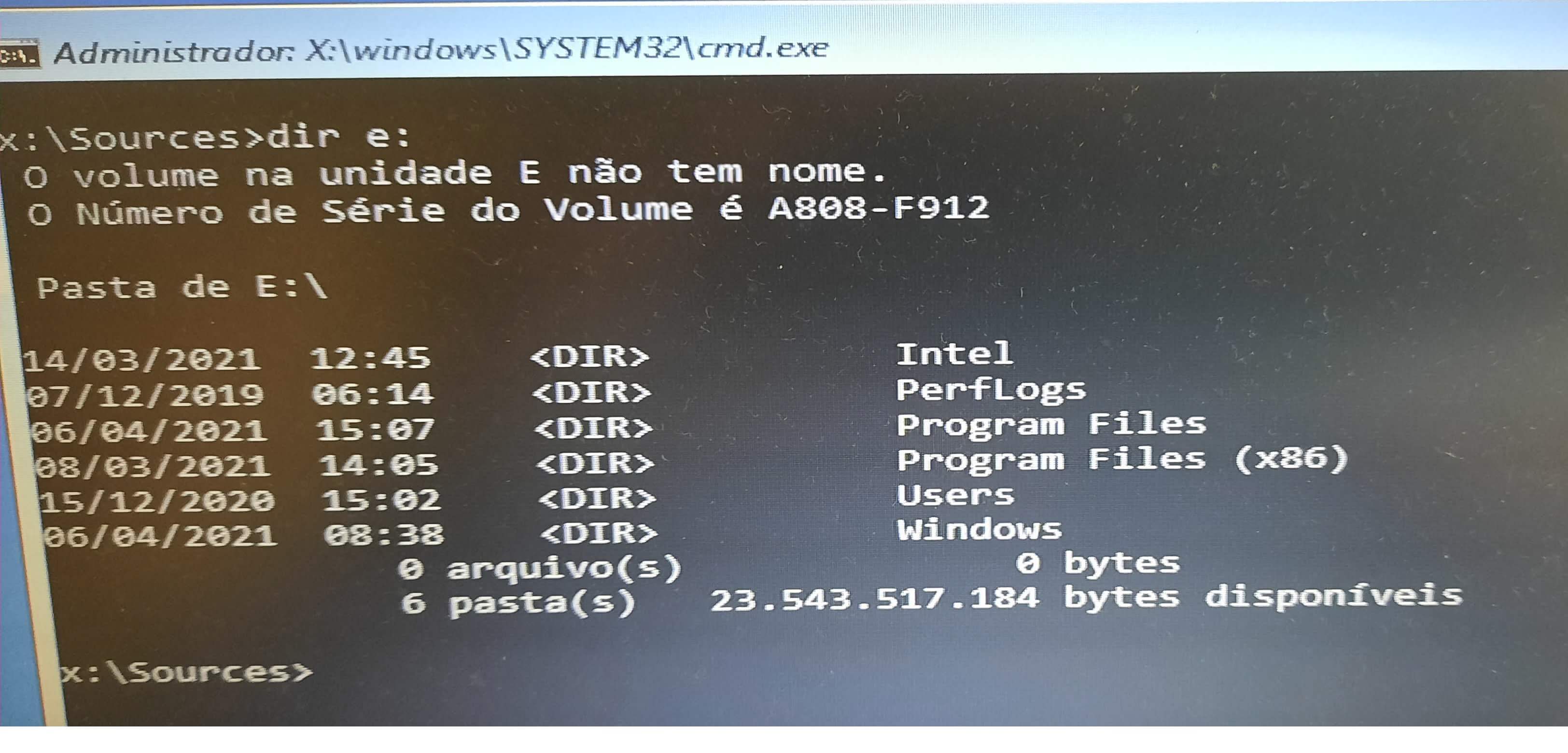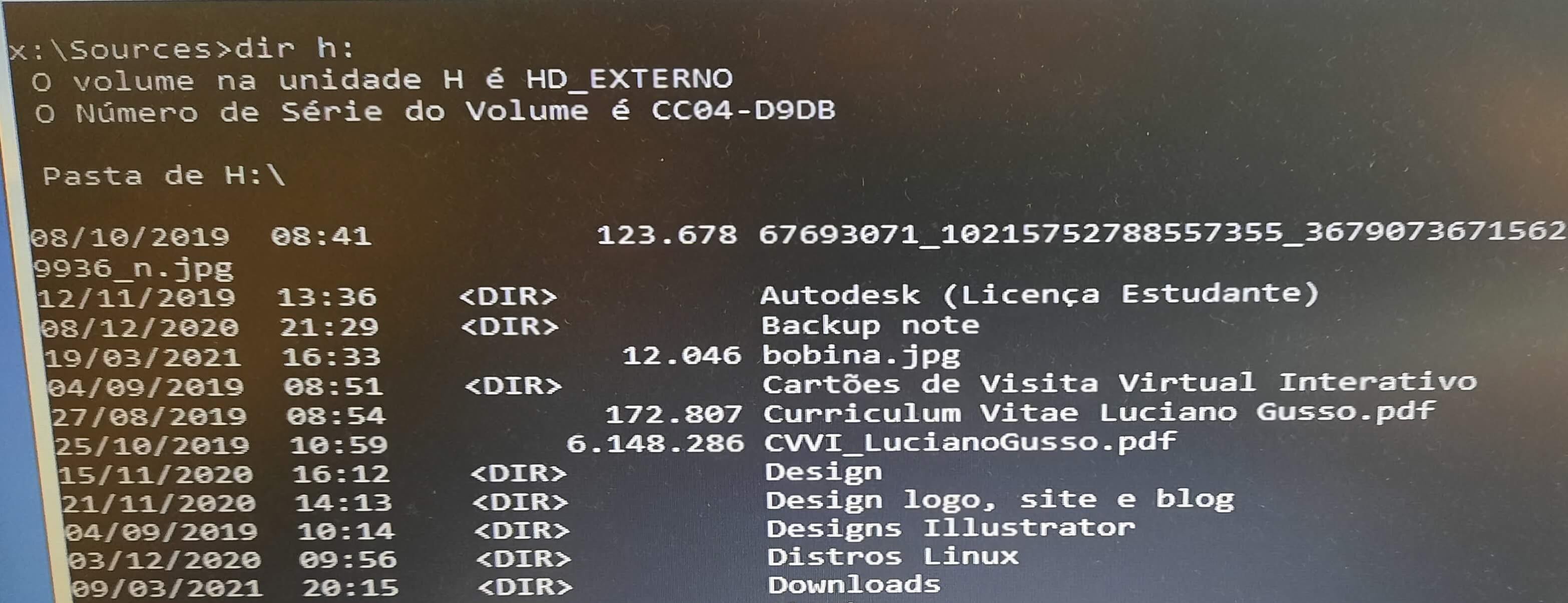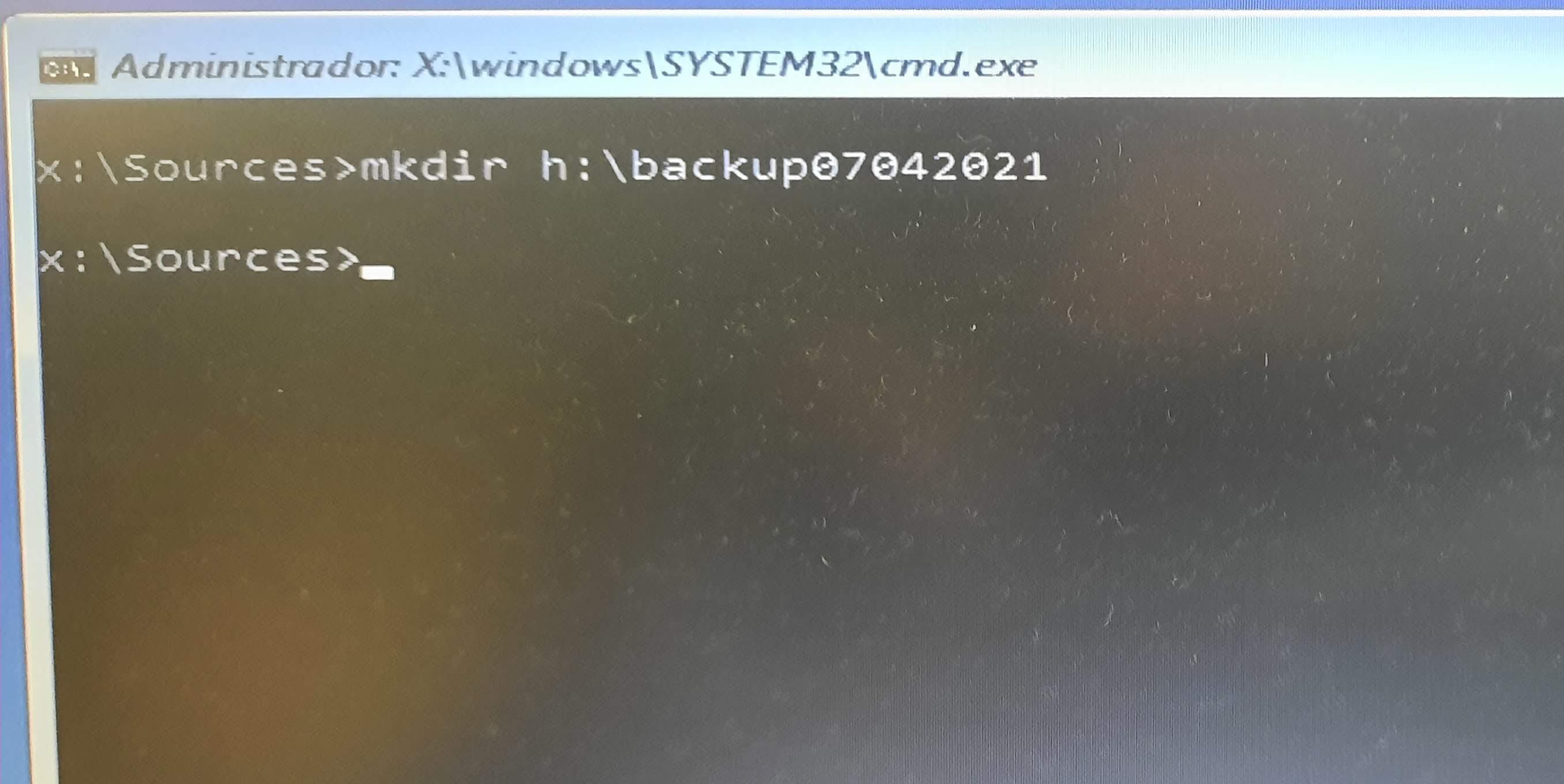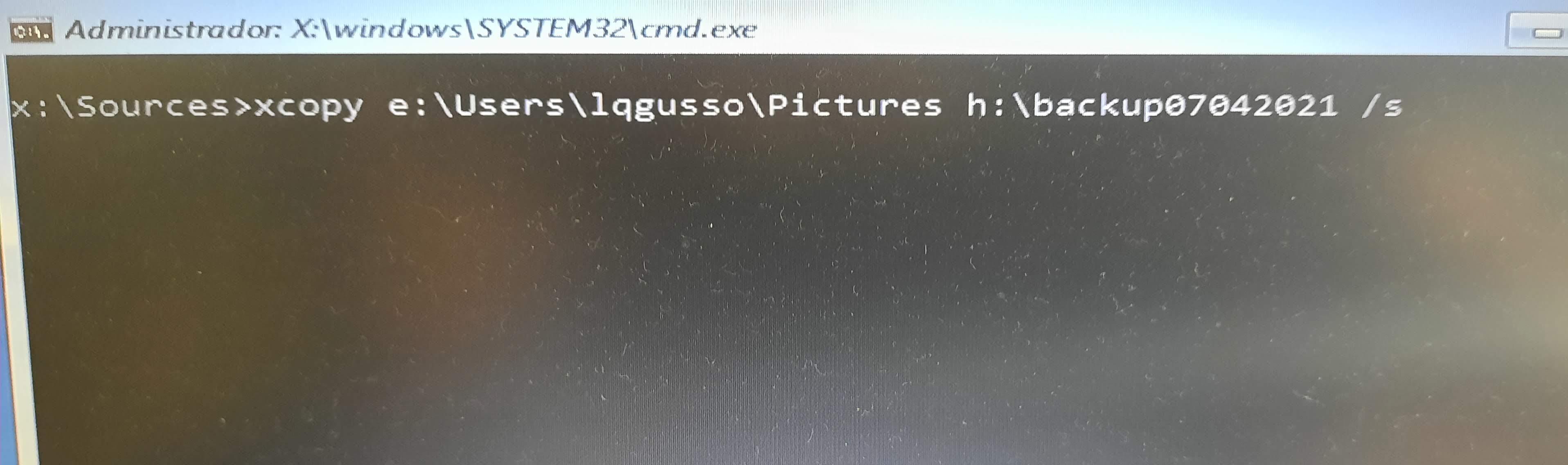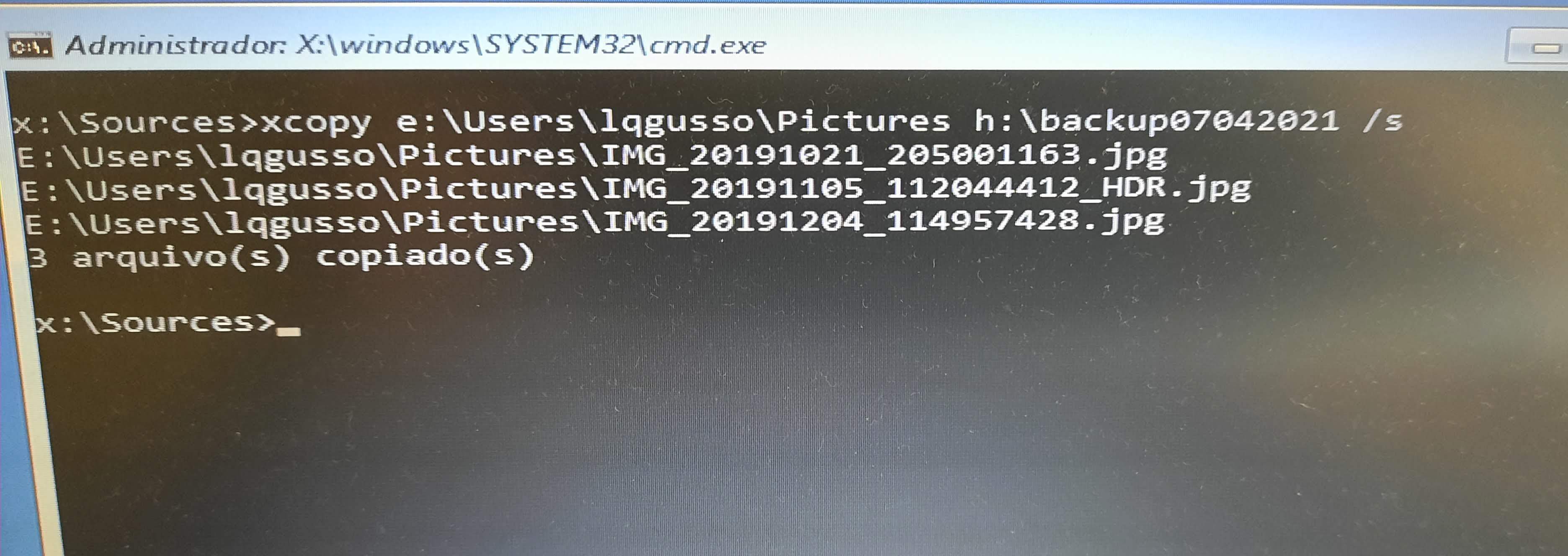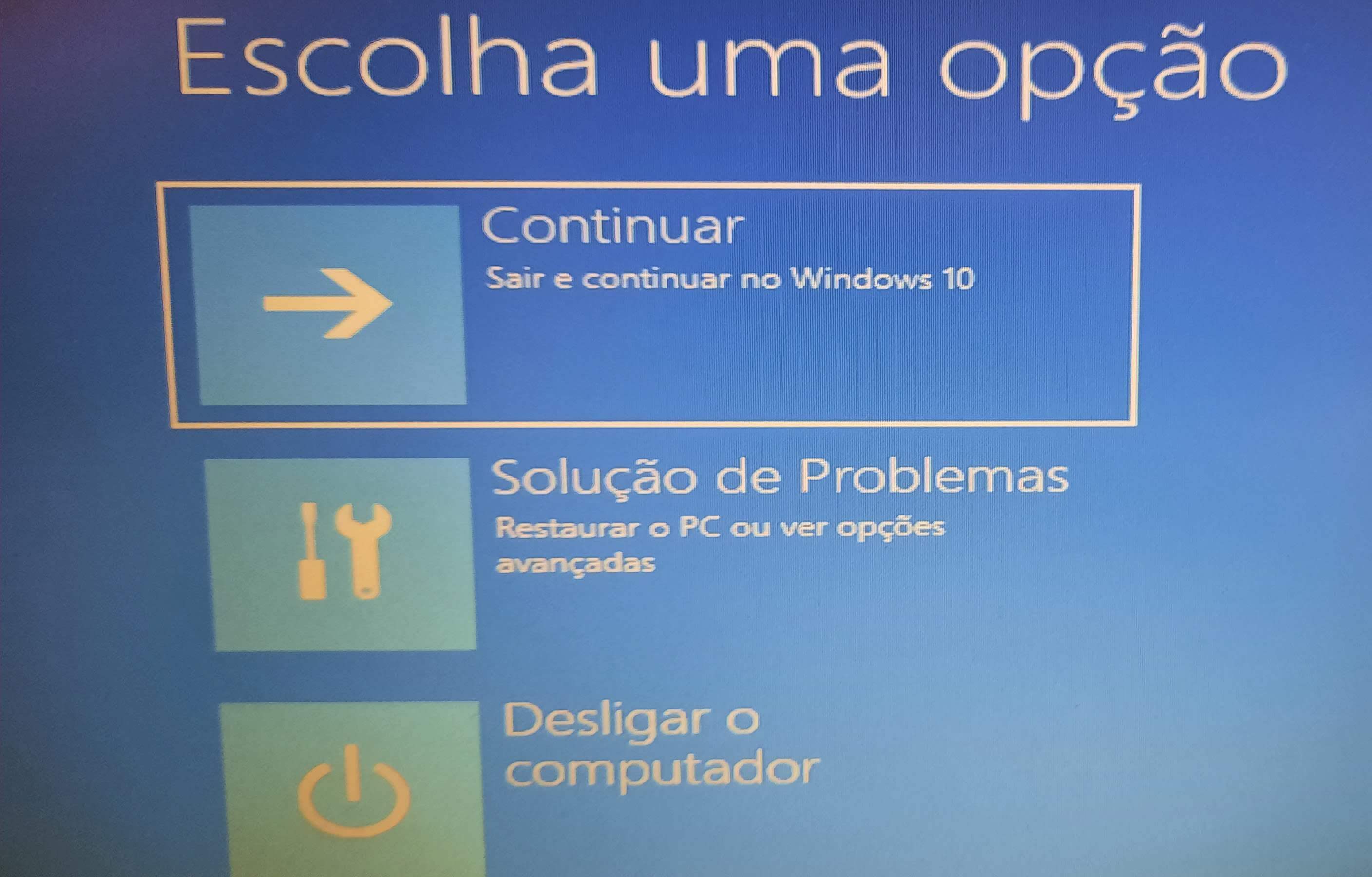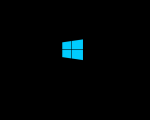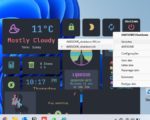Este artigo demonstra como fazer backup de arquivos do Windows pelo prompt de comando (CMD) através de um pendrive bootável do S.O.
Apesar de todos esforços para recuperar o Windows, dependendo do problema, mesmo assim, poderá não conseguir inicializá-lo.
Quando você tem duas partições no HD, você poderá salvar automaticamente seus arquivos na segunda partição e reinstalar o Windows na primeira partição.
Leia também como recuperar o Windows através do pendrive bootável
No meu caso, eu tenho um SSD de 240 Gb e utilizo toda a sua capacidade em uma partição apenas.
Se me perguntassem se não é meio perigoso, eu diria que sim, porém, sincronizo automaticamente todos os meus arquivos para a nuvem e faço um segundo backup no HD Externo, então não me preocupo. Fica a dica! Sempre façam os backups em mais de um local.
Como backup de arquivos do Windows através do CMD
Se precisarem recuperar arquivos que ainda estejam no armazenamento interno, o primeiro passo a realizar é colocar o pendrive do Windows na porta USB e em seguida ligar o PC.
Ao ligar o PC, pressione a tecla de atalho para selecionar a opção de boot. O meu laptop é da Dell e a tecla de atalho é o F12. Para os que não souberem qual é a tecla de atalho, altere a ordem de boot direto na BIOS do PC. Como no caso o pendrive é “USB Storage Device” e em seguida pressiono <enter>.
Logo após, aparecerá a tela para escolhermos o idioma, como se fosse instalar realmente o Windows, então clicaremos em “Avançar”.
Depois aparecerá a tela para inicializar a instalação do Windows. Nesta mesma janela, no lado inferior esquerdo, tem a opção “Reparar o computador” a qual iremos clicar.
Na tela seguinte selecione a opção “Solução de Problemas”.
Aparecerá a tela de opções avançadas, onde deve selecionar “Prompt de Comando”.
Ao abrir o prompt de comando, iremos reparar que o diretório raiz dos arquivos fontes dos sistema para executar comandos está em “X:\Sources>”
A qualquer momento após inicializar o boot do Windows, poderemos conectar o dispositivo que vai armazenar o backup (HD Externo ou PenDrive).
Aqui no caso, conectei neste momento que o prompt já estava aberto. Vai reconhecer sem nenhum problema o novo dispositivo USB.
Iniciando a utilização de comandos para fazer o backup
Utilize o comando “Dir” para verificar quais as letras de cada unidade. Se tentar listar o diretório “C:” não vai encontrar nada nele. Dependendo de quantas partições seu PC têm, mudará o que cada letra de unidade se refere. No exemplo da imagem abaixo, ao executar o comando “Dir D:” (sempre pressionando a tecla <enter> ao final de cada comando), poderemos notar que se refere ao pendrive onde estão os arquivos de instalação do Windows.
Para que fique limpa a janela do prompt, foi executado o comando “CLS”, e então foi executado o comando “Dir e:” para verificar o que tem nesta letra de unidade.
Aqui poderemos reparar que o SSD com todas as instalação é esta unidade, assim já temos uma posição onde estão os arquivos que serão feitos os backups
Foi executado novamente o comando “CLS” para limpar a tela e executar o próximo comando. Foi executado o comando “dir para as letras F e G”, porém, não correspondem a nenhum outro dispositivo ou partição.
Ao executar o comando “Dir h:”, descobrimos que é a unidade que se refere ao HD Externo, como está descrito no nome que coloquei nele e também pelo conteúdo que consta dentro dele.
A primeira coisa que podemos fazer é criar um diretório dentro do HD Externo para copiar os backups. Então executaremos o comando “mkdir h:\backup07042021”, onde “mkdir” é o comando para criar o diretório, “h:\” é dentro de onde armazenaremos o backup e “backup07042021” é o nome do diretório criado.
Começando a copiar os arquivos via linha de comando
Tem dois comandos que podemos utilizar aqui. O comando “copy” e o comando “xcopy” que oferece um pouco mais de recursos e é a qual iremos utilizar.
No caso aqui, irei digitar o comando “xcopy e:\Users\lqgusso\Pictures h:\backup02042021 /S”, onde “xcopy” irá copiar os arquivos e subdiretórios, “e:\Users\lqgusso\Pictures” é o diretório que quero copiar, “h:\backup02042021” é o local que quero que armazene os arquivos e “/S” é o parâmetro para copiar todos arquivos, incluindo subdiretórios (pastas) que estão dentro da pasta “Pictures”, exceto pastas vazias.
Aqui foi pego como exemplo a pasta de imagens para copiar. Se, por exemplo, quiséssemos copiar o diretório do usuário “lqgusso” inteiro, poderia ser feito, só precisava checar se o tamanho de armazenamento disponível no HD Externo será o suficiente, pois copiará todos os subdiretórios e arquivos.
Como é mostrada na imagem abaixo, os arquivos que estavam dentro da pasta de imagens do usuário “lqgusso” foram copiados para o backup.
Se, ao invés de copiar para o HD Externo, quiser copiar para uma segunda partição, é só checar qual é a letra da unidade correspondente a esta partição e mudar o comando com a letra desta partição.
Após terminar de efetuar o backup, basta fechar o prompt de comando.
Ao fechar a janela do “prompt de comando”, retornará a tela para escolher uma opção. Podemos escolher “Continuar” para reiniciar o PC e então iniciarmos novamente este processo para instalar o Windows ou poderemos clicar em “Desligar o computador” para fazer mais tarde a instalação.
Aqui foi demonstrada uma opção de backup de arquivos do Windows para situações onde não seja possível inicializar o sistema operacional.
O comando “CLS” usado para limpar a tela do prompt de comando a cada execução de um novo comando, foi feita para ficar mais fácil a demonstração. Não existe a necessidade de usar este comando para fazer todo este procedimento. Você pode executar um comando em seguido do próximo.
Espero ter ajudado.