Neste artigo irei demonstrar como corrigir um problema que vem acontecendo quando instalo o Windows 11, que é o desaparecimento da aba “Local” nas propriedades das pastas pessoais.
A aba Local permite modificarmos a localização padrão de diretórios para que fiquem em outro local como, por exemplo, em uma segunda partição do HD.
Após, ter finalizado a instalação limpa do Windows 11, gosto de customizar as pastas pessoais (imagens, vídeos, músicas, downloads, desktop), alterando a localização destas pastas.
No exemplo aqui, pretendo deixá-las dentro da pasta OneDrive, para sincronizar com meu armazenamento da nuvem.
Aba “Local” sumiu no Windows 11! Qual é o problema?
Ao abrir a janela das propriedades de “Documentos”, repararemos que a aba (ou guia) “Local” não está aparecendo para que possa mover a localização desta pasta para outro local.
No caso aqui, a pasta “Documentos” foi a única que não apareceu a aba Local, como é mostrado na imagem abaixo.
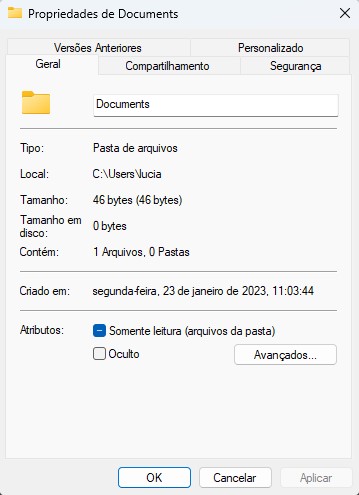
Como voltar a aba Local nas propriedades do diretório
O primeiro passo, será abrir o “Editor de Registros” do Windows (regedit). Para isso, clicaremos com o botão direito do mouse em cima do ícone do Windows na barras de tarefas e com o botão esquerdo clicaremos em “Executar (ou atalho Windows R).
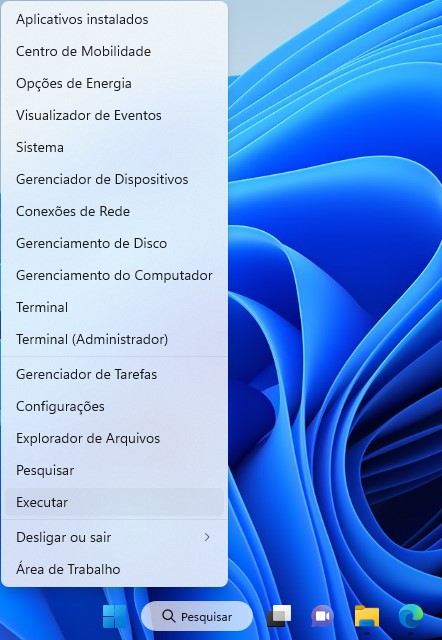
Ao abrir a janela “Executar”, digitaremos o comando “regedit” e em seguida clicarmos em “OK”.
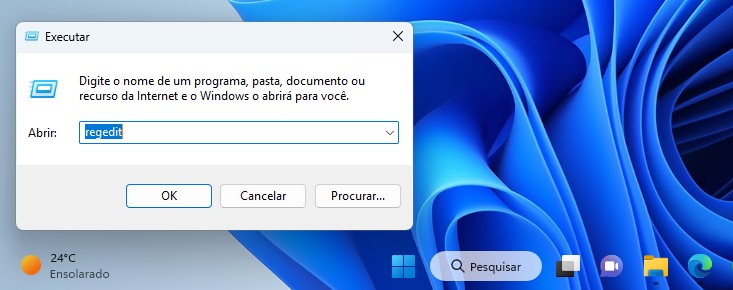
Com a janela do editor de registro aberta, vamos percorrer o seguinte caminho.
Primeiro iremos clicar na setinha ao lado de “HKEY_CURRENT_USER” para podermos visualizar todas as opções de registros nelas contidas do usuário logado.
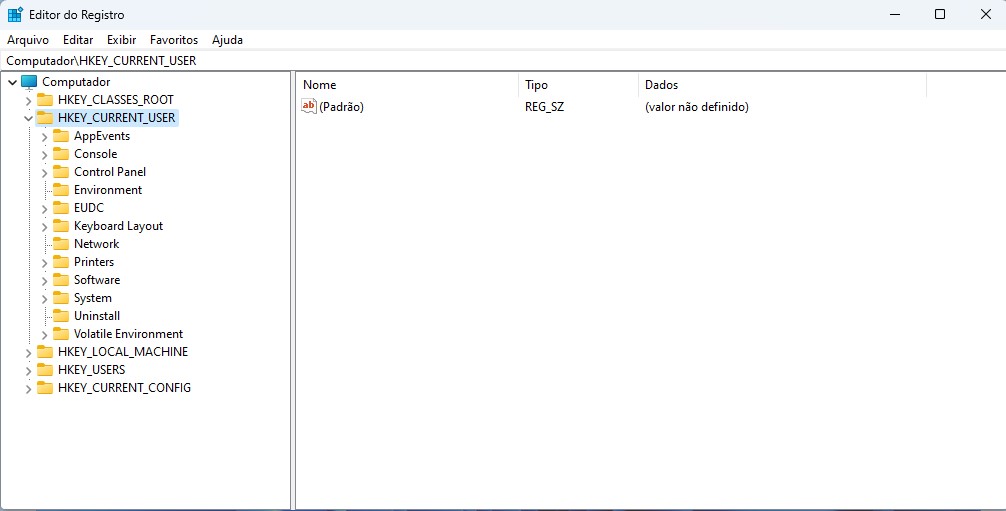
Na sequência localizaremos opção “Software” e, fazendo da mesma forma que a anterior, localizaremos a opção “Microsoft” e também iremos aplicar a visualização do caminho nela contido.
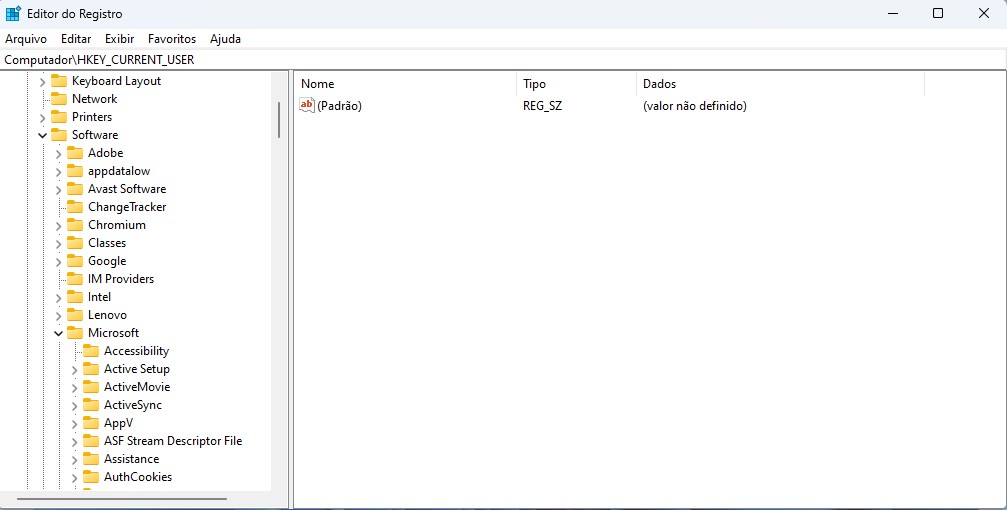
A seguir, aplicaremos “Windows” e dentro deste grupo de registros, faremos o mesmo para “CurrentVersion”.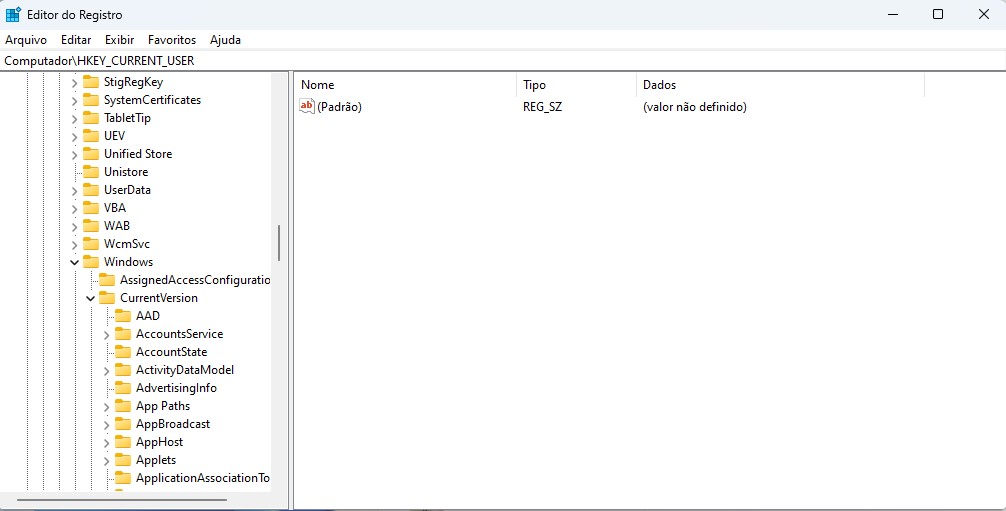
A seguir, da mesma forma como as anteriores na seta do lado de “Explorer”, aplicaremos para ver as opções de registros.
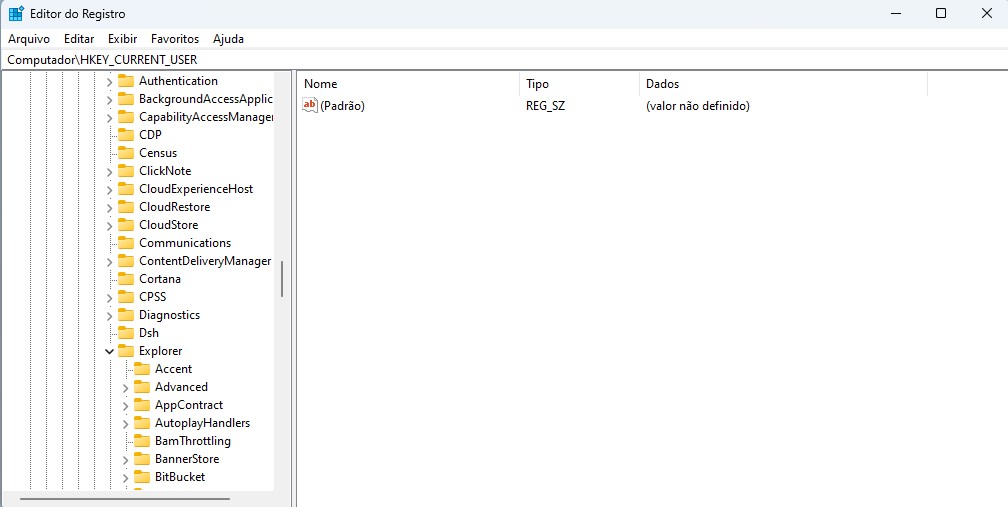
E então clicaremos no grupo de registros “User Shell Folders”, que é o local que queremos.
Ao clicar com o botão esquerdo em “User Shell Folders”, podemos ver o caminho completo percorrido no campo de endereço logo acima.
Se souberem o endereço do grupo de registros que precisam. basta digitar ele no campo de endereços e clicar em <enter> e que aqui será “HKEY_CURRENT_USER\Software\Microsoft\Windows\CurrentVersion\Explorer\User Shell Folders”.
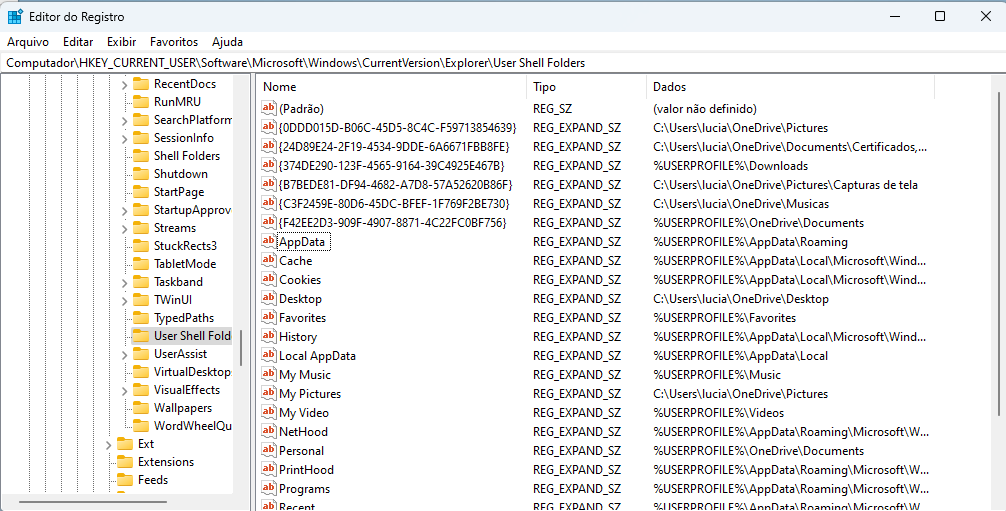
Podemos reparar que não aparece no nome das chaves de registros “My Documents”, porém, podemos localizar através do campo dados para onde a pasta “Documentos” está sendo destinada e que não tem um nome definido.
Aqui, a minha pasta documentos está direcionada para o “OneDrive”, o que deve ter ficado configurada na minha conta de usuário da Microsoft. No Windows 10, nunca tive um caso assim, mas no Windows 11 tem me acontecido sempre quando faço uma formatação e instalação limpa.
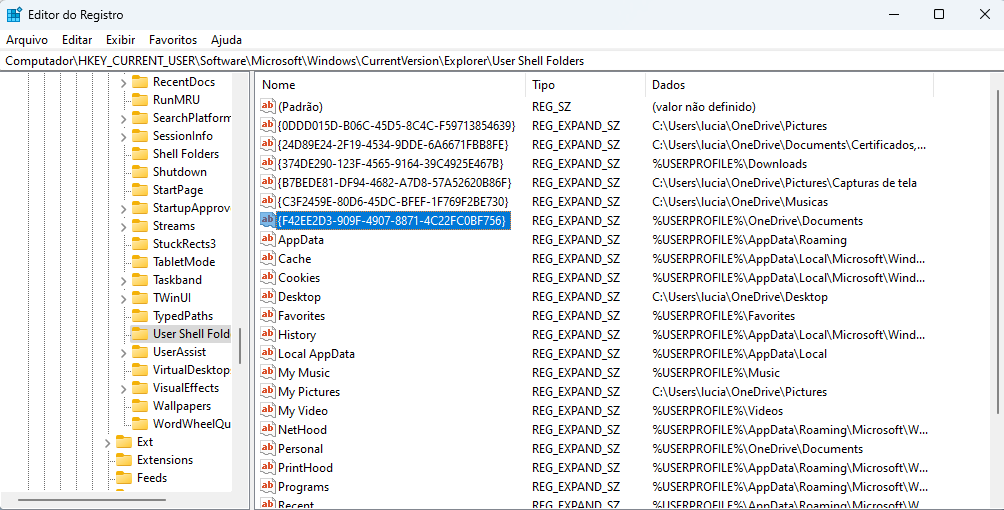
Ao selecionar esta chave, podemos pressionar a tecla “Delete” do teclado ou com o botão direito do mouse em cima desta chave e clicar em “Excluir”. Pedirá para confirmarmos a exclusão e clicaremos em “Sim”.
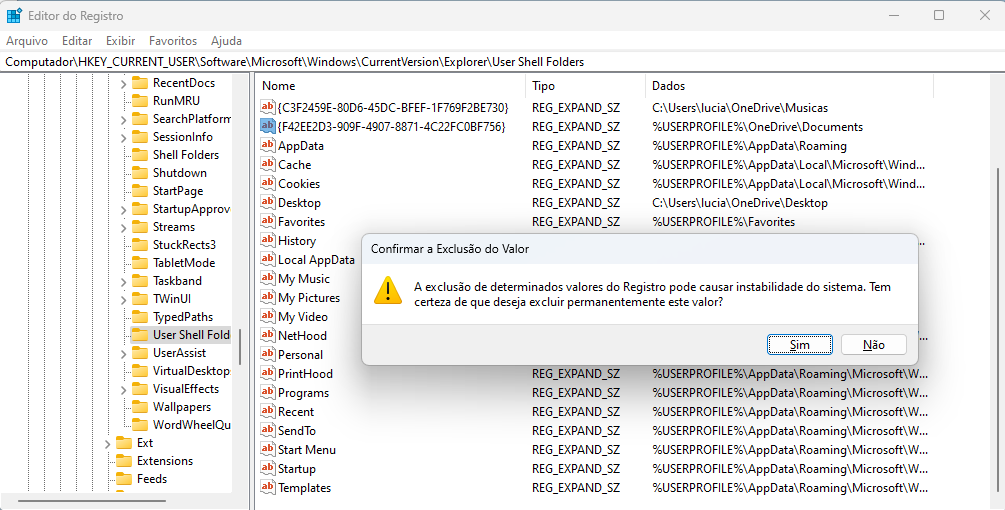
Após a exclusão, podemos fechar a janela de registros e reiniciar o Windows.
Ao ter reiniciado, se clicarmos com o botão direito em cima da propriedades da pasta “Documentos”, poderemos notar que a aba “Local” está de novo entre as propriedades para configurá-la novamente.
Para alterar sua localização, clicando na aba “Local”, aparecerá a localização atual e então clicaremos em “Mover”.
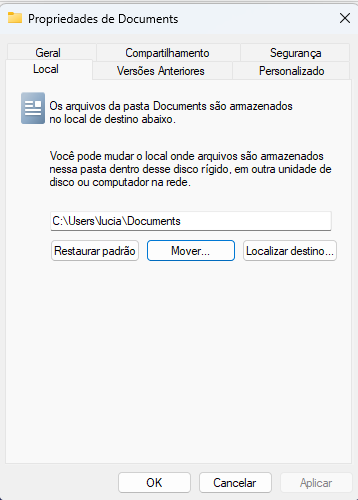
Aqui, foi direcionado para uma pasta Documentos que já existe no OneDrive, ou podemos criar um novo destino.
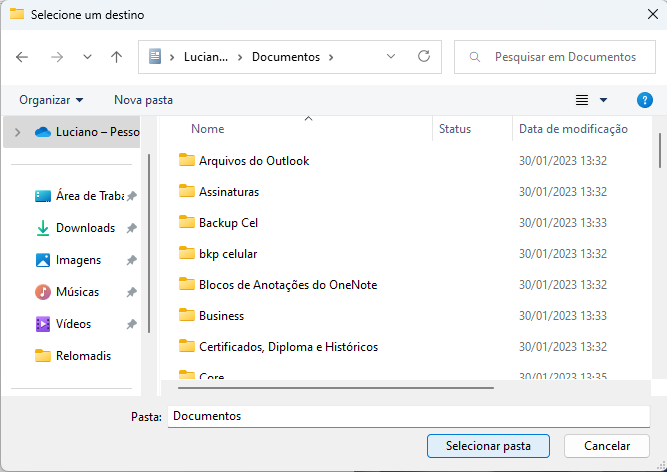
Aparecerá a janela se desejo mover os arquivos do local antigo para o novo local. Clicaremos em “Sim”.
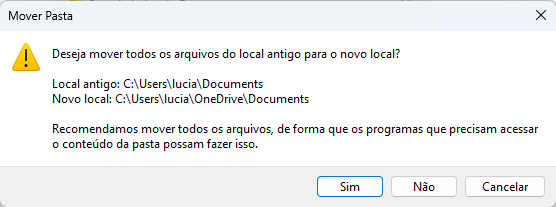
A seguir, aparecerá a janela para confirmar o redirecionamento e então clicaremos novamente em “Sim”.
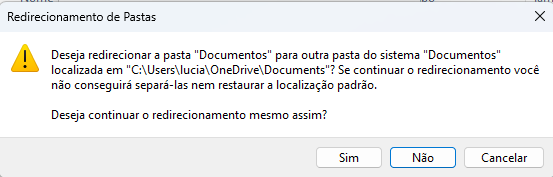
Pronto! A aba “Local” foi restaurada e configurada devidamente.
No meu caso consegui contornar a situação desta forma todas as vezes que aconteceu isso. Caso conheça outra forma, compartilhe nos comentários abaixo!


