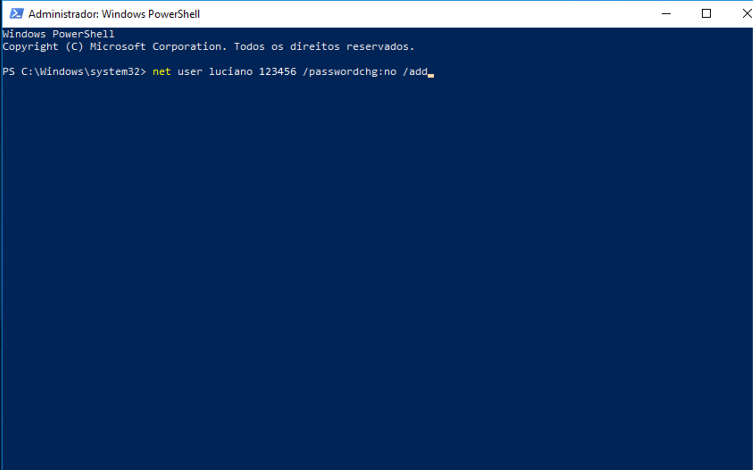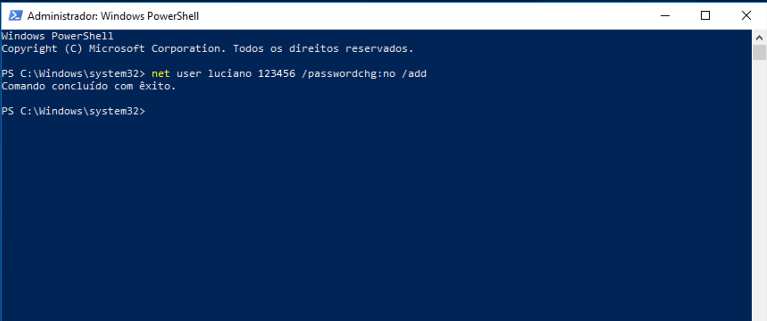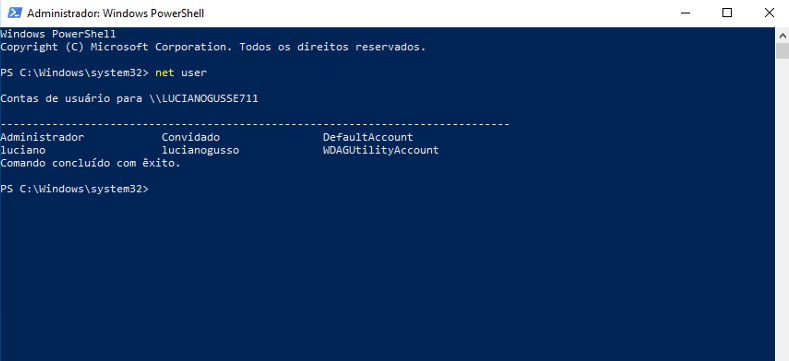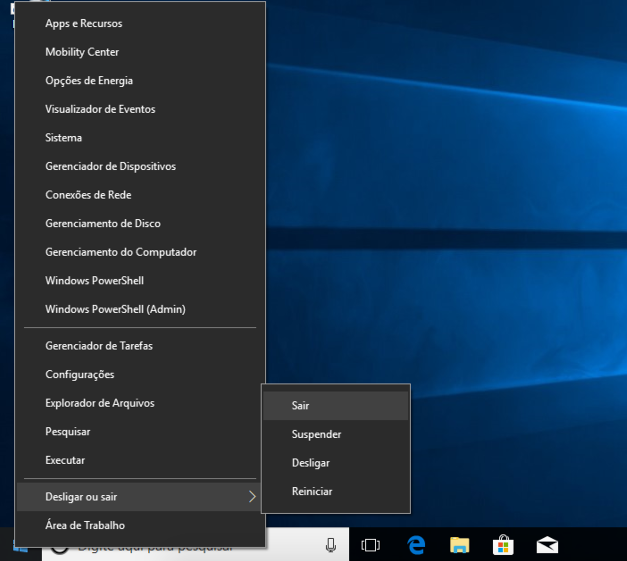Para sermos um bom profissional de TI, um dos requisitos básicos é saber trabalhar em linha de comando. Nem sempre podemos contar com um mouse para auxiliar-nos, não é mesmo?
Recentemente, tive um problema com um cliente onde, ao logar no Windows 10, seu usuário apresentava alguns problemas (dos quais não entrarei em detalhes).
Como este cliente só utiliza usuário local e não trabalha com usuário autenticado da Microsoft, para corrigir o problema foi necessário criar um novo usuário local via linha de comando.
Para este tutorial, foi criada uma máquina virtual com o Windows 10 Professional – Build 1709.
Adicionando usuário no Windows por linha de comando
Como iremos precisar trabalhar via linha de comando e com privilégios administrativos, iremos utilizar o Windows PowerShell.
Windows PowerShell é uma estrutura de linha de comando que serve para automatização e configuração de tarefas em ambientes de rede. Este utilitário, além de poder usar os comandos utilizados no Prompt de Comando, se baseia em linguagem de script.
Nas últimas builds do Windows 10, o Windows PowerShell tomou o lugar do Prompt de Comando no menu de opções administrativas do Windows 10. Mas, apesar do Prompt de Comando não estar visível entre as opções, ele ainda está no Windows e pode ser utilizado.
Retornando ao tutorial, iremos clicar com o botão direito do mouse em cima da logo do Windows localizado no canto inferior esquerdo da área de trabalho e em seguida clicar com o botão esquerdo do mouse em Windows PowerShell (Admin).
Como necessitaremos de privilégios administrativos para estes procedimentos, aparecerá uma janela pedindo permissão de alterações no sistema, então clicaremos em Sim.
Com a tela do Windows PowerShell aberta, para incluirmos um usuário poderemos digitar o comando net user nome_do_usuario /add.
No caso abaixo, foram colocados alguns parâmetros opcionais que podem ser usados. O comando digitado net user luciano 123456 /passwordchg:no /add , significa que está sendo incluído o usuário luciano, com a senha 123456 e que este usuário não poderá alterar a senha. Caso queiram saber sobre mais opções deste comando pode digitar net user /help
Ao clicar em ENTER, podemos notar que o comando de adição de usuário foi aceito.
Se quisermos verificar se o usuário foi adicionado mesmo, podemos utilizar o comando net user para ver se aparece na lista.
Agora que o usuário foi adicionado, iremos clicar novamente com o botão direito no canto inferior esquerdo da área de trabalho, clicar com o botão esquerdo em Desligar ou Sair e em seguida clicar em Sair.
Agora que fizemos o logoff do usuário atual, iremos reparar que no canto inferior esquerdo da tela de login, aparecerá o usuário adicionado, então iremos clicar nele – aqui no caso é o luciano.
Como foi colocado também uma senha para este usuário, iremos digitá-la e em seguida apertar .
Agora começa a criar toda a estrutura dos diretórios deste usuário.
Ao finalizar, irá aparecer a área de trabalho deste usuário.
Removendo usuário no Windows por linha de comando
Caso queira excluir algum usuário, terá que fazer login com um usuário que seja administrador do sistema, então acessar o Windows PowerShell (admin) e digitar o comando net user nome_do_usuário /delete, onde aqui no caso o usuário é o luciano.
Lembrando que este comando exclui o usuário, mas não exclui seu diretório pessoal. Para isso pode usar o comando Del ou no Windows Explorer entrar no diretório de Usuários e excluir o diretório relacionado a este usuário.
Por hora acho que é isso pessoal, espero ter ajudado você a adicionar usuário no Windows através de linha de comando.
Até a próxima!