Não ter backup de arquivos de um file server é um erro trágico. Imagine não ter como recuperar um servidor inteiro, com todas as roles configuradas e aplicativos instalados… SIM, isso pode ser ainda mais preocupante, já que recuperar um arquivo ou diretório perdido é muito mais simples do que ter de reinstalar um servidor inteiro.
Quando se trata de backup, precisamos pensar em todas as possibilidades de riscos e só então podemos adotar padrões, rotinas e medidas que possam minimizar os mesmos. Como sabemos, sistemas operacionais estão suscetíveis a falhas, portanto, deixo aqui uma forma bem prática e automática de criar uma imagem de um sistema para recuperação Bare Metal.

Em uma rápida explicação, Backup Bare Metal é um tipo de imagem criada para recuperação total de um servidor. Neste tutorial, utilizarei o método de criação da tarefa através do Agendador de Tarefas pois, utilizando o console de Gerenciamento do Servidor, a opção de backup agendado é mais restrita.
1 – Para início de procedimento, precisaremos criar um Bat, então, abra o seu Notepad e digite o seguinte Comando:
wbadmin start systemstatebackup -backuptarget:E: -quiet
Neste comando, só existe uma configuração a ser realizada: altere a letra de unidade, no exemplo como E:, para a que faz referência à sua unidade de backup. Salve com a extensão .bat no local preferido.
2 – Abra o Agendador de Tarefas (executar: Taskschd.msc).
3 – Clique em “Criar Tarefa” e na tela que abrirá:
- Digite um nome para a tarefa
- Altere para a conta para um usuário administrador
- Selecione a opção “executar estando o usuário conectado ou não”
- Selecione a opção executar com privilégios mais altos
- Selecione a opção “Oculto” (tarefa funcionará sem interferência do e para o usuário)
4 – Na aba “Ações” clique em “Novo” e escolha “Iniciar um programa”.
5 – Agora clique em procurar e aponte para o script .bat que salvou.
6 – Em Argumentos, é interessante utilizar “ -quiet” para execução em background (opção extra à “oculto”).
7 – Na aba “Disparadores” configure o intervalo de execução da tarefa como desejar.
Neste opção é onde sentimos as vantagens de usar este método, pois as opções são bastante amplas, podendo ser escolhidos intervalos de execução bem detalhados, diferente do console que só permite um tipo de agendamento.
8 – Nas demais abas, escolha as opções que melhor atendem a proposta da sua tarefa.
9 – Salve as configurações clicando no botão OK.
10 – Realize o primeiro teste e verifique se acontece algum erro.
Opções extras interessantes: Se a tarefa já estiver sendo executada: “Não abrir uma nova instância”.
Segue imagem do final do processamento do wbadmin:
Para mais informações sobre a função WBADMIN digite wbadmin /? no prompt de comando ou acesse o TechNet.
Espero que tenham gostado de mais esta dica. Caso tenham dúvidas ou complementos, deixem seus comentários abaixo!
Abraços!
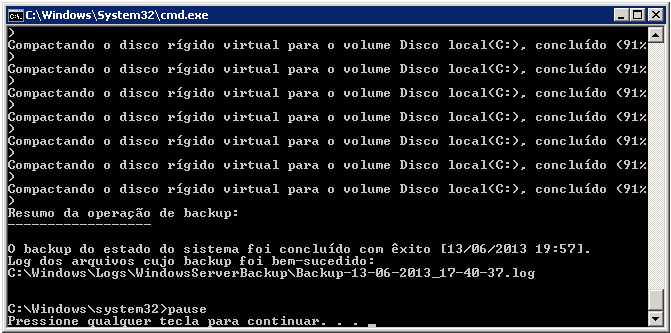



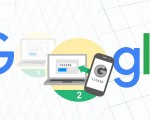
15 Comentários
Ótimo post porem com a utilização crescente de ambientes virtualizados acho que o backup das VMs junto a seus xmls de configs é mais rápido e pratico sendo que uma vez em posse destes arquivos se la VM volta a operar ja em produção em questão de minutos. Vale lembrar que o backup bare metal se aplica perfeitamente ao Host de virtualização assim que o cenário estiver pronto e homologado ja com seus servers virtuais em perfeito funcionamento.
Olá, Wellington. Muito Obrigado pelo comentário. Concordo em tudo que você disse.
O intuito do material é apenas mostrar como criar uma “camada” a mais de segurança (em backup e rápida recuperação) para casos de incidente em ambientes de TI limitados, com poucos recursos e que utilizam máquinas físicas; realidade na maioria das pequenas empresas.
Grande abraço
Sabe me dizer se essa dica funciona em servidores que são Controladores de Domínio (Active Directory)? E se esse backup funciona em outra configuração de servidor (diferente do original – hardware físico), exemplo outro servidor físico (hardware diferente), mas com a mesma versão do Windows Server instalado.
Olá, Leandro.
Ao menos em teoria, não existe restrição quanto ao fato de ser com função de DC.
Com relação a recuperação em computador diferente em hardware, nunca realizei o teste, mas sei que imagens criadas levam consigo drivers e configurações de hardware e geralmente provocam muitos erros. Não vou afirmar que com a imagem criada pelo Bare-Metal do windows é da mesma forma, então se descobrir maiores informações compartilhe.
Grande Abraço
A solução apresenta por você Lucas é muito interessante principalmente se tratando de micro empresas onde o investimento em software de backup é complicado. Existem muitos softwares Freeware de backup, mas alguns deles pecam por não fazer backup do System State da máquina.
O problema que eu vejo é que o software de Backup do Windows Server ficou muito limitado em relação ao NT Backup das versões anteriores do Windows Server, como por exemplo não suportar mais backup pra Fita.
Olá, Anderson.
Concordo contigo! Foi muito claro e objetivo.
Obrigado por compartilhar sua opinião .
Grande abraço!
Bom dia e parabéns pelo post!
estou buscando soluções simples e se possível, gratuitas para a empresa onde trabalho, pois o investimento no momento não será direcionado para backup.
Estou realizando esse backup pela primeira vez em uma máquina de teste e gostaria de saber se é possível subir a configuração em uma máquina com hardware diferente (ex: copiar de um servidor e jogar em um desktop I5, etc. para realizar alguns testes).
Agradeço desde já.
Att.
Olá, Vinícius. Obrigado pelo comentário.
Já fui questionado outra vez sobre isso e comentei que já vi relatos sobre o procedimento dar certo e o contrário também. Como nunca fiz o teste prático, prefiro não deixar uma conclusão.
Porém, se me permite opinar, se o motivo da realização deste backup é para fim de testes, sugiro que utilize virtualização desta máquina física. Envio link de outro post meu que explica como pode realizar este procedimento:
Procedimento para uso de VMware: http://www.lucasdati.com/2014/10/como-converter-maquina-fisica-para.html
Procedimento para uso do Hyper-V: http://www.profissionaisti.com.br/2014/04/instalacao-pratica-de-so-em-vhd-com-o-wim2vhd/
Grande Abraço
Bom dia Lucas, estou desenvolvendo um congresso online sobre cloud computing e gostaria de enviar uma proposta de parceria a você, porém não estou conseguindo entrar em contato. Se possível, deixe seu email. Abraços!
Amigo, tenho um server 2008 r2 e estou tendo problemas com limitação de tamanho de disco de Backup.
Hoje, a maioria dos discos externos são nativos de 4k e o server 2008 não da suporte a eles.
Você tem alguma outra solução de backups?
Olá, inicio minha participação nesse espaço com a seguinte dúvida:
Como seria a sintaxe completa no(s) comando(s) abaixo, em um atalho/desktop(*), adicionando “shutdown” no final da sequência? Adoto esse procedimento em backup de imagem de sistema em estações, só que utilizo-os em arquivo .BAT.
Gostaria de ao final desses comandos, adicionar o comando shutdown…, mas, talvez por falha na interpretação – achei a explicação/help (tradução) do CMD, um pouco confusa ao tratar do “&&” como possível adendo a outros comandos, se é que é possível usá-los na mesma linha de comando via atalho/desktop.
(*) Os comandos atuais no atalho, são:
Wbadmin start backup -backupTarget:X: -allCritical -vssFull -quiet
Grato, prazer em participar desse espaço; será uma experiência e tanto.
Sds, Iwan
Olá, Iwan. Desculpe pela demora da resposta, mas estava “em off”. rsrs
Tente utilizar a tarefa como inicialização de um programa, apontando para um script .cmd e, na linha entre o comando de backup e o de shutdown, utilize ” wbadmin get status”.
Abraços.
Bom dia. Tudo bom? Não sei se fiz algo errado, porém comigo não está dando certo, faço exatamente como o post explica. Clico para executar a tarefa, porém, quando vou lá no “Backup do Windows Server” a tarefa está como “falha”. Meu Sistema é um Windows Server 2008 R2. Alguém poderia me ajudar? Agradeço desde já. Ah, antes que eu me esqueça, esse backup é igual, melhor ou inferior ao “Backup do Windows Server”? Atualmente estou fazendo meu backup por por essa função do sistema.
E como será feita a restauração, teria que instalar tudo do zero no servidor e só depois restaurar esse aquivo?
Boa tarde pessoal.
Estou enfrentando o mesmo desafio.
Temos na empresa um servidor Dell power edge 2900…
Windows server 2008 64 bits
O SO ta instalado em um RAID 5, sendo que foi dividido em 3 partições.
Ele é o DC da empresa, tem o DNS, DHCP, etc…
Eu tenho um HD externo de 1 TB na qual foi formatado somente para executar backups de estado de sistema e backups de dados usando o Windows Server Backup desse servidor.
Quero poder restaurar no Hyper-V que está em outro servidor Dell rodando windows server 2008 R2 para que em caso de crash do servidor principal eu posso usar o virtualizado como backup.
Eu tentei seguir exatamente o exemplo do Rafael Bernardes, mas não consegui fazer funcionar…
segue o link para os que quiserem apurar.
https://www.youtube.com/watch?v=ZWBebLCRMOA&t=426s
Se algum colega tiver uma solução, por favor, compartilhe.
abs