Caro leitor (a),
Neste artigo iremos aprender como instalar o Rocket Chat no Ubuntu usando o Snap, portanto, se você deseja implementar uma plataforma de bate-papo (chat) privada e open source na sua empresa, esse artigo é para você.
Antes de iniciarmos o tutorial, primeiramente vamos conhecer um pouco da história do Rocket.Chat.
O que é o Rocket.Chat?
Basicamente o Rocket Chat é uma plataforma de comunicação focada em equipes e que possui o seu código fonte aberto, ou seja, é open source.
A plataforma foi inicialmente desenvolvida em 2015 pelo brasileiro Gabriel Engel. Sim você não leu errado, é uma plataforma open source criada por um brasileiro!

Desde o seu lançamento inicial a plataforma recebeu diversos prêmios e financiamentos se tornando uma excelente solução para comunicação entre equipes de forma privada e segura.
Sendo que os principais recursos da plataforma são: compartilhamento de arquivos, conversas entre equipes em tempo real e chamadas de vídeo e áudio e um elevado nível de customização da plataforma.
O que é Snap?
Neste tutorial iremos abordar a instalação usando o Snap ou também conhecido como Snappy, que é um sistema de implantação de software desenvolvido pela Canonical inicialmente para o sistema Ubuntu Phone.
Contudo, o projeto do Snap deu tão certo que ele acabou sendo migrado para o Ubuntu Desktop e atualmente funciona em várias outras distribuições Linux. Basicamente ele permite e instalação de programas de forma independente do sistema, algo parecido com uma máquina virtual.
Sem contar que proporciona uma instalação muito simplificada de softwares, não havendo a necessidade de instalar dezenas de pacotes diferentes para fazer um software funcionar.
Requisitos para esse tutorial de instalação do Rocket.Chat
Um dos principais requisitos é possuir um servidor Ubuntu devidamente instalado e atualizado com IP estático configurado ou, em casos de VPS, um nome de domínio apontando para o servidor.
Além de possuir um usuário com permissões de sudo, é essencial que o servidor tenha no minimo 1 GB de memória RAM (para pequenos projetos e testes), se caso for utilizar em ambientes com dezenas ou centenas de usuários essa configuração deve ser revista.
Sem mais demoras, vamos ao que interessa: instalar o Rocket Chat e começar a usar!
Como instalar o Rocket Chat no Ubuntu
Primeiramente devemos atualizar o nosso sistema, sendo assim execute o comando apresentado abaixo:
sudo apt-get update
Aguarde até que todas as dependências sejam devidamente atualizadas. Uma vez que o processo foi finalizado vamos executar o seguinte comando:
sudo apt-get upgrade
O comando usado acima vai realizar a atualização dos programas contidos no seu servidor Ubuntu, caso isso ainda não tenha sido feito anteriormente.
Agora que o nosso servidor Ubuntu está devidamente atualizado iremos instalar o Rocket Chat usando o comando abaixo:
sudo snap install rocketchat-server
![]()
Uma vez que o comando foi executado, basta você aguardar o processo de download e instalação do Rocket Chat. Todo o processo é feito de forma automatizada, portanto, não é necessário instalar outras dependências.
Assim que o processo for concluído, uma mensagem parecida com a da imagem abaixo lhe será exibida.
![]()
Realizando a configuração após instalação do Rocket Chat
Pronto! O seu servidor Rocket Chat foi devidamente instalado, bem fácil não é mesmo? Entretanto, nesse momento é necessário realizar as configurações iniciais da plataforma.
Para isso, abra o seu navegador e acesse a sua instalação do Rocket Chat, inserindo o endereço de IP ou nome de domínio usando a porta 3000, exemplo:
http://192.168.0.26:3000 ou http://seudominio:3000
Ao acessar o endereço da sua instalação a tela inicial de configuração lhe será exibida e você deve preenchê-la informando alguns dados, veja abaixo:
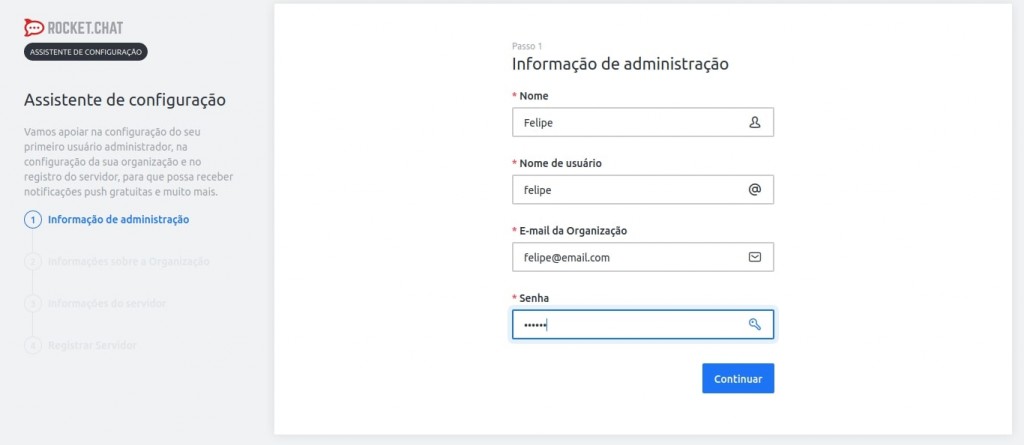
Após isso, clique em continuar. Uma nova tela solicitando algumas informações sobre sua organização lhe será solicitado. Como elas são opcionais, você pode simplesmente continuar.
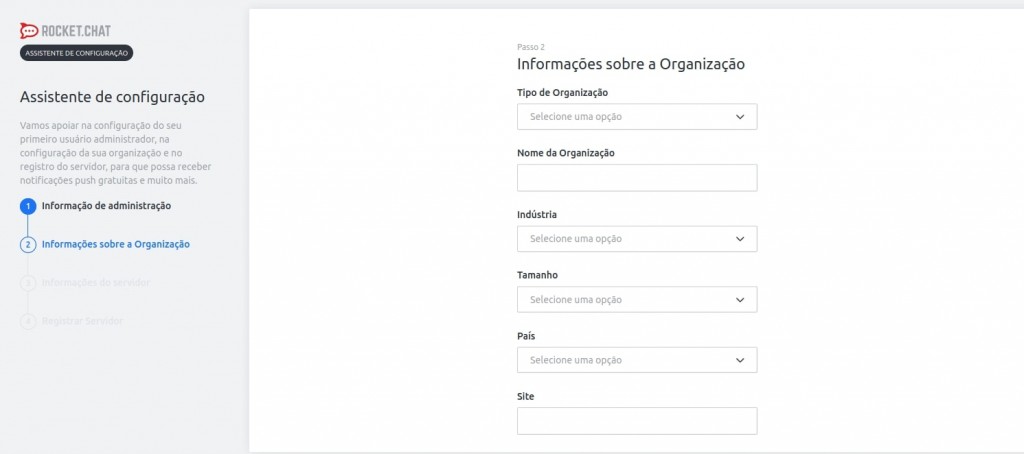
Já na próxima tela algumas informações, como nome do servidor e idioma, serão solicitadas:
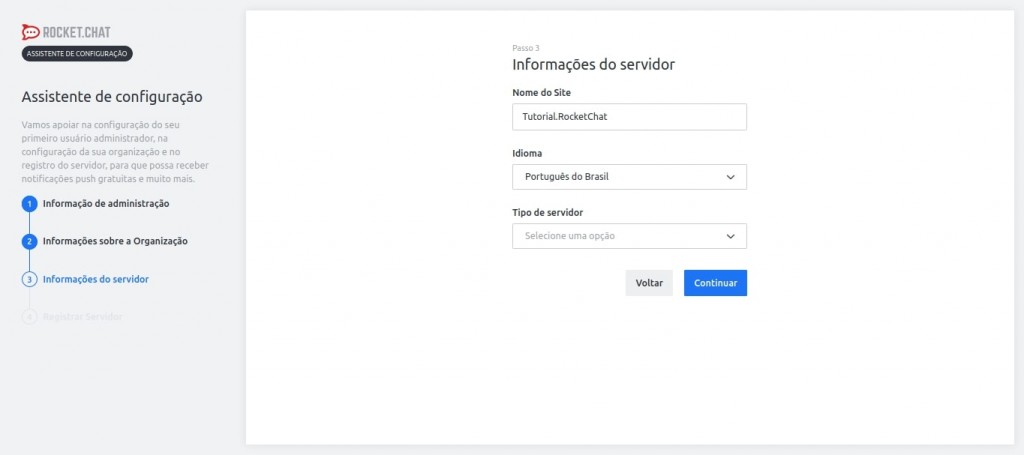
Após clicar em continuar, será solicitado que você escolha entre registrar o seu servidor e ter acesso a alguns benefícios ou manter-se anônimo. Contudo na maioria dos projetos o ideal é registrar o servidor para ter acesso ao gateway de notificação push e o App Marketplace que é extremamente útil.
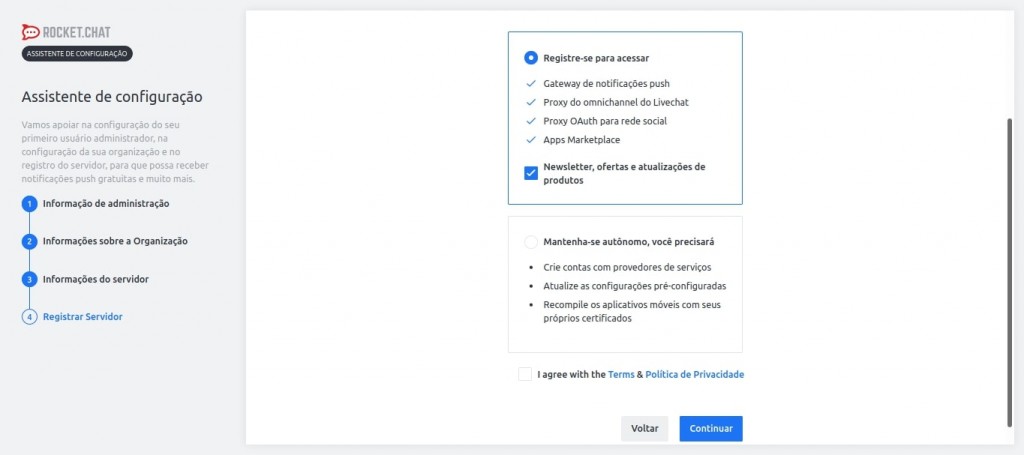
Sendo assim basta aceitar os termos e clicar novamente em Continuar e pronto, o seu servidor Rocket Chat está pronto!
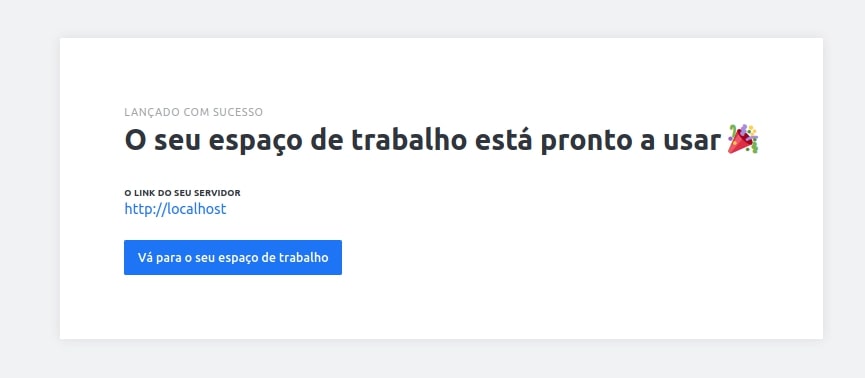
Uma vez que tudo ocorreu como deveria, a sua plataforma de chat privado Rocket Chat estará pronta para uso. Nela será possível criar canais, cadastrar novos usuários e realizar centenas de personalizações.
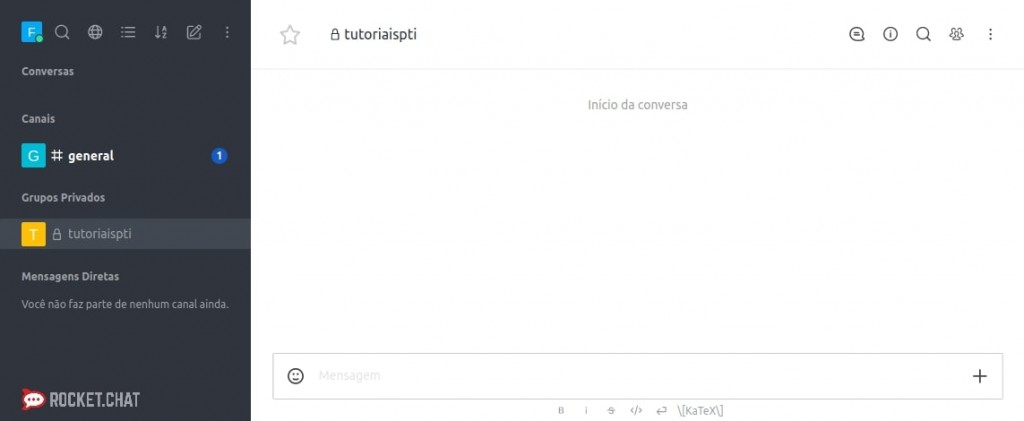
Informações importantes
Como mencionado acima, para esse tutorial usamos a opção da instalação utilizando o Snap, portanto algumas observações devem ser feitas.
- As atualizações da instalação do Rocket Chat acontecem de forma automática
- Atualizações para uma nova versão do Rocket Chat normalmente são aplicadas 2 semanas após o lançamento oficial da versão
- Os snaps são incríveis 🙂
É válido lembrar que caso você for utilizar o Rocket Chat em um ambiente de produção será necessário aplicar algumas configurações de segurança, tais como usar um certificado SSL, implementar dicas de segurança para servidores SSH e com certeza usar senhas seguras!
Espero que esse tutorial tenha ajudado você a conhecer um pouco mais e a instalar essa incrível plataforma de chat privado chamada Rocket Chat.
Caso possua alguma dúvida não deixe de perguntar abaixo!



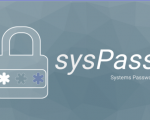
4 Comentários
Você conseguiu usar a gravação de voz, voice mensenger no rocketchat ?
estou com um problema aqui, onde no localhost a gravação é habilitada e fora do localhost, o icone do microfone não aparece.
Tem algum artigo que demonstre a instalação do rocket, para ter acesso de fora da rede privada?
Depois de instalar e ativar o rocket chat não consigo acessar as configurações via web.
Eu entro na pagina e ela carrega infinitamente, teria alguma recomendação para esse caso?
Pedro, conseguiui contornar este problema? Estou com o mesmo também e nao sei o que é