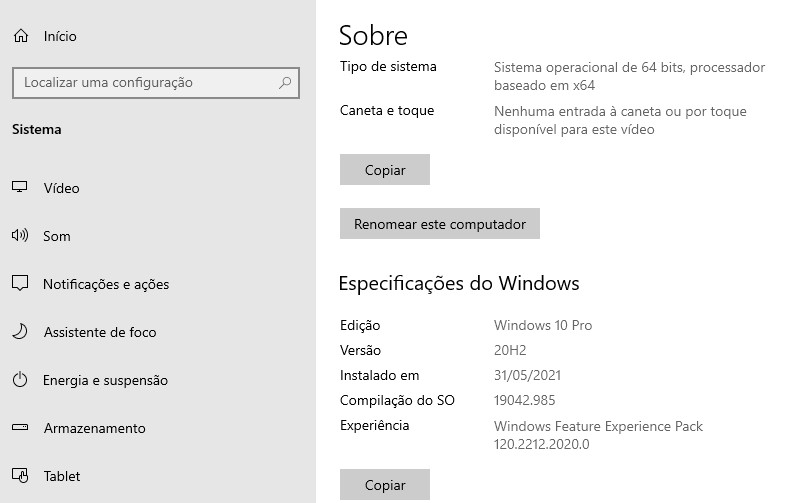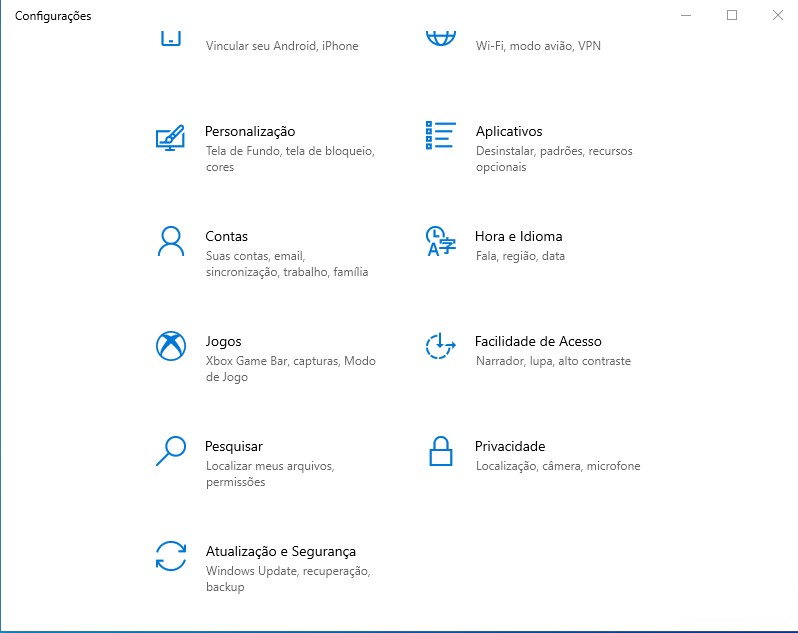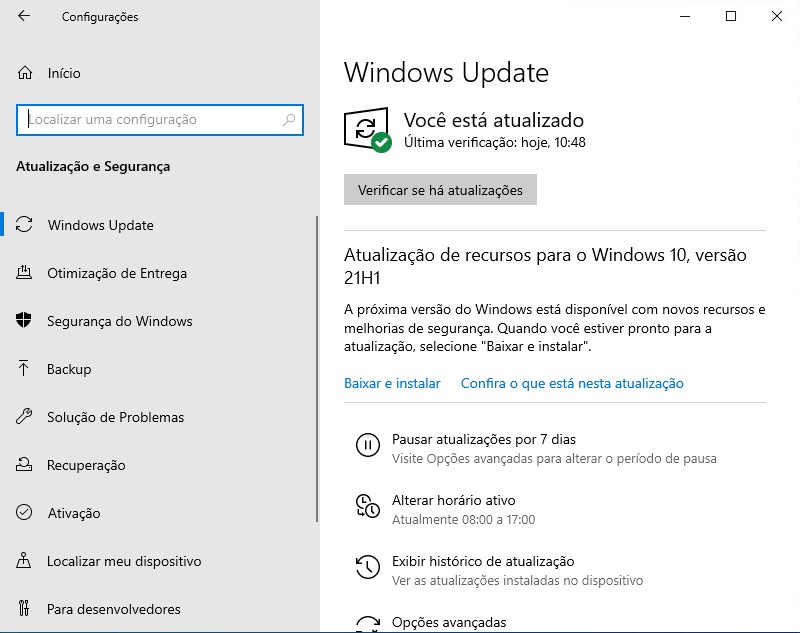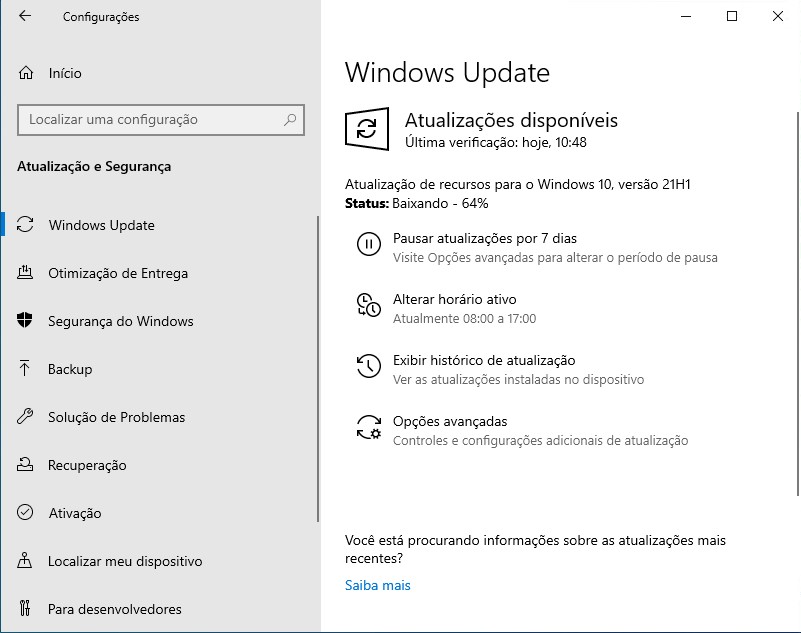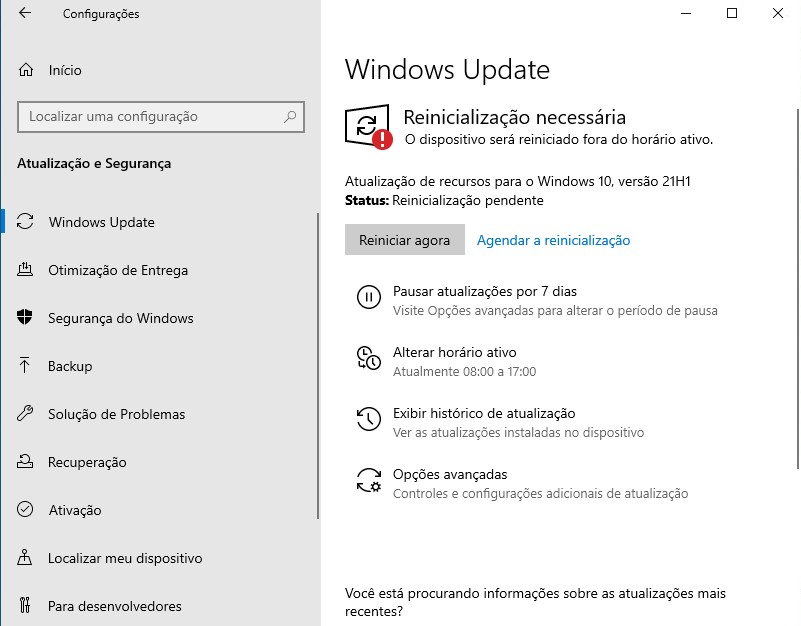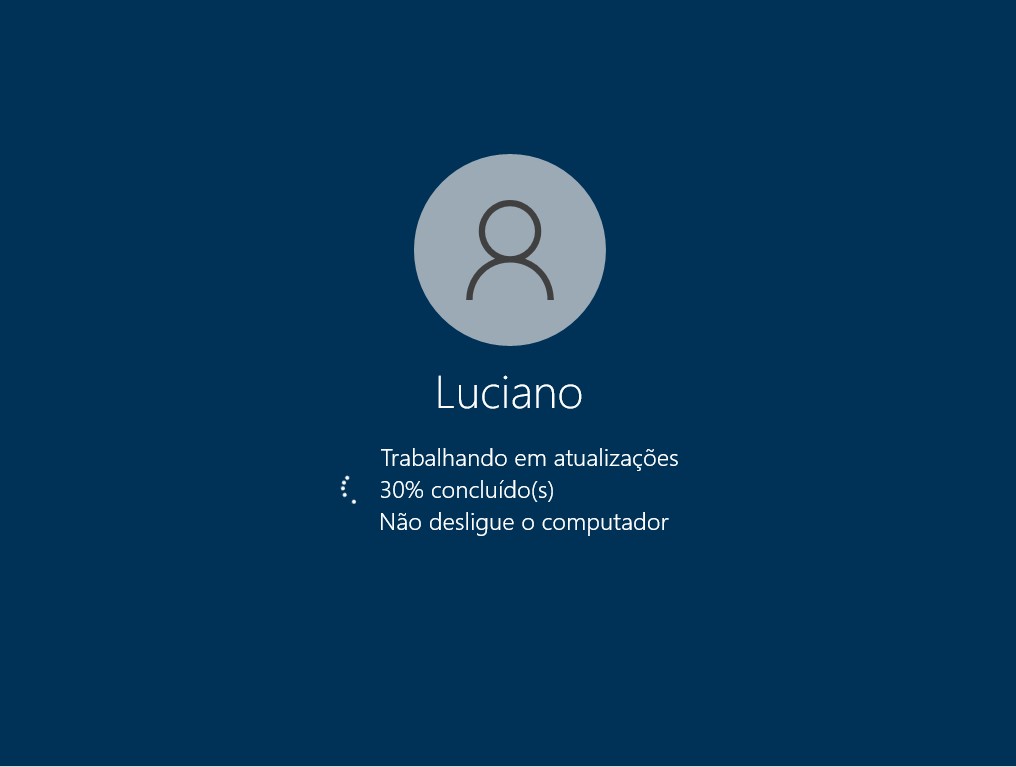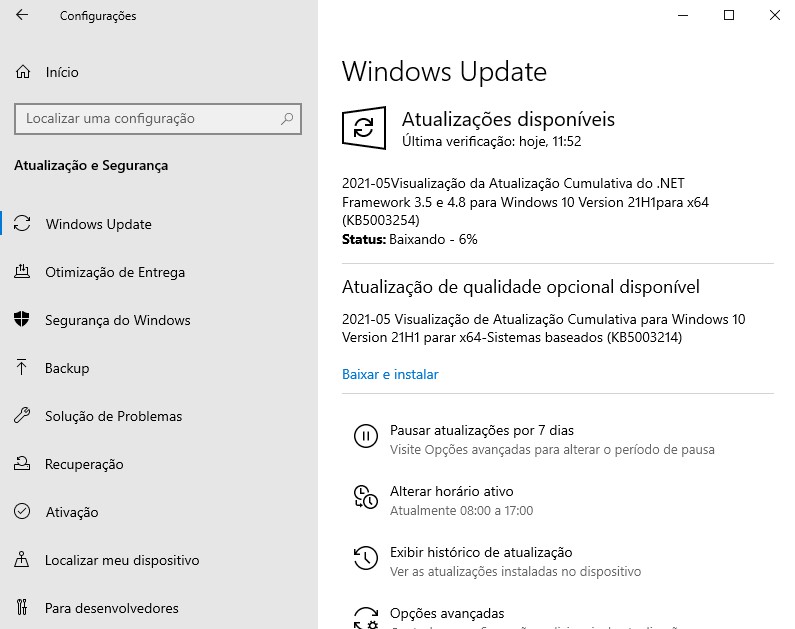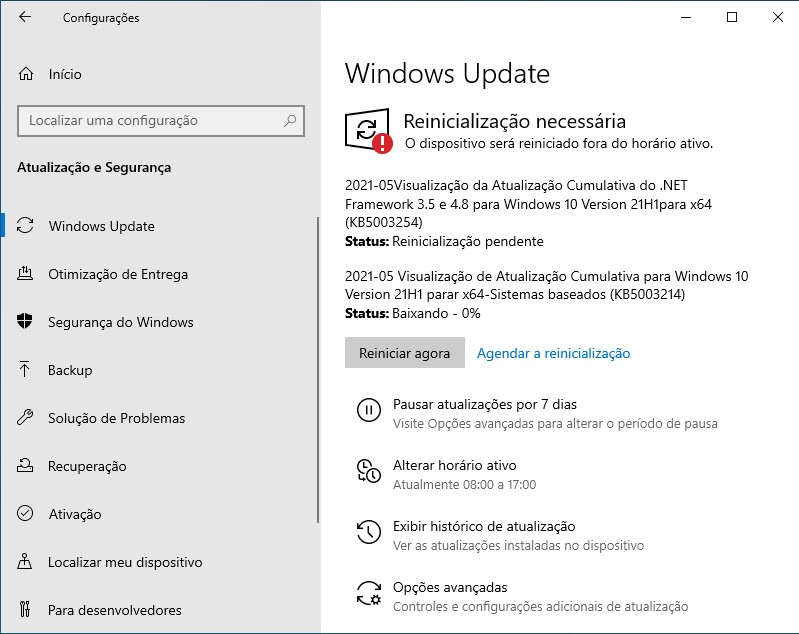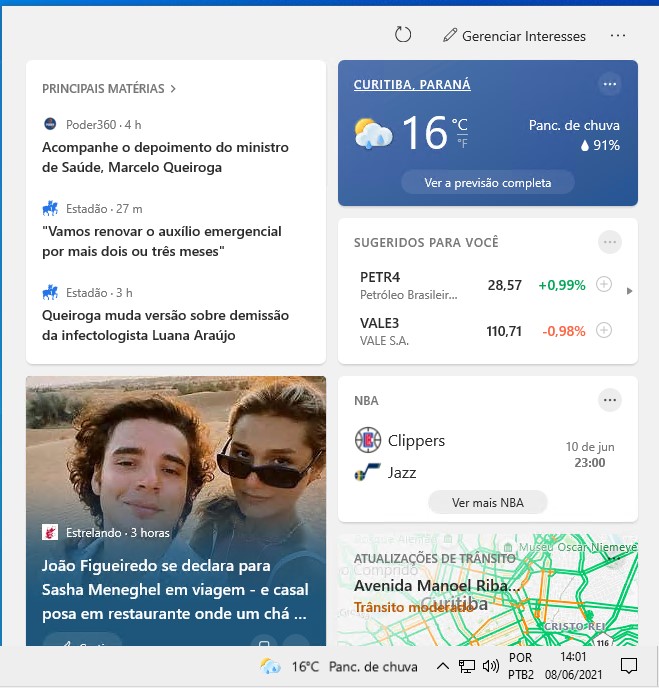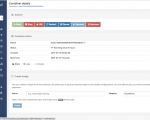Apesar da Build 21H1 do Windows 10 já estar aí, decidi fazer este artigo, pois notei que esta versão já estava rodando em clientes que eu fazia o suporte remoto, mas no meu laptop e nos computadores dos meus filhos ainda não havia atualizado.
Então, acessei meu Windows Update para checar se havia novas atualizações e reparei que a atualização para esta nova Build estava disponível, mas estava separada das atualizações automáticas, aguardando apenas um clique no botão baixar e instalar para prosseguir com a atualização a qual fiz em todos PCs aqui em casa.
Eu soube desta nova build devido a uma nova opção situada no lado direito da barra de tarefas o qual será mostrada mais adiante neste artigo.
Notei que nos computadores dos meus filhos e de alguns clientes que acessei remotamente, estavam com a mesma situação que a minha, de não ter atualizado automaticamente.
Como eu já havia atualizado meu laptop, criei uma máquina virtual para demonstrar como atualizar.
Como ver a versão atual instalada do Windows
Se digitarmos “Sistema” no campo de busca de pesquisa da barras de tarefas e em seguida esta pesquisa que aparece como primeira, aparecerá a janela abaixo, sobre o sistema instalado e poderemos ver a versão instalada que é a 20H2.
Como abrir o Windows Update no Windows 10
A primeira forma clicando com o botão direito do mouse no ícone de notificação situado no canto inferior direito da barra de tarefas e em seguida clicar com o botão esquerdo no mouse em “Todas as configurações”.
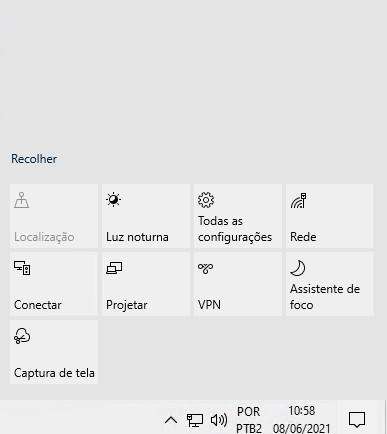
Na janela de configurações que abre já poderemos notar algumas modificações feitas com a atualização para a Build 20H2. aparecerá a conta que está logada e alguns atalhos principais que são do OneDrive, do Windows Update (que está com a observação “Atenção necessária” devido as atualizações pendentes), possui também da opção Rewards que são referentes aos pontos conquistados pela conta quando executa determinadas tarefas e do Navegador Web (que está como Restauração recomendada, pois o Edge não está como meu navegador padrão).
Podemos clicar direto em Windows Update para checar as atualizações.
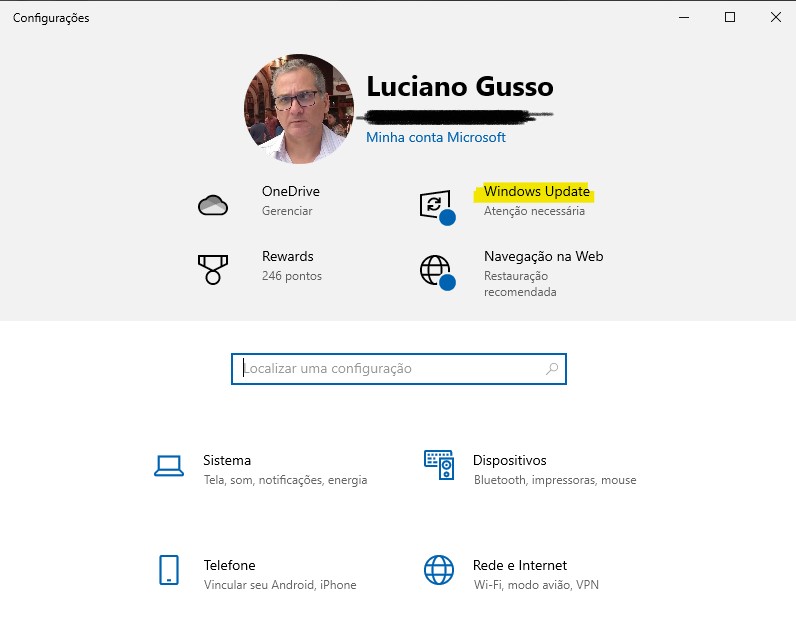
Outra forma de acessar o Windows Update é clicando na última opção desta janela de configurações que é “Atualização e Segurança”
A outra forma é digitando “Windows Update” no campo de pesquisa e em seguida clicando em “Verificar se há atualizações”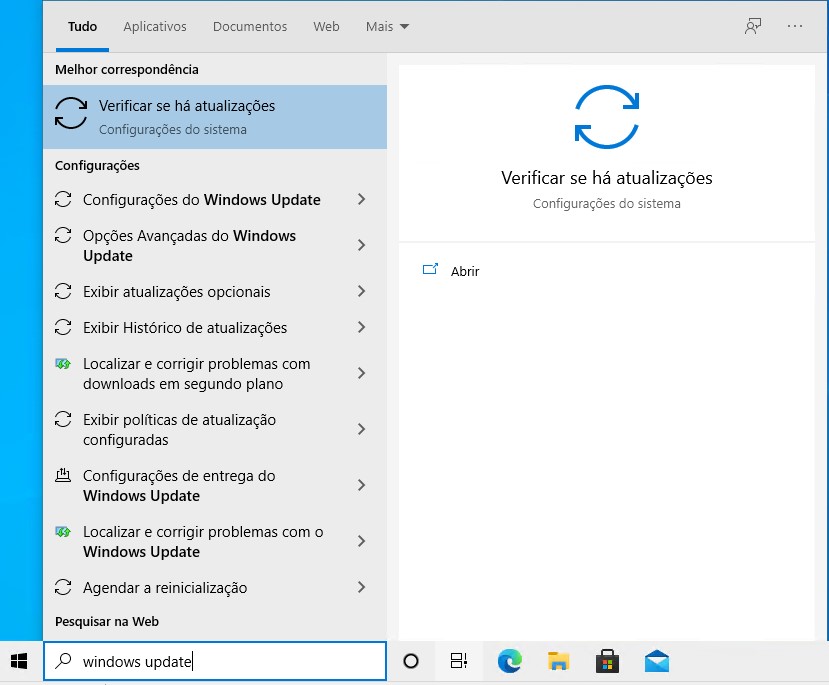
Qualquer uma destas formas abrirá a janela do Windows Update como é mostrada na imagem a seguir.
Atualizando o Windows 10 para a última build 21H1
Como aqui no caso não tem nenhuma atualização automática pendente, só apareceu separada a atualização para a versão 21H1, a qual possui novos recursos, correções e melhorias de seguranças.
Se quiser saber mais detalhes sobre esta atualização, é só clicar no link “Confira o que está nesta atualização” e então poderemos clicar na opção “Baixar e instalar”
Então prosseguirá com o download e instalação da atualização da versão do Windows.
Para prosseguir com a configuração e instalação da atualização, aparecerá o botão de “Reiniciar agora” o qual iremos clicar.
Ao reiniciar o Windows, prosseguirá com a instalação e configuração da build 21H1 para finalizar a atualização.
Após reiniciar o Windows, voltaremos ao Windows Update para ver se teve alguma atualização posterior.
Encontrou uma que já está baixando de forma automática e outra opcional. Iremos já clicar em “Baixar e instalar” da opcional para instalar as duas pendentes.
Ao terminar de baixar e atualizar a primeira atualização, solicitará novamente que reinicie o sistema, então clicaremos em “Reiniciar agora”. A outra opção instalará sozinha na sequência.
Após fazer estas atualizações que ficaram por último, ao reiniciar o Windows 10, aparecerá a previsão de tempo na barra de tarefas e que ao passar o mouse por cima, abrirá a janela com as principais noticias.
Foi ao perceber esta opção na barra de tarefas de um cliente que eu soube que havia uma nova atualização de versão.
Para quem acha “chato e cansativo” ficar aparecendo esta opção sempre que passa o mouse por cima é só desabilitar esta opção, clicando com o botão direito do mouse em um espaço vazio da barra se tarefas e dentro da opção “Noticias e Interesses” clicar com o botão esquerdo em “Desligar” ou desmarcar a opção “Abrir em focalizar” que só abrirá se clicar com o mouse em cima ao invés de passar o mouse por cima.
Espero que tenha ajudado e até a próxima.