Neste artigo, vou demonstrar o passo a passo para criar um pendrive bootável do W11 para instalar o Windows 11 no seu computador ou de clientes. Se você chegou aqui buscando a criação de pendrive de boot para o W10, clique aqui!
1. Baixar a ISO do Windows 11
Primeiramente, iremos acessar a página de download do Windows 11, acessando “microsoft.com/pt-br/software-download/windows11“.
A primeira opção para baixar é do “Assistente de Instalação do Windows 11”. Esta opção vai auxiliar na atualização do seu Windows 10 para o Windows 11.
Se seu computador atender os requisitos mínimos, pode também utilizar o “Windows Update” para atualizar. Para maiores informações de como instalar o Windows 11, tem um artigo que fiz aqui no PTI explicando passo a passo como fazer.
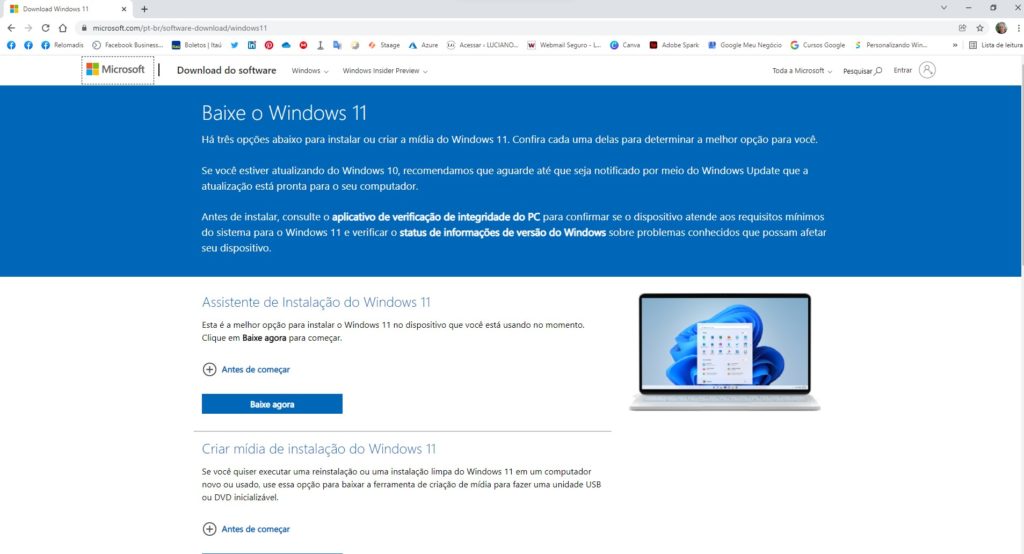
A segunda opção é clicando em “Baixe agora”, que se refere ao título “Criar mídia de instalação do Windows 11“. Ao clicar, vai baixar o aplicativo “Media Creation Tool“. Tem outra opção abaixo desta que poderá baixar direto no navegador a ISO do sistema.
2. Executar o Media Creation Tool
Após ter baixado o aplicativo, clique nele na barra inferior do navegador. Dependendo do navegador, não aparecerá na parte inferior, então só precisa acessar a pasta de “Downloads”, localizar este aplicativo e dar um duplo clique nele.
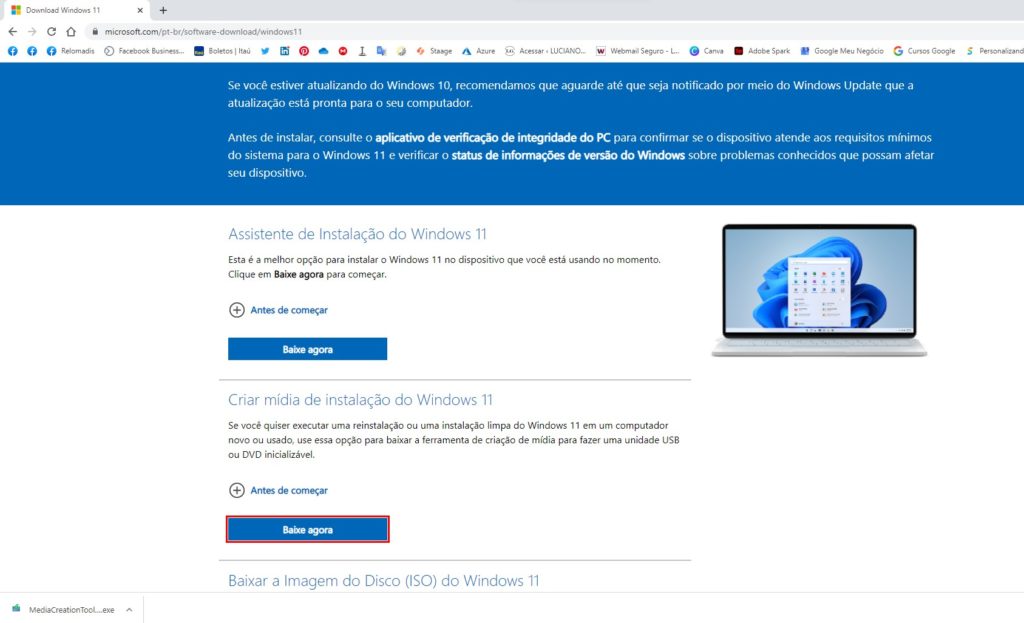
Após autorizar a execução da ferramenta, a ferramenta fará alguns preparativos. A seguir, aparecerá a janela dos termos da licença.
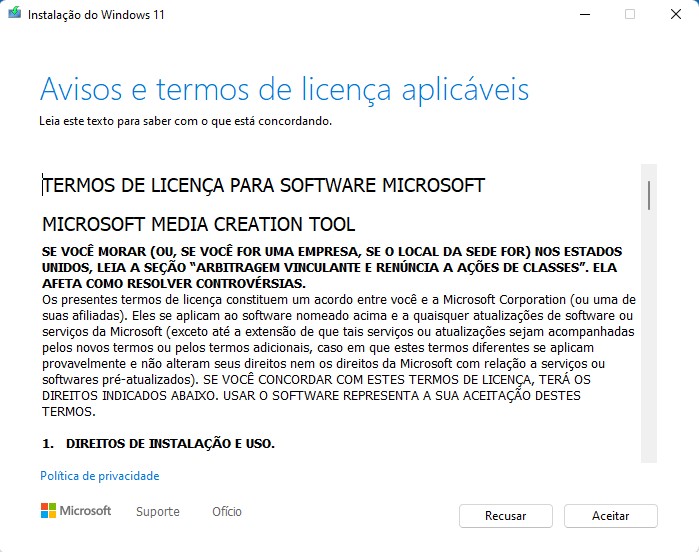
Retornará a janela que está fazendo alguns preparativos. Este processo vai analisar seu PC e definir qual Windows 11 é ideal para sua máquina.
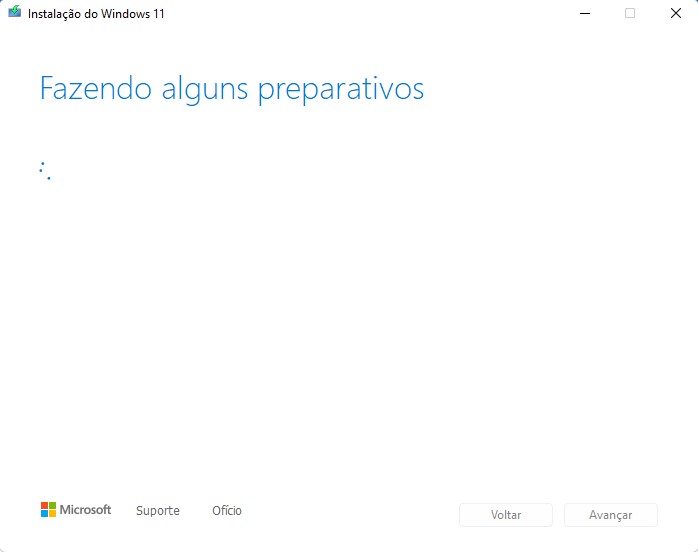
Ao finalizar, será mostrada a opção ideal para o computador que está executando o aplicativo. Caso queira selecionar versão, é só desmarcar a opção “Usar opções recomendadas para este computador”. No caso do Windows 11, não têm outras verões para ser baixada, podendo apenas selecionar outro idioma a ser baixado e em seguida clicar em “Avançar”.
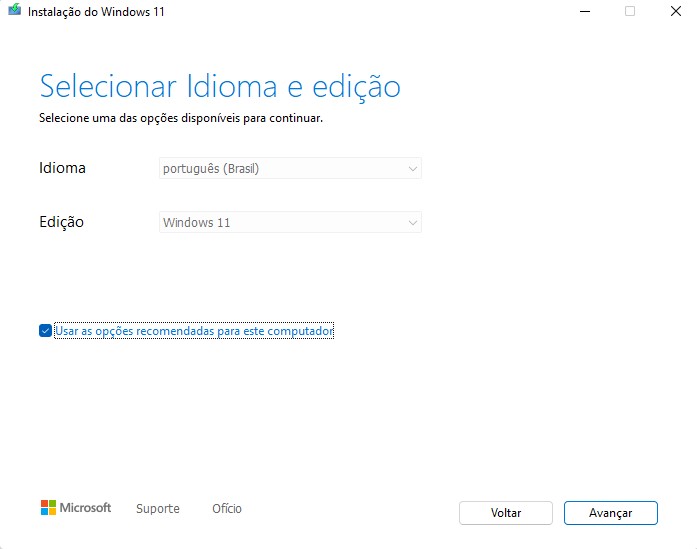
Na sequência, pode escolher entre criar direto no pendrive ou baixar a imagem ISO para posteriormente criar o pendrive. Aqui iremos escolher a segunda opção e então clicar em “Avançar” para iniciar o processo de download.
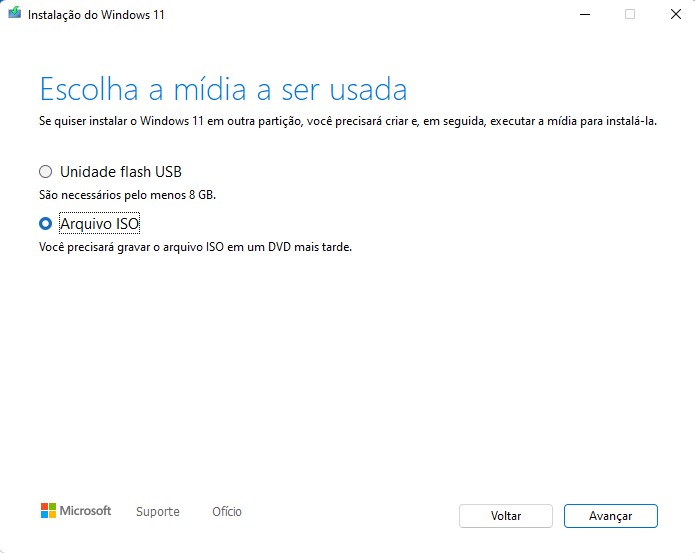
Abrirá a janela do Explorer para escolher o local que será armazenado o arquivo baixado, o qual aqui no caso foi escolhida a pasta “Downloads” e depois clicaremos em “Salvar”.
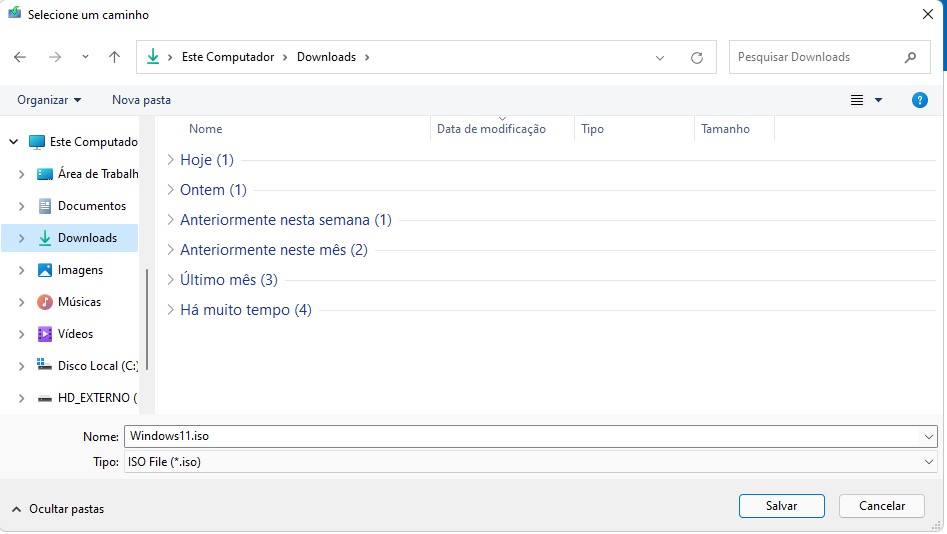
Agora sim, começa o download da imagem ISO do Windows 11.
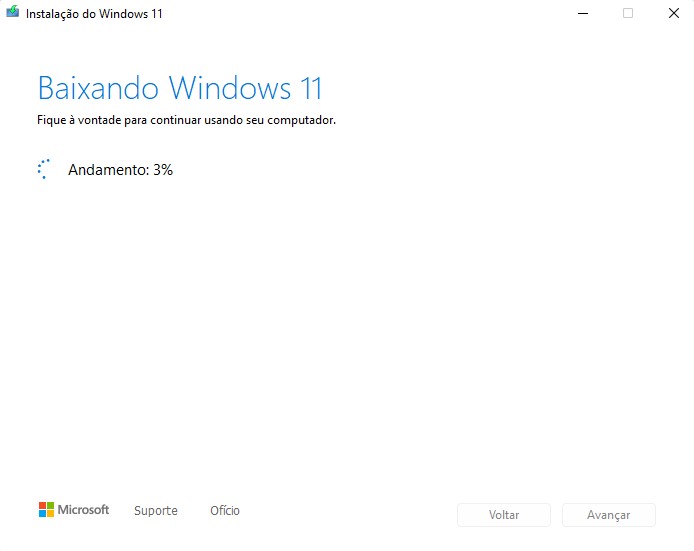
Após terminar de baixar, mostrará o caminho que está armazenado o arquivo. Podemos clicar neste caminho para abrir direto este local no Explorer ou clicar em “Concluir” para criar a mídia depois.
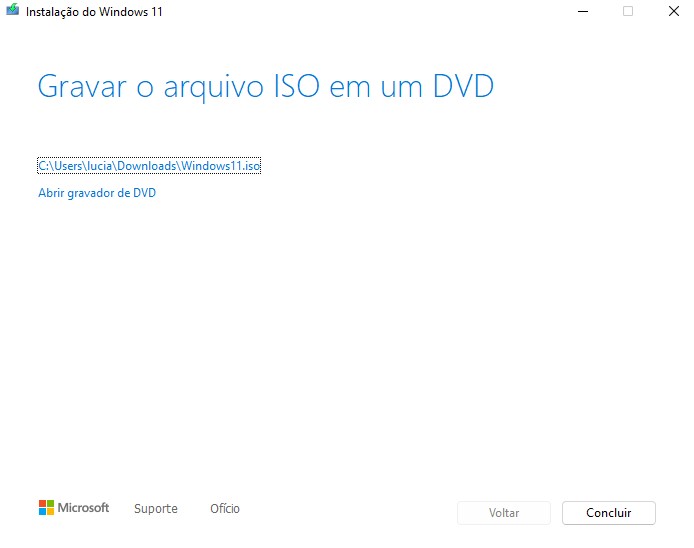
3. Preparar o pendrive para receber a imagem ISO
Agora, iremos preparar o pendrive para receber os arquivos e pastas que estão na imagem ISO. Se preferir ir preparando o pendrive enquanto baixa a imagem do Windows 11, não terá problema algum.
Aqui, como já estou utilizando o Windows 11, clicarei com o botão direito do mouse em cima da logo do Windows que está no centro da barra de tarefas e clicarei com o botão direito do mouse em “Terminal Windows (Administrador)”.
Para quem utiliza o Windows 10, clicará com o botão direito do mouse em cima da logo do Windows que está no canto inferior esquerdo da barra de ferramentas e, como no Windows 10 aparece por padrão “Windows PowerShell (Admin)”, poderemos utilizar esta opção clicando com o botão esquerdo do mouse. Já quem gosta de utilizar o “Prompt de Comando”, clicará com o botão esquerdo em “Executar” ou as teclas de atalho “Windows + R“, digitar no campo que aparecer “cmd” e pressionar a tecla <enter>.
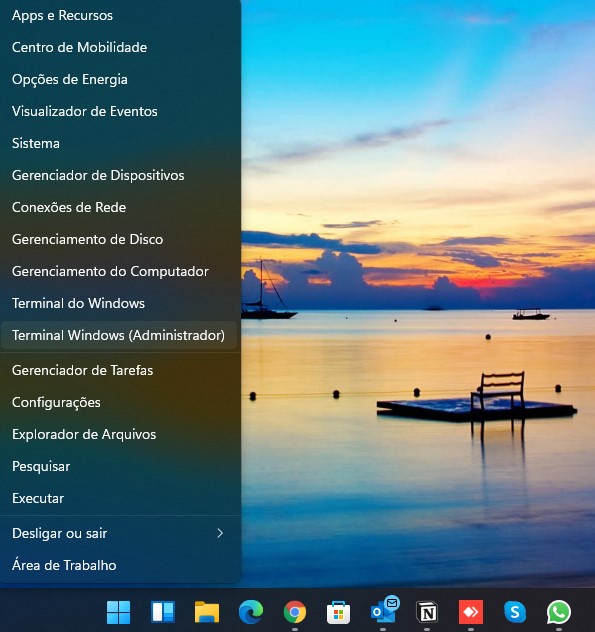
Ao abrir o “Prompt de Comando” (ou Windows PowerShell), digitaremos “diskpart” e em seguida pressionaremos a tecla <enter>. Nos próximos comandos não citarei está tecla sendo que para cada execução de comando, ela precisa ser pressionada).
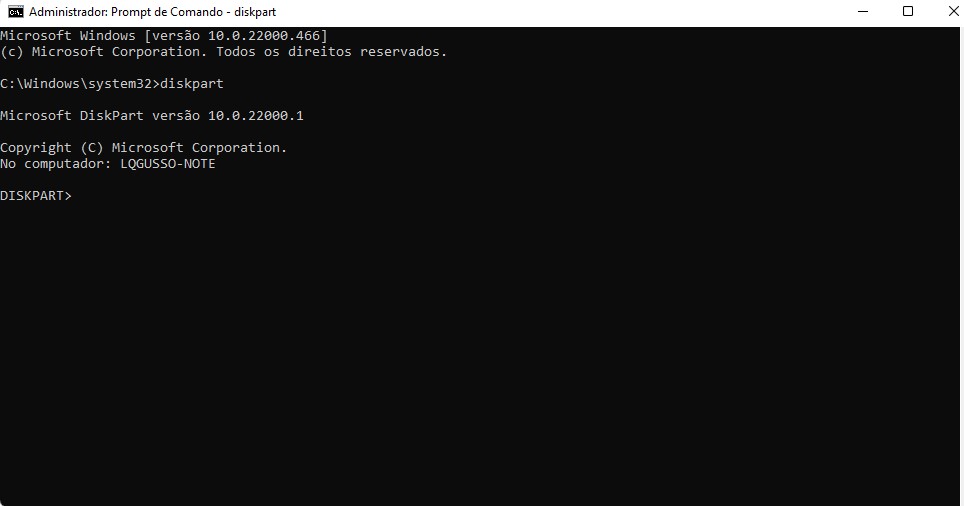
Dentro do diskpart, o primeiro comando a utilizar é “list disk” que iremos ver a lista dos dispositivos de armazenamento conectados.
Aqui no caso, o pendrive é a opção 2, pois analisando o tamanho dos dispositivos, o “Disco 0” é o SSD do notebook, o “Disco 1” é o HD Externo e o “Disco 2” que tem 8 gigas é o pendrive conectado ao notebook.
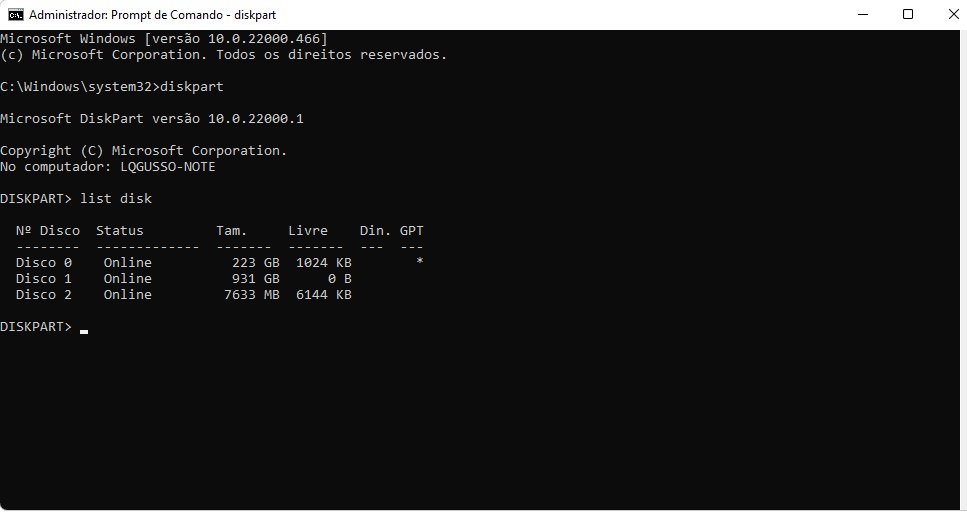
Sabendo qual é o número do Disco referente ao pendrive utilizaremos o comando “select disk 2”, onde o número 2 é referente ao pendrive.
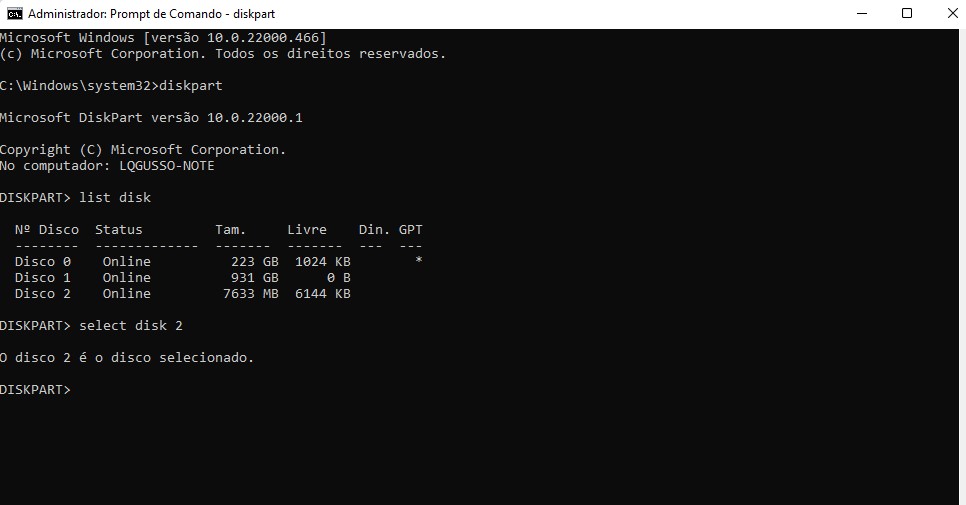
Com o disco selecionado, digitaremos “clean” para efetuar a limpeza deste dispositivo.
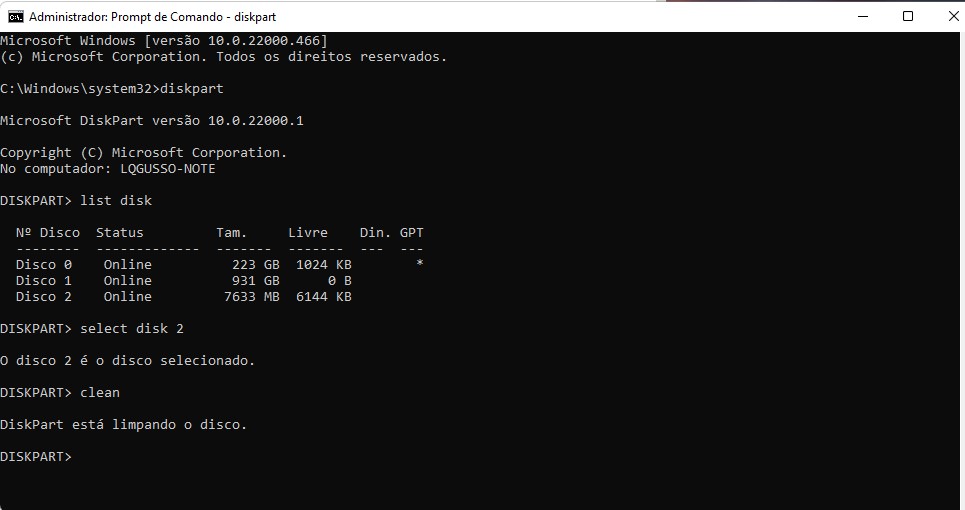
A seguir, iremos criar a partição primária com a instrução “create partition primary”.
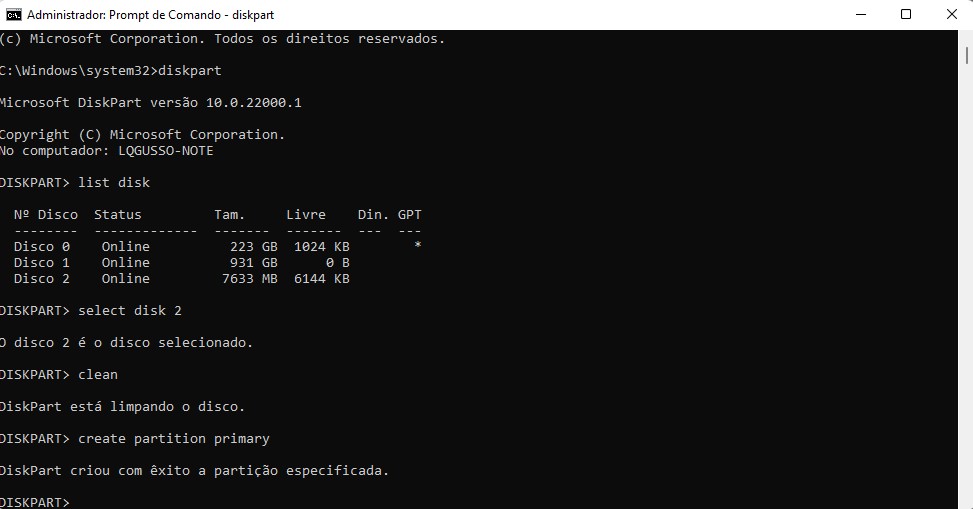
Depois dos procedimentos anteriores, iremos formatar o pendrive. Como o tamanho do arquivos é superior a 4 GB, iremos utilizar o formato “NTFS”, então digitaremos o comando “format fs=ntfs quick”, onde quick é para efetuar uma formatação rápida.
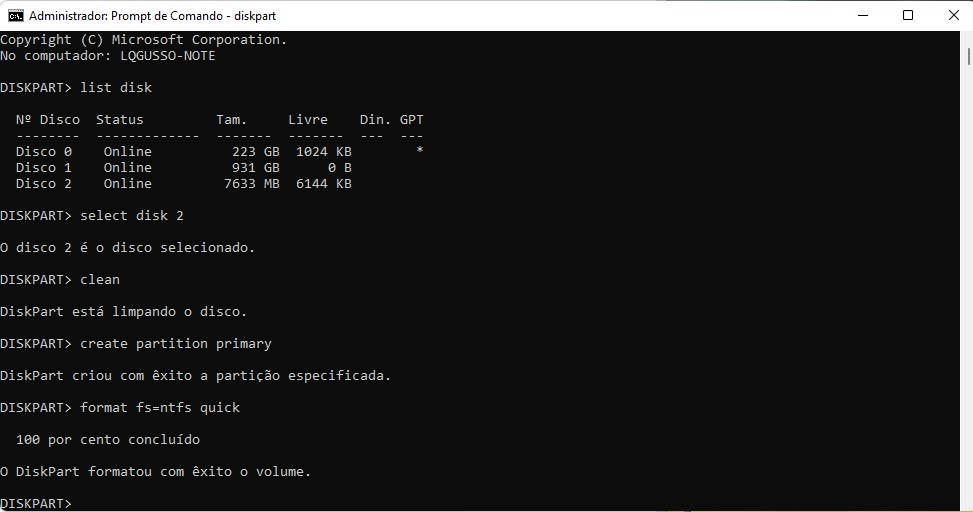
Como o dispositivo está pronto, iremos marcar com partição ativa digitando “Active”.
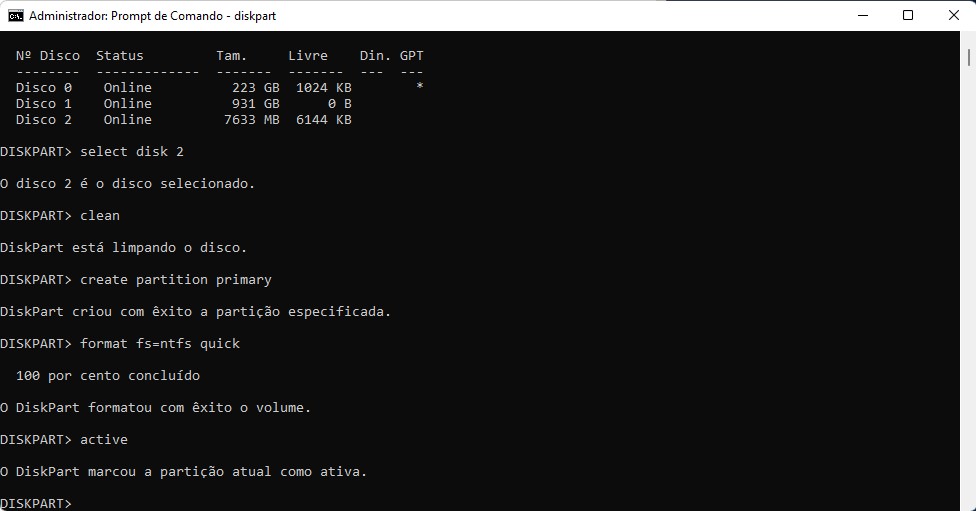
Agora que o pendrive está pronto, podemos sair do diskpart com o comando “exit” e em seguida fechar a tela do prompt de comando.
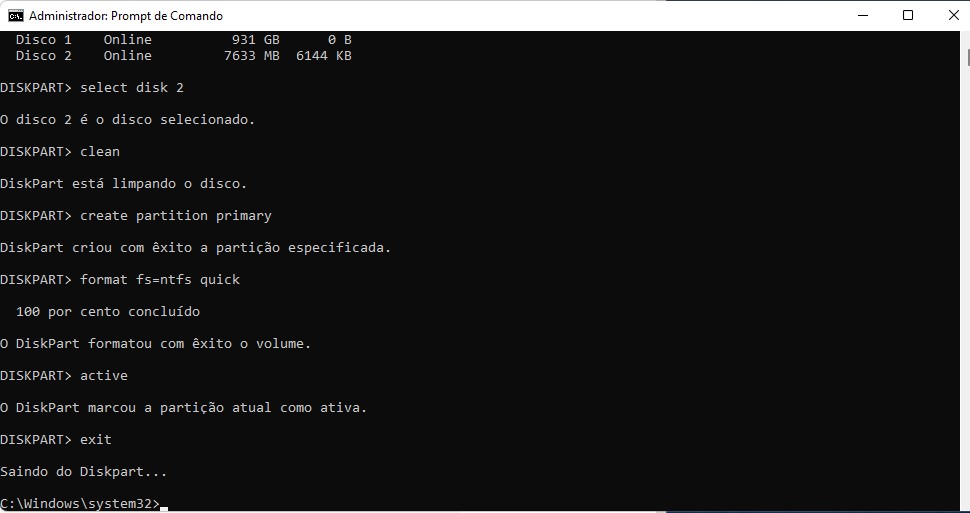
4. Transferir os arquivos da ISO para o pendrive
Agora, abrindo o “Explorer”, iremos acessar a pasta Downloads e dar um duplo clique em cima do arquivo de imagem do Windows 11 que foi baixado.
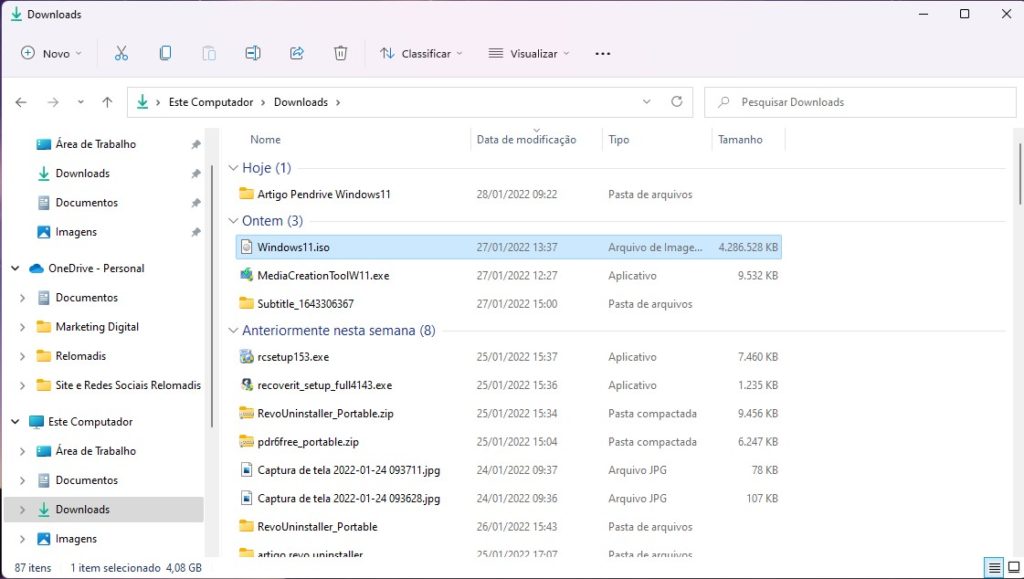
Abrirá no Explorer esta imagem e só precisamos selecionar tudo e copiar para o pendrive. Pode fazer isso selecionando todos os arquivos e com o botão direito do mouse em cima desta seleção, depois em “Enviar para”, clique com o botão esquerdo na letra referente ao pendrive. Ou também arrastando a seleção para o dispositivo que deve aparecer na coluna da esquerda do Explorer, ou ainda com tudo selecionado, utilizar as teclas de atalho “ctrl c” e “ctrl v” para colar no pendrive.
Agora é só aguardar terminar a cópia dos arquivos e depois fechar o explorer. A imagem permanecerá aberta, pode clicar em cima dela com o botão direito do mouse e depois com o esquerdo “ejetar” para fechar a imagem, ou quando reiniciar o sistema, fechará a imagem.
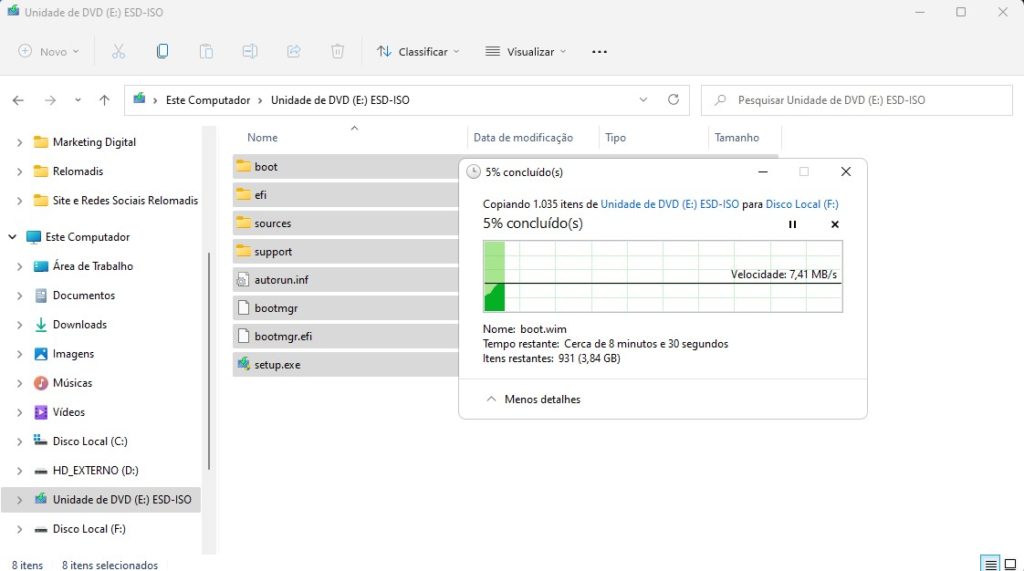
Pronto! Pendrive bootavel do W11 criado com sucesso para fazer a instalação do sistema.
Há outros vários artigos aqui no PTI explicando como criar pendrives bootáveis para o Windows 7 e 10 também, vale a leitura:



