Neste tutorial vou mostrar como usar um programa muito rápido e prático para criar pen drive bootável: o Rufus.
O Rufus é um pequeno programa que permite formatar e criar USB bootaveis como, por exemplo, um pen drive bootável para instalar o Windows, inclusive com suporte a UEFI.
A diferença deste aplicativo para os outros dos artigos anteriores que fiz, é o fato do Rufus aqui não poder fazer uma mídia USB multibootável (com mais de um sistema operacional no mesmo USB), como pode ser feito nos outros aplicativos.
1. Baixar ISO do Windows
Neste tutorial, usei a imagem ISO da build mais recente do Windows 10. Caso você queira fazer o mesmo, poderá baixar a imagem no site da Microsoft clicando aqui e escolhendo a edição.
2. Baixar e executar o Rufus
Então, com a imagem do Sistema Operacional baixada, o próximo passo é fazer o download do aplicativo Rufus, o qual poderá ser feito clicando aqui.
Através do gerenciador de janelas (Windows Explorer), acessaremos no diretório que foi baixado o aplicativo Rufus e então daremos um duplo clique nele para poder executá-lo.
Após ter dado o duplo clique, aparecerá a janela de Controle de Usuário para podermos dar a permissão de execução do aplicativo, a qual deveremos clicar no botão Sim.
A seguir, aparecerá outra janela, solicitando permissões para que o aplicativo Rufus procure atualizações na Internet, e então clicaremos em Sim.
3. Selecionar a imagem ISO
Com o Rufus aberto e com o pendrive plugado no computador, automaticamente o programa irá identificar o dispositivo USB que está conectado para ser utilizado. Na seleção de disco de boot, iremos clicar em SELECIONAR para localizarmos a imagem ISO do sistema operacional que iremos utilizar para a criação da mídia.
Reparem que a imagem ISO do sistema operacional selecionado irá aparecer na seleção de boot e aparecerá a Opção de Imagem que iremos deixar como “instalação padrão do Windows”. Em esquema de partição deixaremos como “GPT” e sistema de destino como “UEFI (não CSM)”. Em opções de formatação, poderemos definir um nome para o dispositivo. Em sistema de arquivos, foi selecionado como “NTFS”, pois a imagem baixada do site da Microsoft é maior que 4 GB e este tamanho de arquivo não é suportado por Fat32.
4. Criar o pendrive de boot
Agora é só clicarmos em INICIAR para começar a criação do dispositivo bootável com o programa Rufus.
Ao clicar em INICIAR, antes de prosseguir, aparecerá uma janela avisando que tudo que estiver dentro deste dispositivo será apagado. Se você está certo que é a mídia correta e que já efetuou os backups dos arquivos que lá estavam, basta clicar em “OK” para prosseguir.
O restante do processo de criação do pendrive bootável (USB de Boot) será feito automaticamente e podemos acompanhar através da barra de Status situada na parte inferior do Rufus. Quando esta barra aparecer totalmente preenchida e escrita PRONTO, poderemos clicar em FECHAR para finalizar o aplicativo.
Pronto! Agora o dispositivo bootável para instalação do Windows está pronto e disponível para uso.
Lembrando que é possível também usar um sistema operacional que rode diretamente no pendrive, como por exemplo o Linux.
Caso queiram que crie um tutorial com o Linux executando do pendrive é só avisar.
Espero ter ajudado você a criar um pendrive bootável (USB para boot) com o programa Rufus.
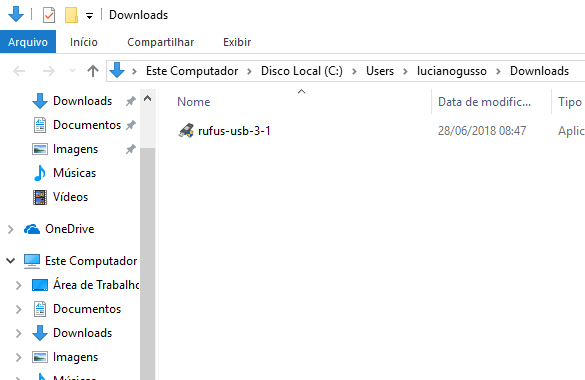

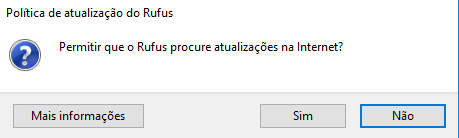
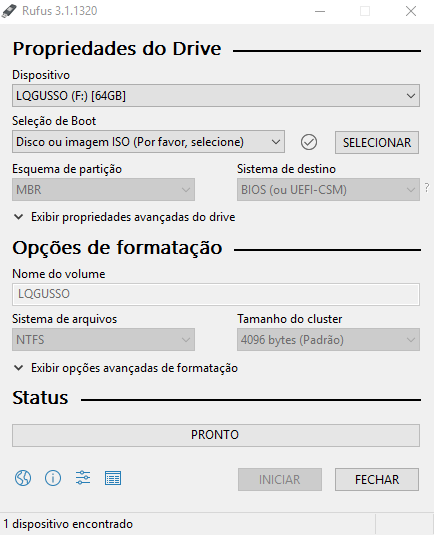
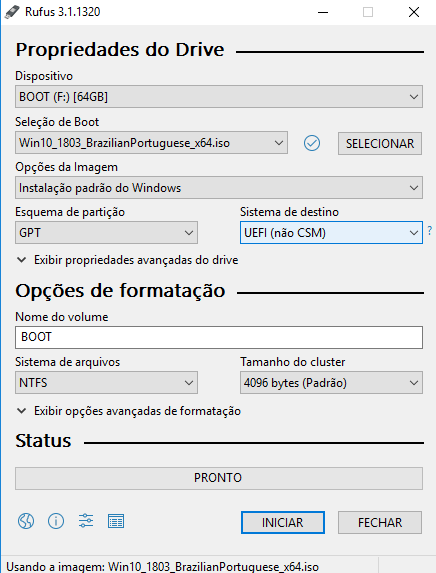

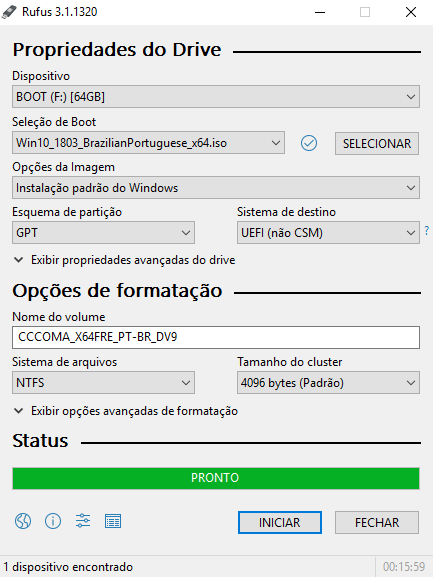



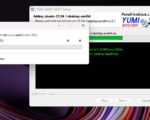
6 Comentários
Com o Rufus é possível fazer um HD bootável, que rode o Linux Mint e atualize como se estivesse instalado na máquina ou notebook?
Boa noite!
Faço todo o procedimento mais quando click iniciar aparece uma mensagem dizendo ” acesso negado” o que pode ser isso? você pode me ajudar???
Excelente tutorial! E, sim, queremos um sobre “o Linux executando do pendrive”!!
Faço exatamente como informado no artigo mas não funciona. Erro secure boot. Te como fazer sem ter de desabilitar o secure boot na bios?
Parabéns,
Texto pratico e objetivo
Como fazer um Pen Driver Bootavel com 2 Sistemas Operacionais
Muito obrigado
achei o processo muito util, parabéns pela dica. grato