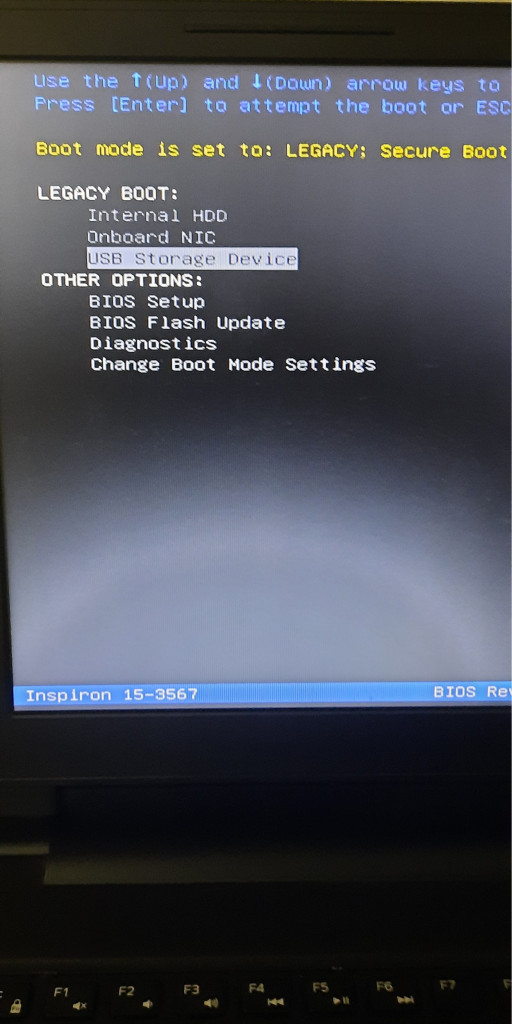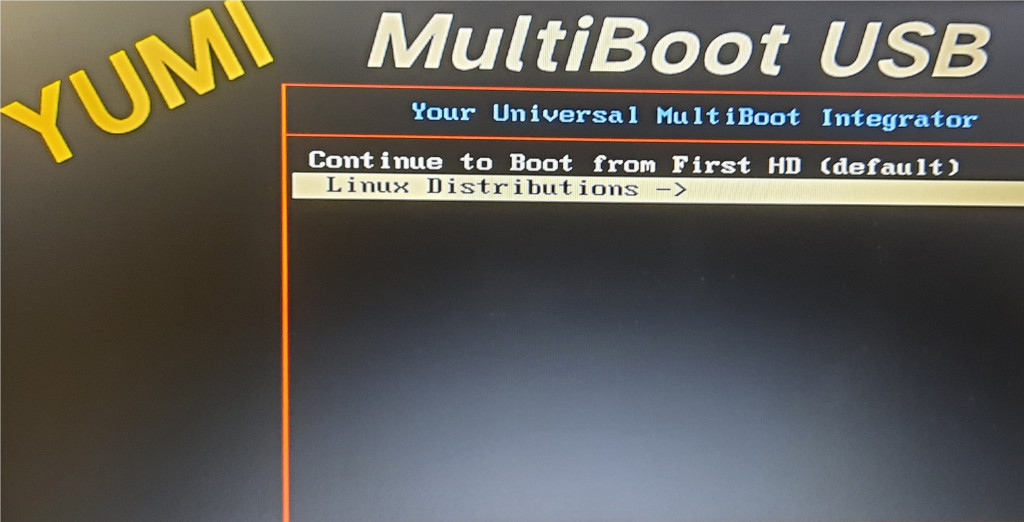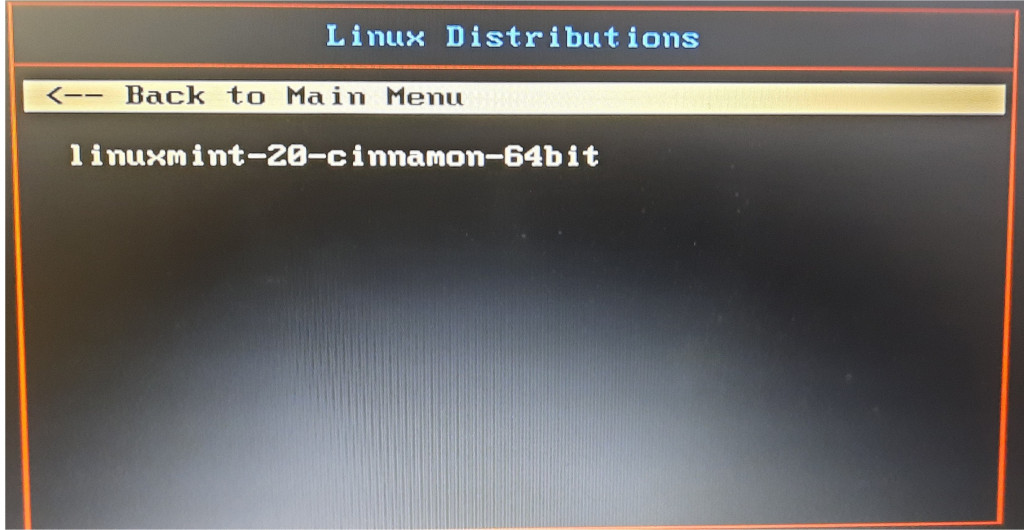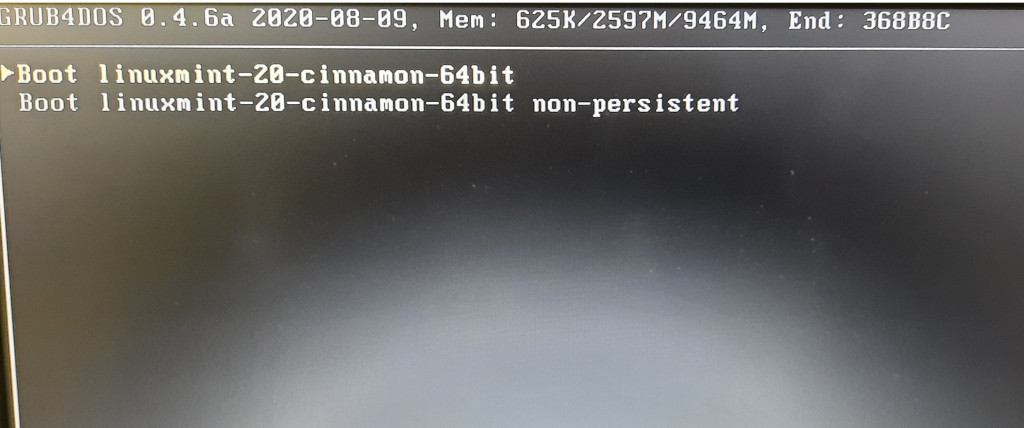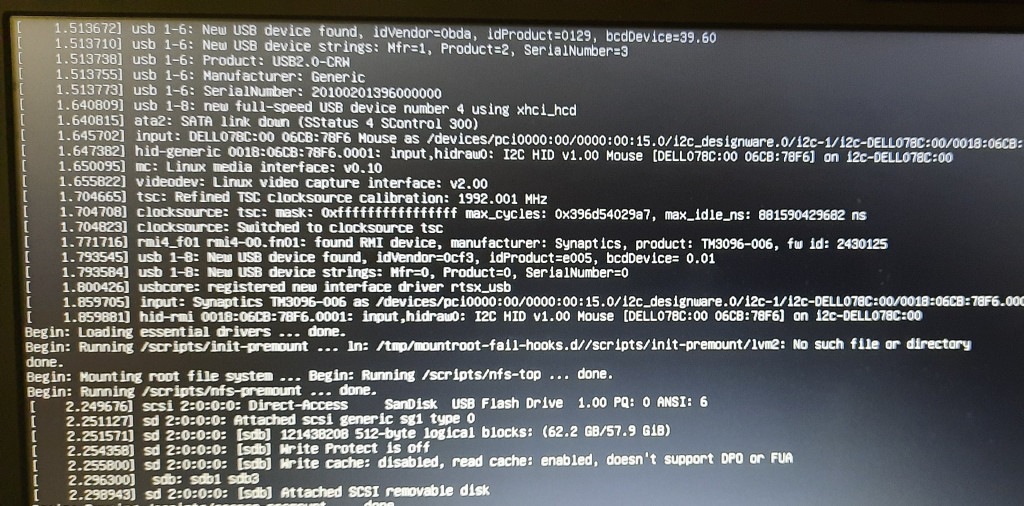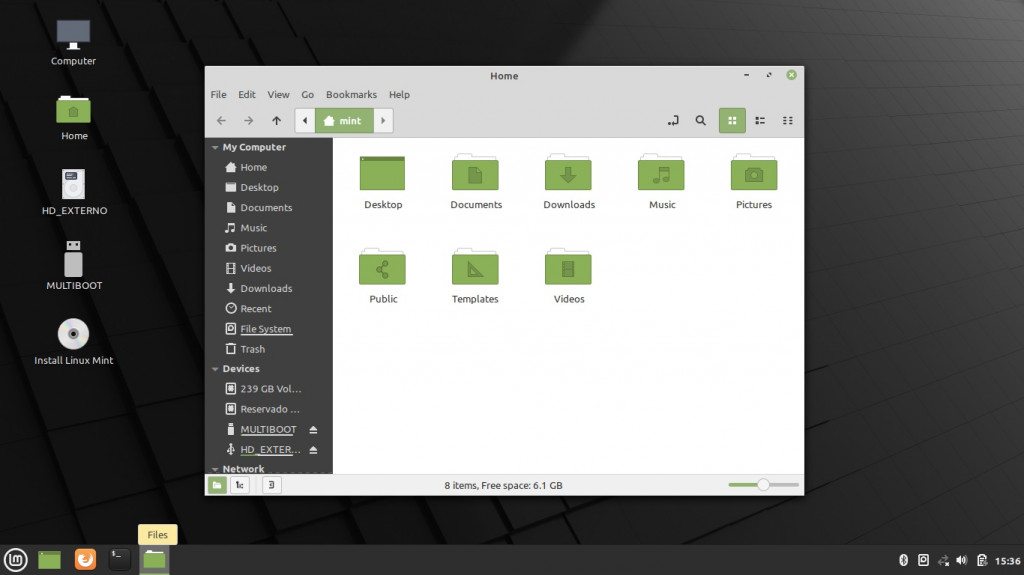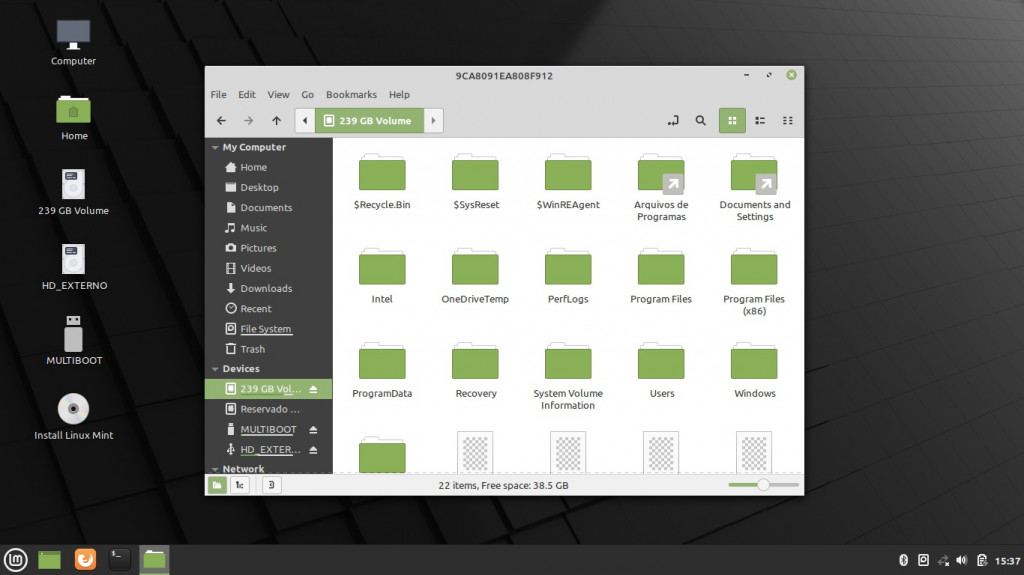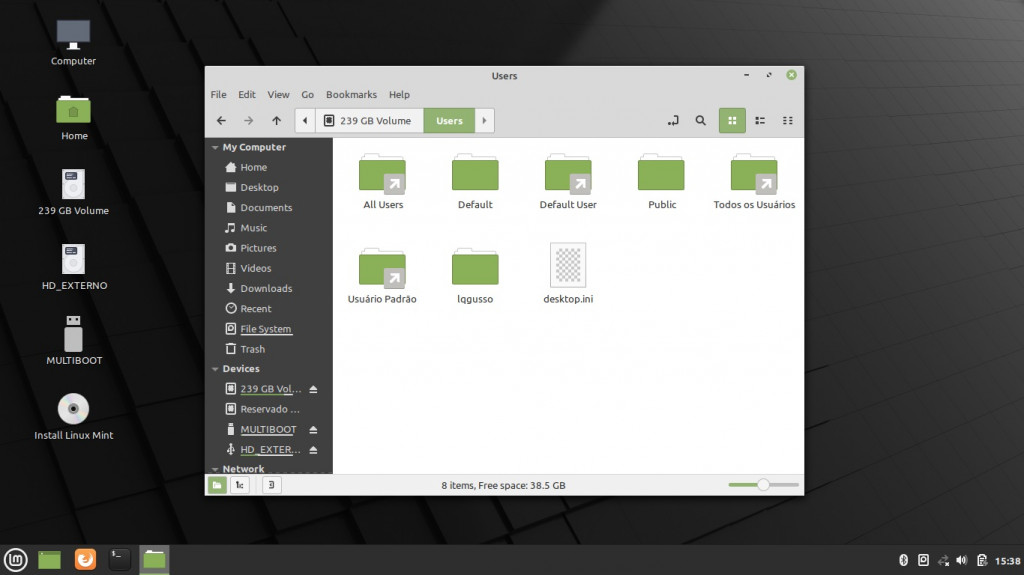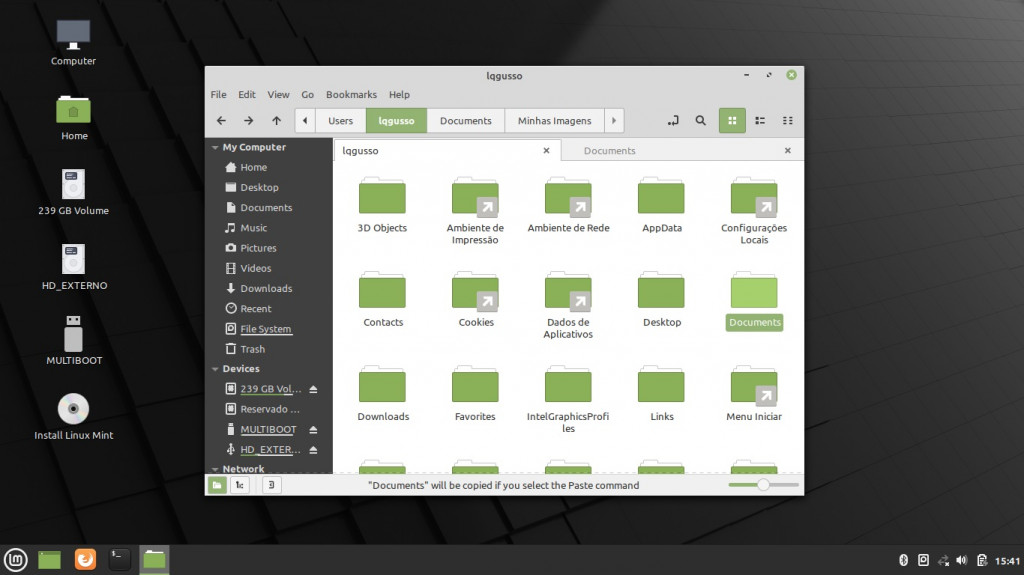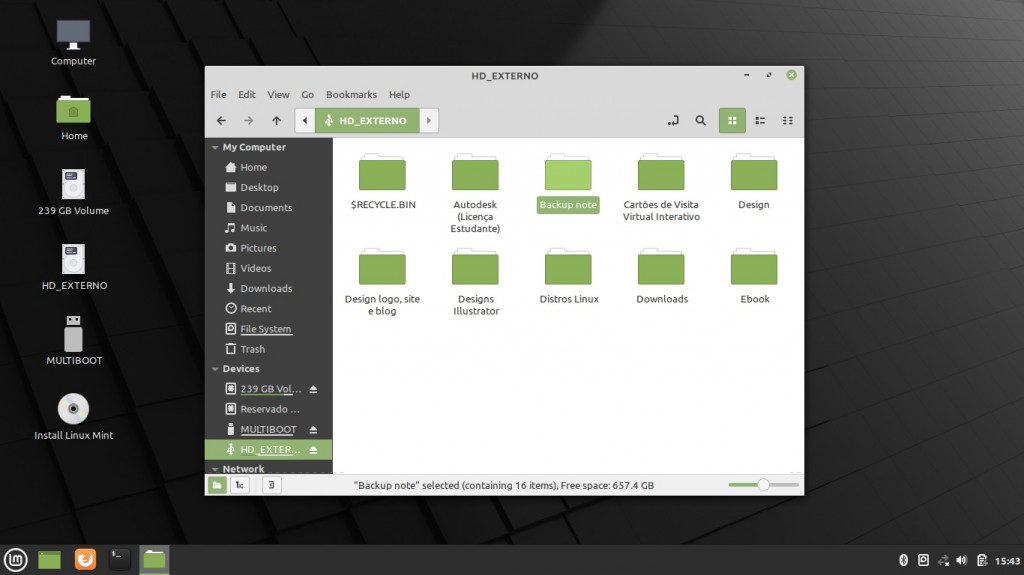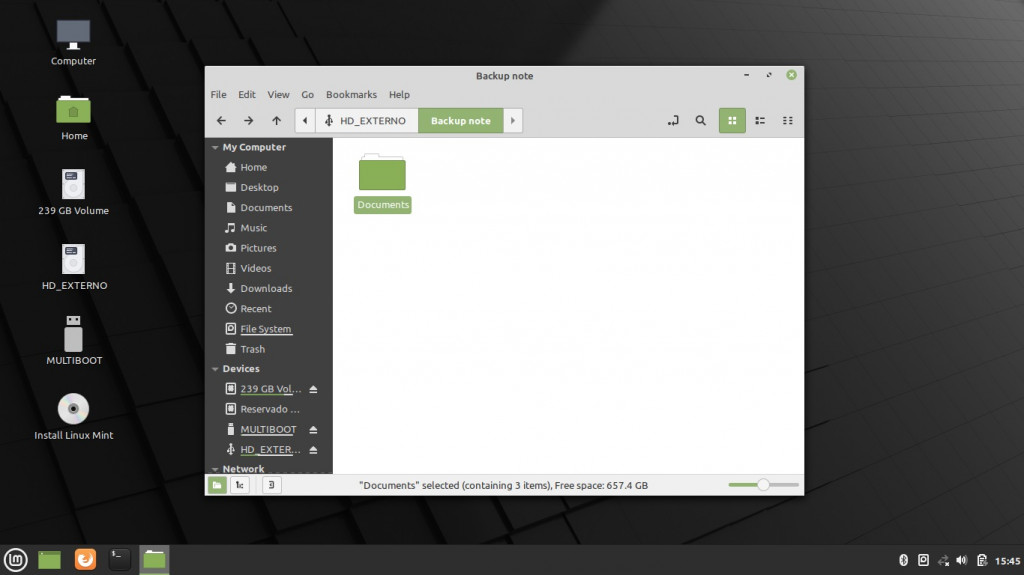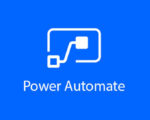Neste artigo vou demonstrar uma opção para fazer backup através de uma mídia live do Linux, ou seja, o sistema inteiro roda através do pendrive.
No artigo anterior, demonstrei como fazer backups de arquivos no Windows através de um pendrive bootável do Windows devido a sistema estar dando erro na inicialização.
Pode ser que alguns passos sejam procedimentos repetidos do artigo anterior, porém, necessário para a demonstração. É um procedimento bem simples e que acredito que muitos profissionais de TI já devem ter feito.
Recuperando arquivos no Windows através do Linux
A primeira coisa a ser feita, é sempre ter um pendrive com os sistemas para bootar e instalar, caso não tenha nenhum outro computador por perto para criar uma mídia bootável.
Então, iremos conectar o pendrive no computador com a live do Linux e em seguida ligá-lo.
Podemos alterar a ordem de boot através da BIOS no computador ou pressionar a tecla de atalho logo após aparecer a primeira tela ao ligar o computador. No caso aqui, que é um laptop Dell, a tecla de atalho é a F12.
Se alterou na BIOS do computador, irá iniciar direto o boot do pendrive. Caso tenha utilizado a tecla de atalho, aparecerão as opções de boot como demonstrado na imagem a seguir e então selecionaremos a opção referente ao dispositivo USB.
Para criar a midia live do Linux, utilizei o aplicativo “YUMI”, no qual tem um artigo meu aqui no Profissionais TI explicando como criar um pendrive multibootável com o Yumi, com Windows e Linux no mesmo pendrive.
Então, selecionaremos a opção referente às distribuições Linux e em seguida apertaremos a tecla <Enter> (se existisse Windows bootável neste pendrive, iria aparecer nesta tela).
Ao pressionar <Enter> vão aparecer as distribuições Linux que estão no pendrive.
Aqui, iremos utilizar o Linux Mint como exemplo, por ser uma distribuição fácil e prática de ser usada, então iremos selecioná-la e apertar a tecla <Enter>.
Existirá duas opções de boot do Linux Mint, iremos selecionar a primeira opção que é apertar a tecla <Enter>.
A seguir, o sistema Linux começa a ser inicializado.
Com o Linux Mint inicializado, iremos conectar o HD Externo em outra porta USB para efetuarmos o backup.
Poderemos observar que na área de trabalho do sistema, aparecerá o atalho do HD Externo (é o nome que dei a ele mesmo).
Muito parecido com o Windows, iremos clicar em “Files” situado na barra de tarefas na parte inferior da área de trabalho e, então, abrirá o gerenciador de arquivos do sistema.
Na coluna da esquerda do gerenciador de arquivos, estão os atalhos da pasta pessoal do usuário do Linux. Notaremos também que aparecerá o armazenamento SSD que está no laptop, os dispositivos USB conectados, além de se tiver conectado na rede, aparecerá os locais compartilhados da rede.
Ao clicar no dispositivo SSD que está no laptop, mostrará todos os diretórios que estão na raiz, no qual consta o Windows instalado.
Ao clicar na pasta “Users”, iremos visualizar todos os diretórios dos usuários que utilizam o computador pelo Windows.
Aqui, além dos diretórios padrões, notaremos que contém o diretório do usuário “lqgusso”, que é de onde vamos recuperar os arquivos. Então iremos clicar no diretório deste usuário.
Aparecerá todas as pastas referente ao usuário “lqgusso”, incluindo das configurações e customizações deste usuário.
Aqui, no caso, iremos fazer o backup apenas da pasta “Documentos” que necessitamos recuperar, então vamos selecionar a pasta “Documents” e clicar nas teclas de atalho de copiar “ctrl c”, ou clicar com o botão direito do mouse em cima da pasta e depois clicar em “Copiar”.
Se quiséssemos escolher mais de uma pasta para fazer o backup, precisa apenas ficar com a tecla “Ctrl” pressionada e com o botão esquerdo do mouse, ir selecionando as pastas e em seguida clicar nas teclas de atalho “Ctrl C”.
Em seguida, iremos clicar no lado esquerdo do gerenciador de arquivos e clicar no dispositivo onde serão salvos os arquivos e que aqui no caso é “HD Externo”. Podemos criar uma pasta para o backup clicando com o botão direito do mouse em qualquer espaço em branco do HD Externo e com o botão esquerdo clicar em “Criar uma pasta”.
Aqui, no caso, criei uma pasta com nome “Backup note”. Acesse esta pasta e então dentro dela clique nas teclas de atalho “Ctrl V” para colar na pasta o que selecionei anteriormente com as teclas “Ctrl C”.
Depois que fizer os backups necessários, poderemos utilizar as teclas “Ctrl + Alt + Del” para aparecer as opções de desligar e reiniciar o PC.
Se neste mesmo pendrive conter o Windows para a formatação e instalação do HD, basta clicar em reiniciar e iniciar o procedimentos de instalação pelo dispositivo USB. Caso não queira fazer isso de imediato, basta clicar em “Desligar”
As opções de reiniciar e desligar, também estão entre as opções no botão com o ícone do Linux Mint. Para quem tem prática em backups, com certeza não fará todos os passos que fiz, podendo “cortar caminho”. Aqui tentei fazer um tutorial o mais didático e simples possível.
Espero que este conteúdo tenha ajudado você a fazer backup no Windows através de uma mídia live (pendrive) com Linux.
Até a próxima.