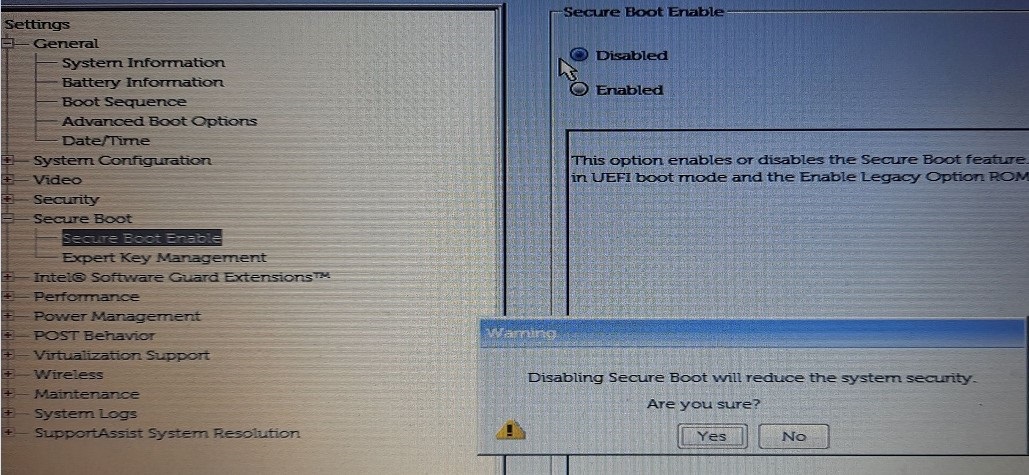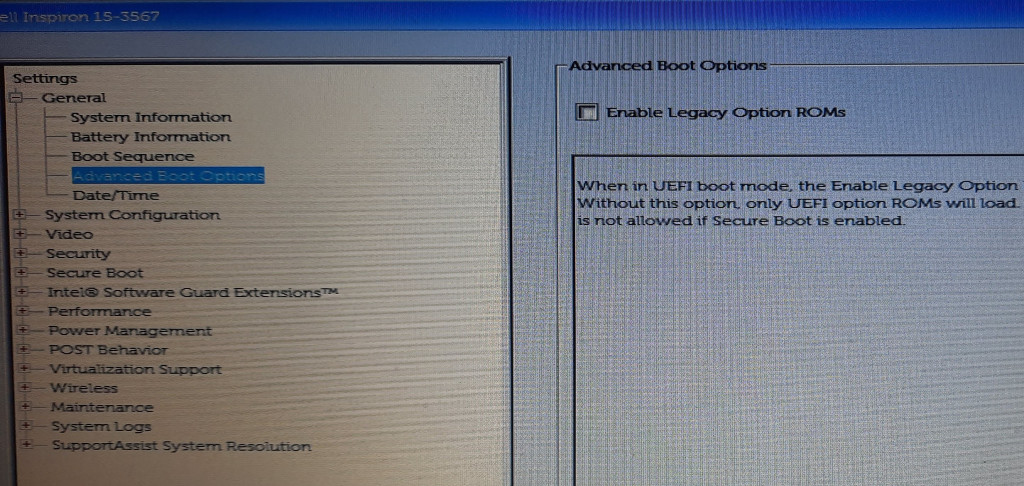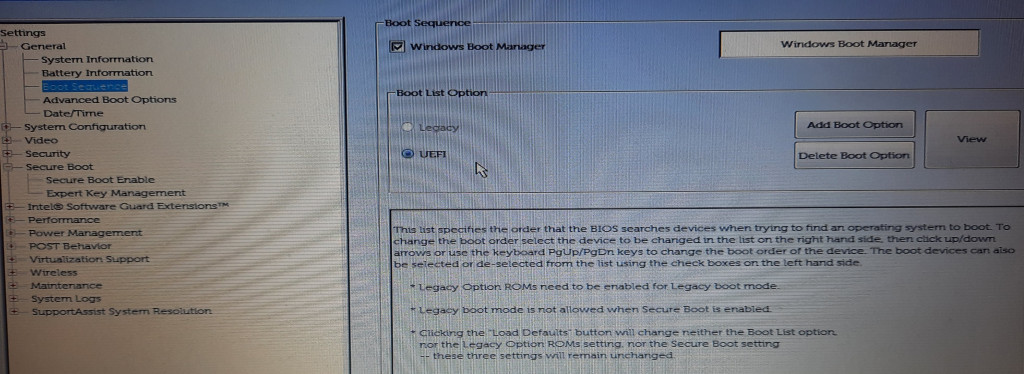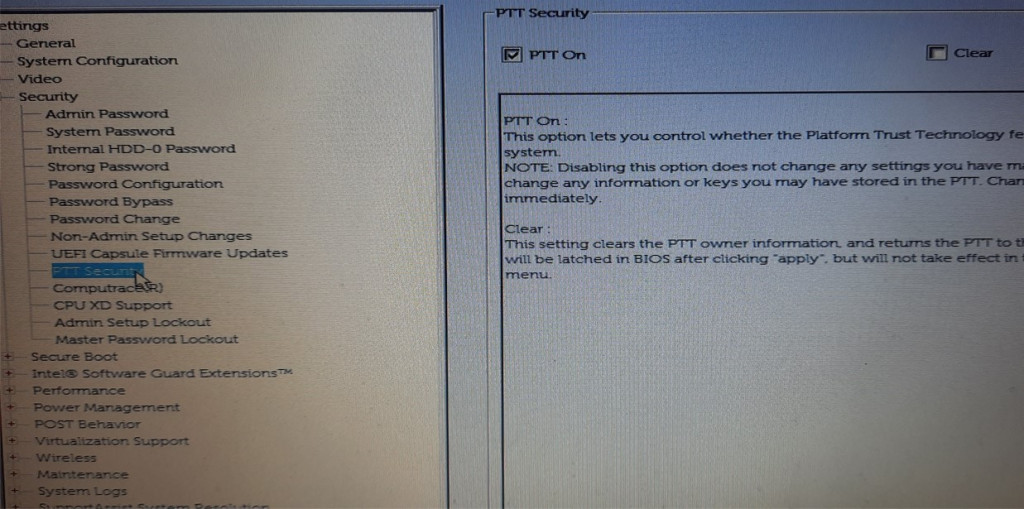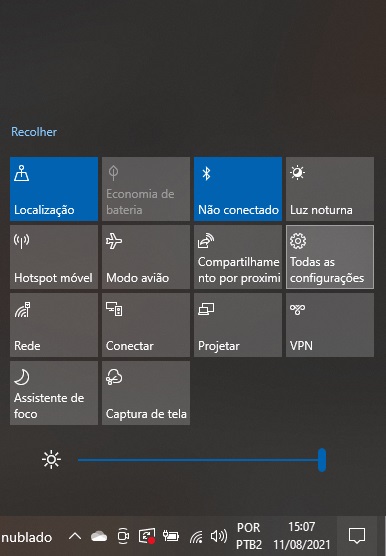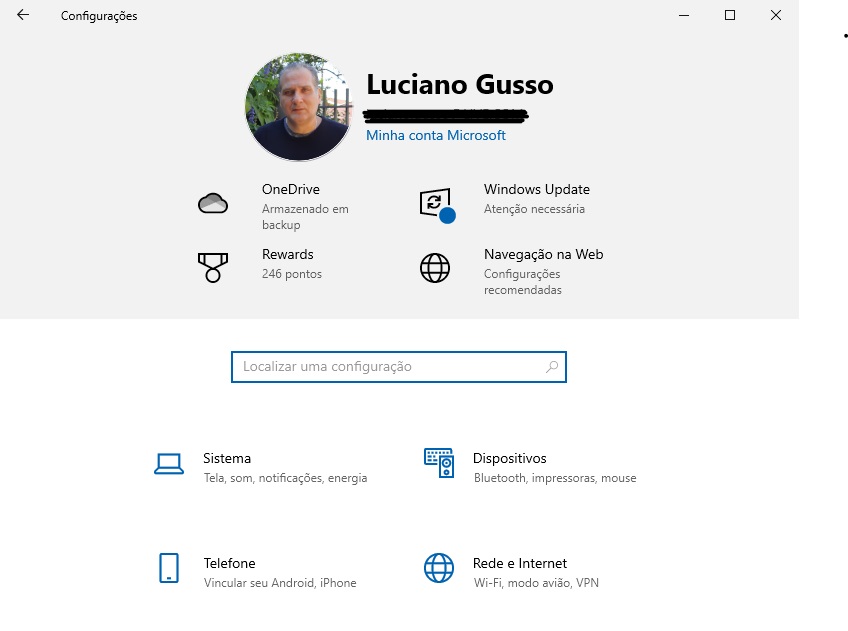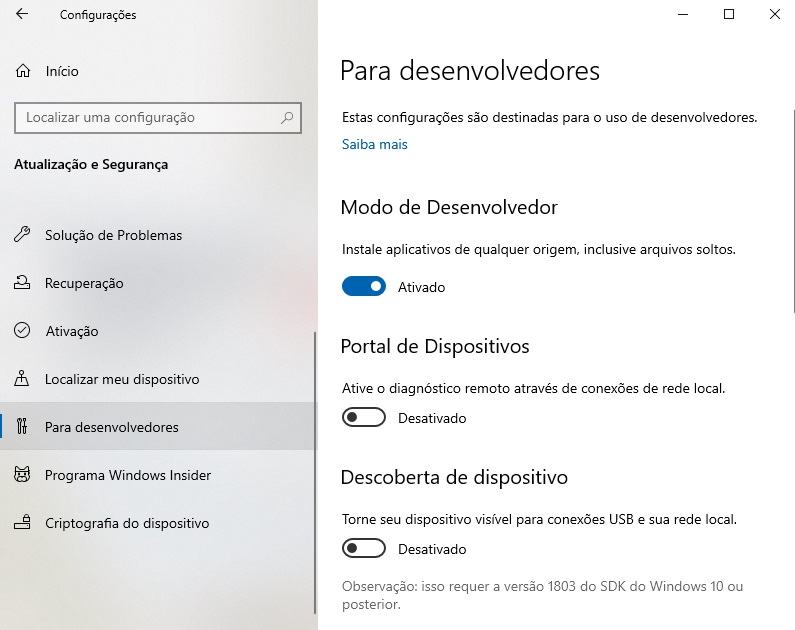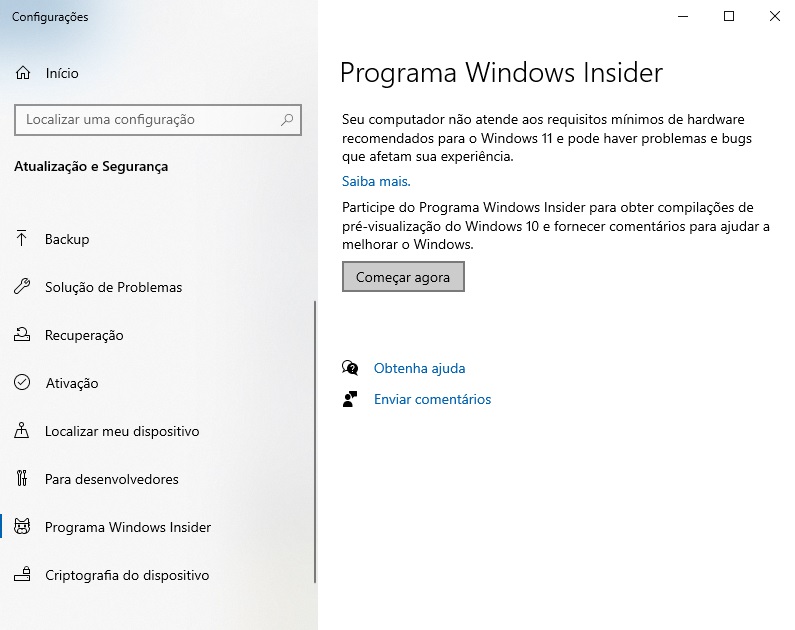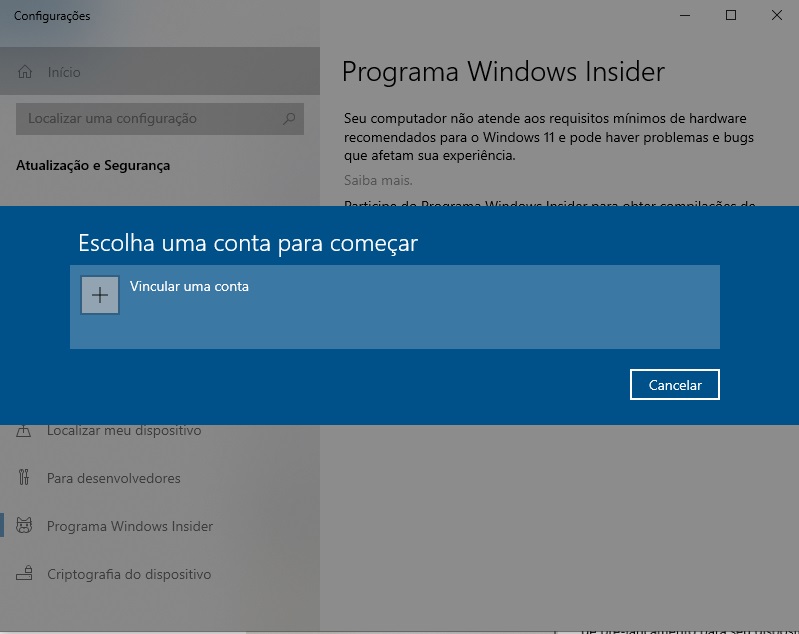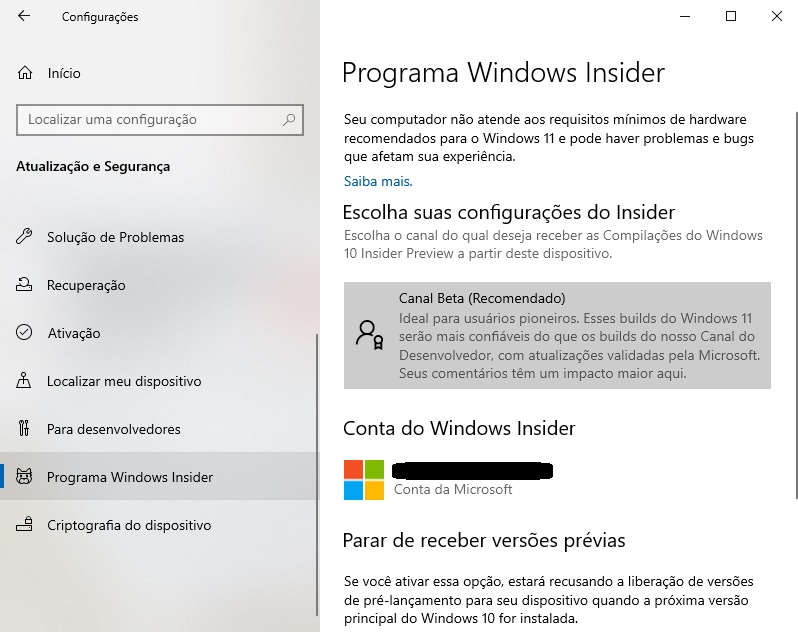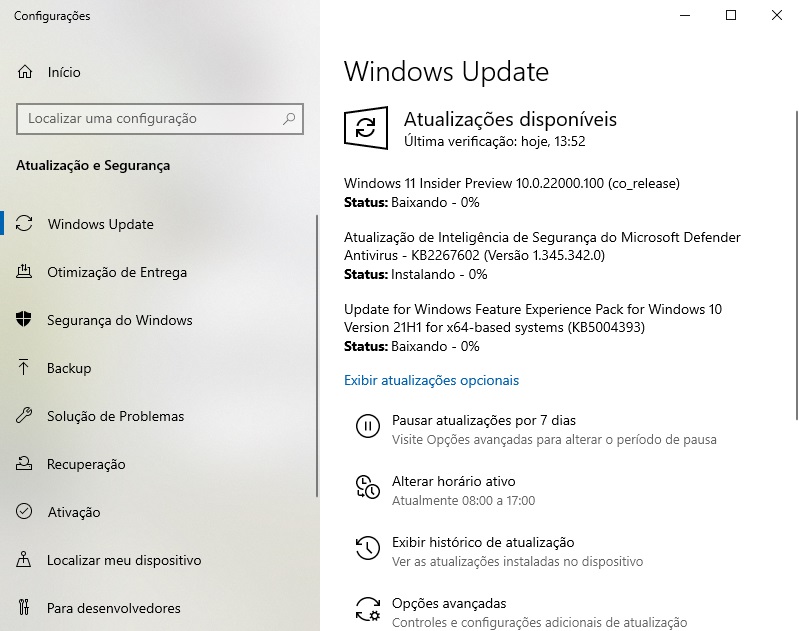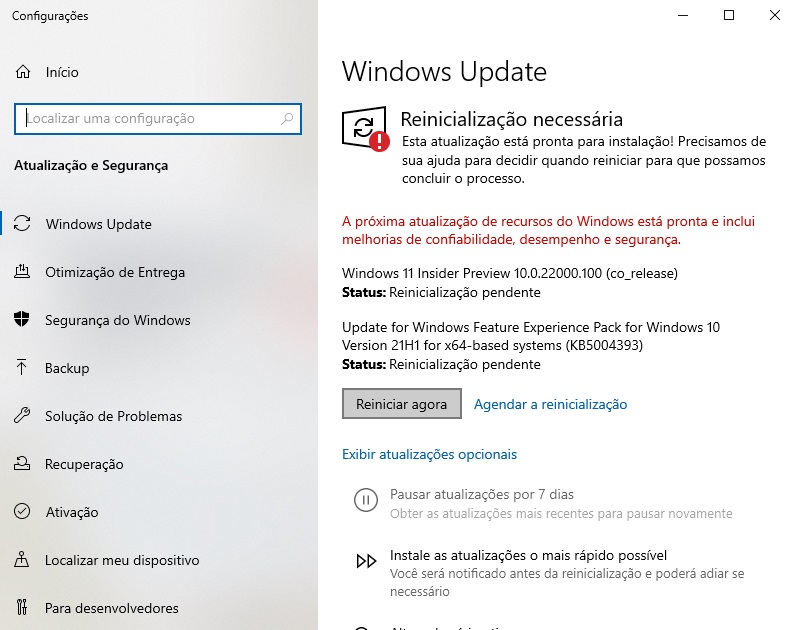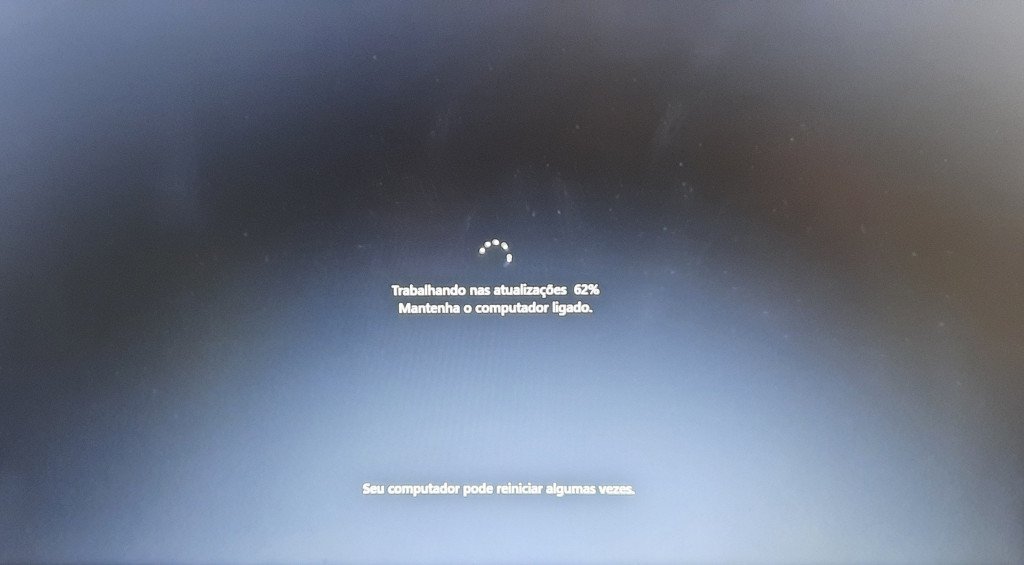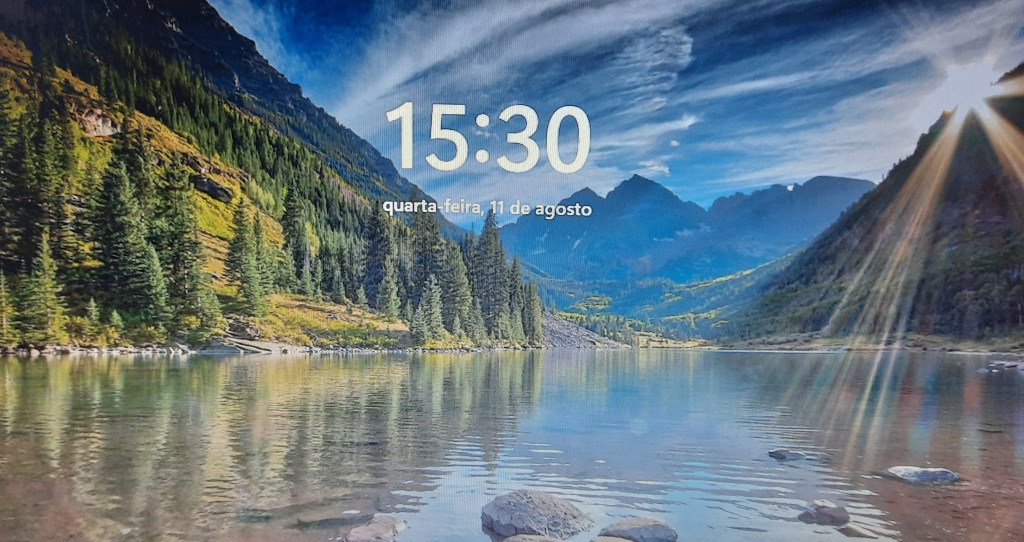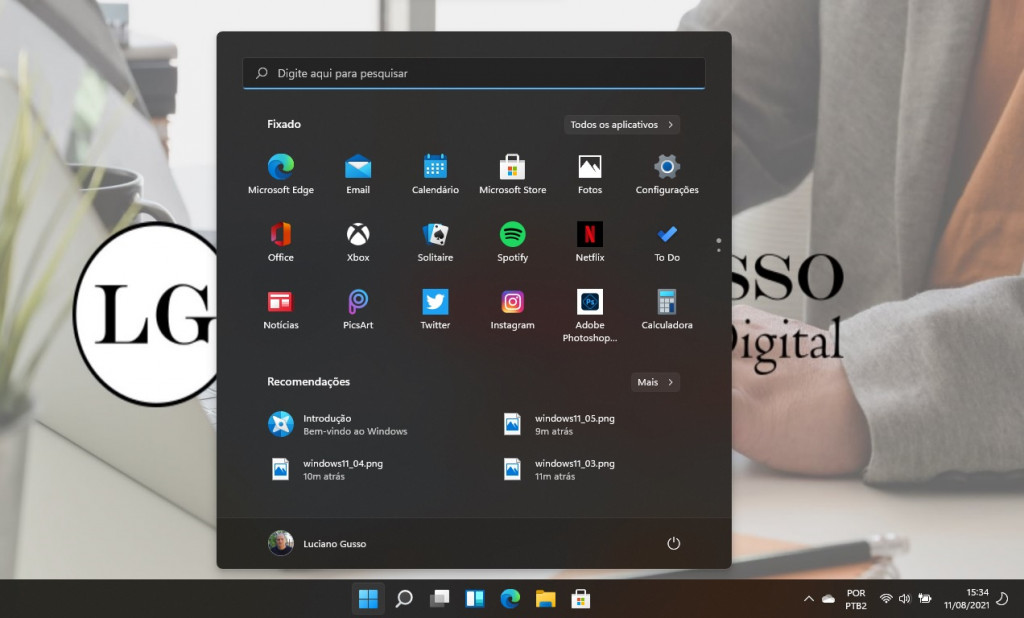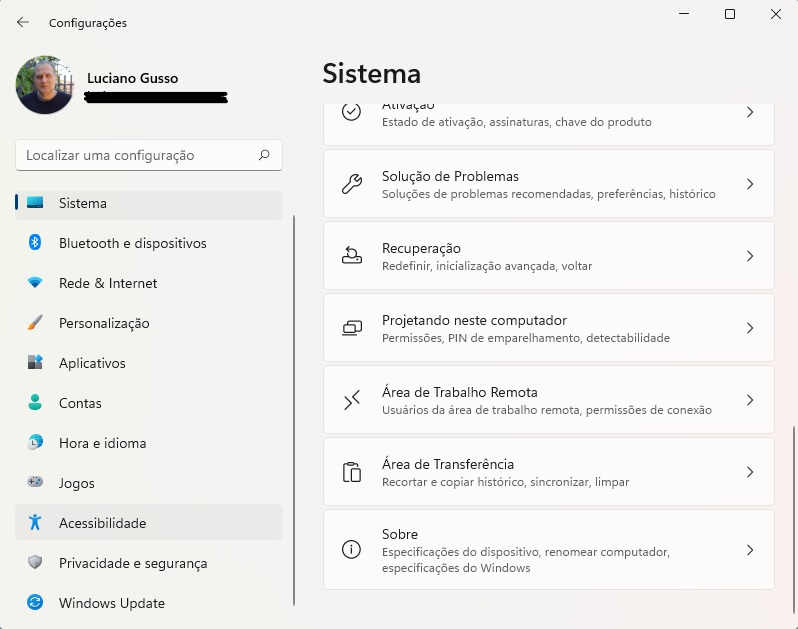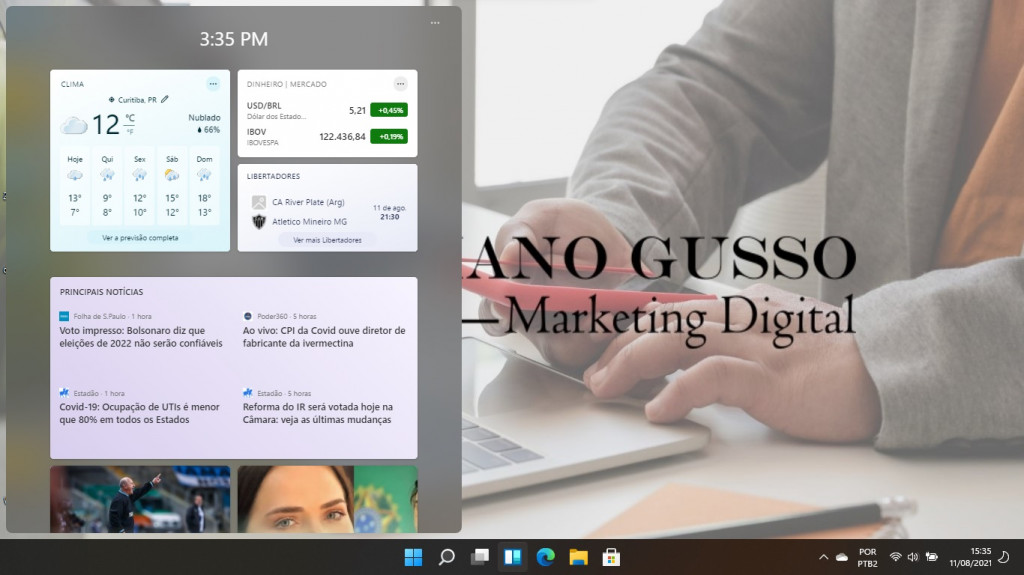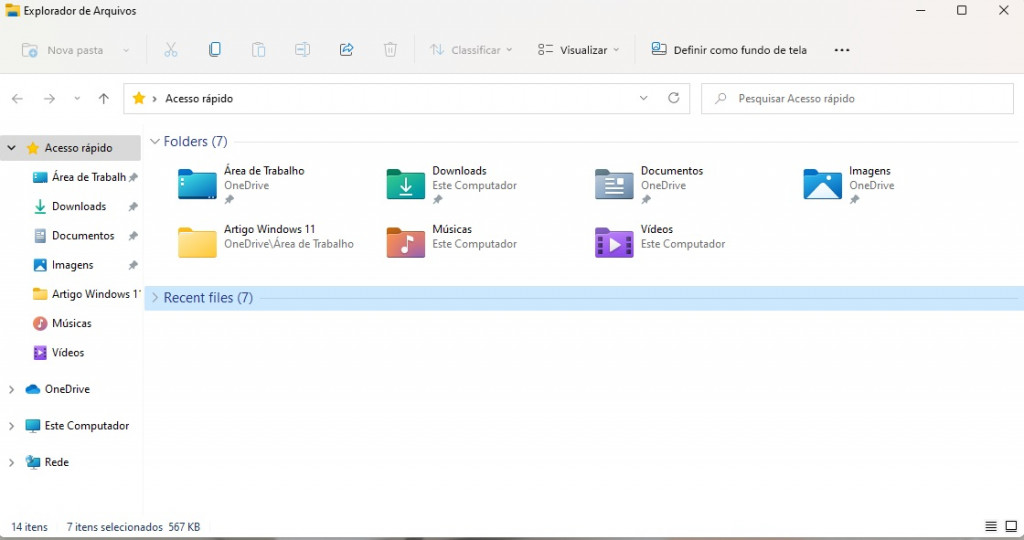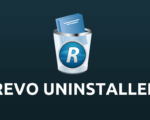Neste artigo vou demonstrar como instalar a versão preview do Windows 11. Lembrando que, se for utilizar o próprio PC que trabalham, façam o backup dos seus arquivos.
No fim do mês de julho, a Microsoft anunciou o lançamento do Windows 11 que será liberada para todos o usuários até o fim do ano. Para quem utiliza o Windows 10, a atualização será gratuita. Hoje só quem participa do “Programa Windows Insider” poderá testar a nova versão do Windows.
Observações importantes sobre a instalação do Windows 11
Só conseguirão atualizar para a nova versão quem tiver um PC com os requisitos mínimos exigidos, que são basicamente os mesmos do Windows 10. Porém, também é exigido que o PC tenha suporte ao TPM (Trusted Platform Module) que já deve constar nos PCs mais atuais. Um chip TPM é um processador projetado para desempenhar as operações de criptografia (para saber mais sobre esta tecnologia pode acessar o site da Microsoft clicando aqui).
Tentei criar uma máquina virtual para demonstrar estes procedimentos, mas ao entrar no Programa Windows Insider, aparece uma mensagem informando que meu computador (no caso a VM), não atende aos requisitos para atualizar para o Windows 11. Isso porque não encontra a tecnologia TPM no meu PC.
Então fiz o backup de todos meus arquivos do meu laptop e entrei para o Windows Insider, porém, apareceu a mesma mensagem que meu laptop não possui os requisitos mínimos para a atualização. Meu laptop tem processador Intel i3, 12Gb de memória e um SSD de 240Gb, porém, precisa estar como o boot no modo UEFI e com o TPM habilitado, do qual vem desabilitado na maioria dos PCs. Para os computadores que estiverem utilizando o modo legacy de boot (como é o meu caso), ao alterar as configurações do boot para UEFI, poderá não encontrar o HD e será necessário formatar o PC e refazer as partições.
Não irei demonstrar como formatar o HD e reinstalar o sistema, pois no PTI há vários artigos explicando como instalar o sistema operacional do zero.
- Como remover o Linux do notebook e instalar o Windows 10 do ZERO
- Como atualizar o Windows 7 para o Windows 10
Abaixo segue o passo a passo para instalar o Windows 11
Lembrando que a instalação é por conta e risco de cada um!
O primeiro passo é acessar a BIOS do PC. O layout da BIOS pode mudar dependendo do PC. Aqui eu uso um laptop da Dell e a tecla para entrar na BIOS ao inciar o PC é “F2”. Dependendo da marca e modelo do PC, pode ser a tecla “Esc” ou “Del”.
Ao entrar na BIOS, como aqui está no modo legacy, acesso a opção de segurança do Boot (Secure Boot) e marco a opção Enabled (Habilitado) para ativar o modo seguro. Aparecerá uma janela perguntando se quero alterar, então clico em “Yes” para confirmar.
Depois acessaremos as opções avançadas de boot e deixaremos a opção “Enable Legacy Options ROMs” desmarcada.
Em seguida acessaremos a opção de sequência de boot e habilitaremos o modo UEFI, que provavelmente depois das alterações anteriores, já deverá estar habilitada. Lembrando aqui que dependendo da BIOS do PC, o modo UEFI poderá estar em outra localização.
Após isso, deveremos habilitar o TPM e que também pode estar como PTT nas opções de segurança.
Ativando o TPM (Trusted Platform Module) ou PTT (Platform Trust Technology)
No meu caso está como PTT (Platform Trust Technology) Security dentre as opções de (Security) e deixaremos habilitada a opção “PTT” (PTT On). Após este procedimento, clicaremos em Apply ou Save (para gravar as alterações) e então clicamos na opção para reiniciar o PC. A opção de gravar pode estar também na opção Salvar e Reiniciar para sair do boot.
Se não reconhecer o seu HD, poderá desfazer as alterações na BIOS, mas se tiver disposto a instalar o Windows 10 e atualizar para o Windows 11, basta ter o pen drive bootável do Windows e fazer o boot do PC a partir do pendrive, deletar as partições e recriá-las. Devemos fazer isso, pois as partições se diferem do modo legacy para o modo UEFI.
Após formatar e entrar no Windows 10, iremos acessar as configurações do sistema, clicando na opção “notificações” localizado no canto direito da barra de tarefas, e expandiremos as opções e clicaremos em “Todas as configurações”.
Se o Windows 10 já estiver com a última build (21H1) instalada e todas suas atualizações, o layout da janela de “Configurações” deverá estar com um layout parecido com a imagem abaixo.
Neste caso clicaremos em “Windows Update” ou descer até a opção “Atualizações e Segurança”.
Ao acessar a janela de “Atualizações e Segurança”, iremos na opção “Para desenvolvedores” e ativaremos o “Modo de Desenvolvedor”.
Aparecerá uma janela para confirmarmos o modo de desenvolvedor e clicaremos em “Sim”.
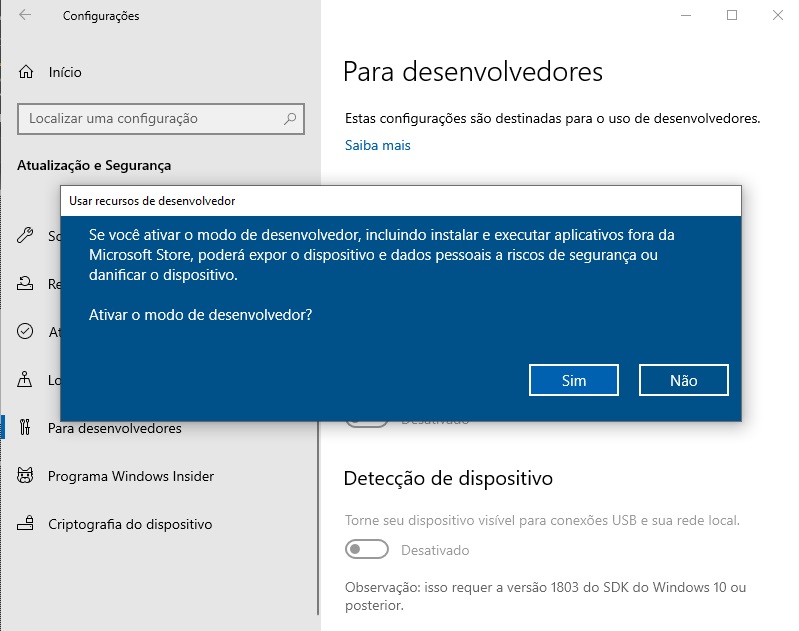
Em seguida, acessaremos a opção “Programa Windows Insider” e clicaremos em “Começar agora”.
Abrirá uma janela para vincularmos uma conta Microsoft para começar. O ideal é iniciar o Windows logado em uma conta Microsoft, assim, ao clicar em “Vincular uma conta”, já aparecerá a seu e-mail que está logado no Windows e então é só selecionar esta conta para o “Programa Windows Insider” e solicitará que reinicie o Windows.
Após reiniciar o Windows e retornarmos dentro da da opção “Programa Windows Insider”, notaremos que estamos vinculados, conforme a imagem a seguir.
Dentro a opção “Windows Update”, notaremos que a versão preview do Windows 11 estará baixando.
Ao finalizar de baixar e instalar, iremos clicar em “Reiniciar agora”
Então finalizará as atualizações do Windows, para depois reiniciar o sistema.
Ao iniciar o Windows 11, já será possível notar algumas modificações, como na fonte aplicada para o login.
Ao entrar, já abrirá automaticamente uma janela com os aplicativos instalados e alguns novos também.
Agora, nesta versão, as opções da barra de tarefas ficaram centralizadas.
Se clicarmos em configurações, por exemplo, podemos ver que o layout das opções de configurações do Sistema também sofreram modificações.
Ao clicarmos no ícone do meio da barra de tarefas, abrira no lado direito da área de trabalho, aparecerão widgets com por exemplo, previsão do tempo e notícias em geral.
Ao acessar o “Explorer”, veremos também que hã alterações em suas opções.
Existem diversas outras mudanças mas, para não estender demais, só mencionei estas acima.
Se quiser instalar o Windows 11 direto, sem passar pelo Windows 10, é só baixar da internet uma ISO. Aqui optei por demonstrar pelos canais sugeridos pela Microsoft. Verifiquei também que tem sites demonstrando como burlar o TPM, o que não recomendo.
Espero que este artigo ajude você a instalar o Windows 11 no seu PC.
Até mais.