Neste artigo será demonstrado como montar uma imagem (disco virtual) com extensão .vhdx criada pelo Hyper-V e recuperar arquivos de um disco virtual.
Neste exemplo, a VM (virtual machine) contendo o Windows 10 parou de iniciar. Como queremos recuperar arquivos que estão dentro dela, iremos montá-la e depois fazer um backup destes arquivos.
Como montar e recuperar arquivos de um disco virtual
Com o Gerenciador do Hyper-V aberto, iremos clicar em configurações referentes ao Windows 10 na coluna de Ações.
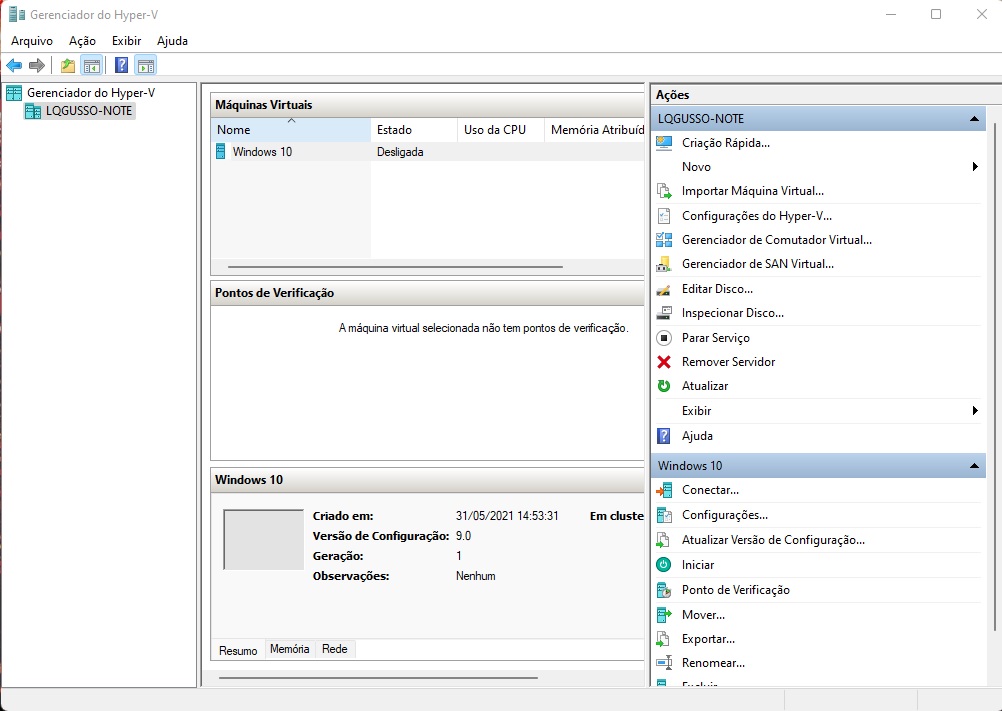
Com a janela de configurações aberta, na coluna referente ao Hardware, iremos expandir o Controlador IDE 0 e clicar em Disco Rígido. Agora podemos verificar a localização deste disco virtual.
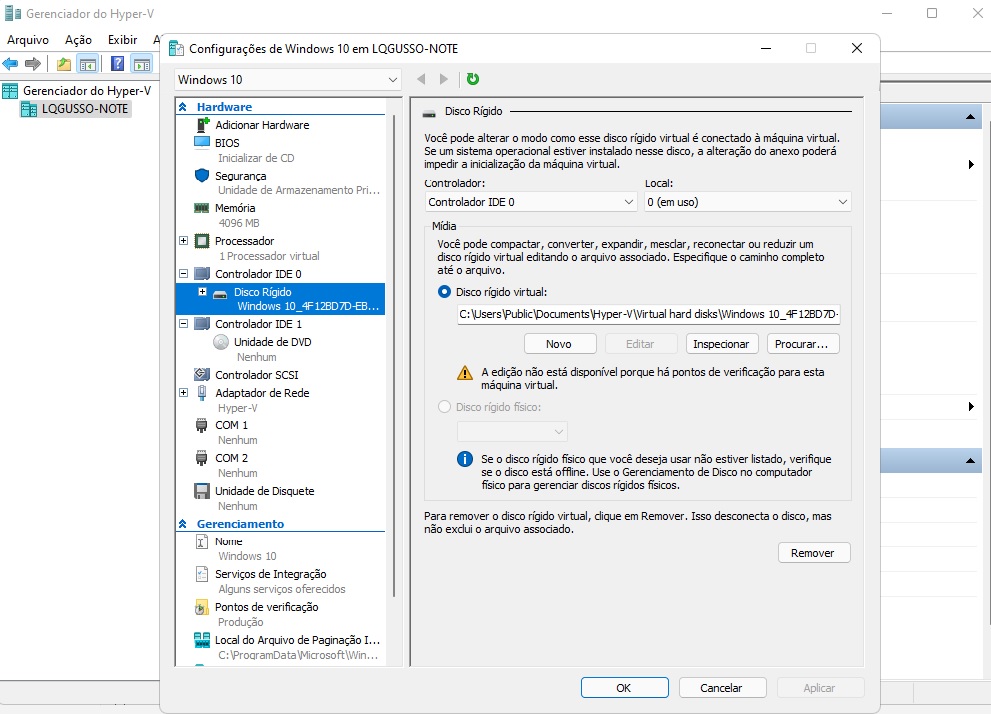
Para não precisar digitar o caminho inteiro no Explorer do Windows, selecionaremos o diretório completo que vai até Virtual Hard Disks (conforme imagem abaixo) e clicaremos com o botão direito do mouse em cima desta seleção e wm seguida clicaremos com o botão esquerdo em Copiar ou para quem gosta de atalhos, pressionar as teclas CTRL C.
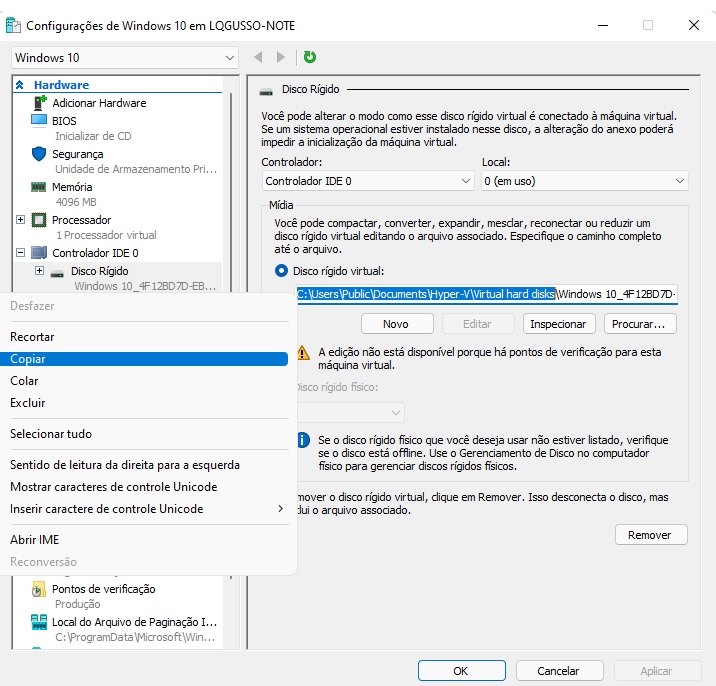
Agora iremos abrir o Explorer para abrirmos o diretório copiado na imagem anterior..
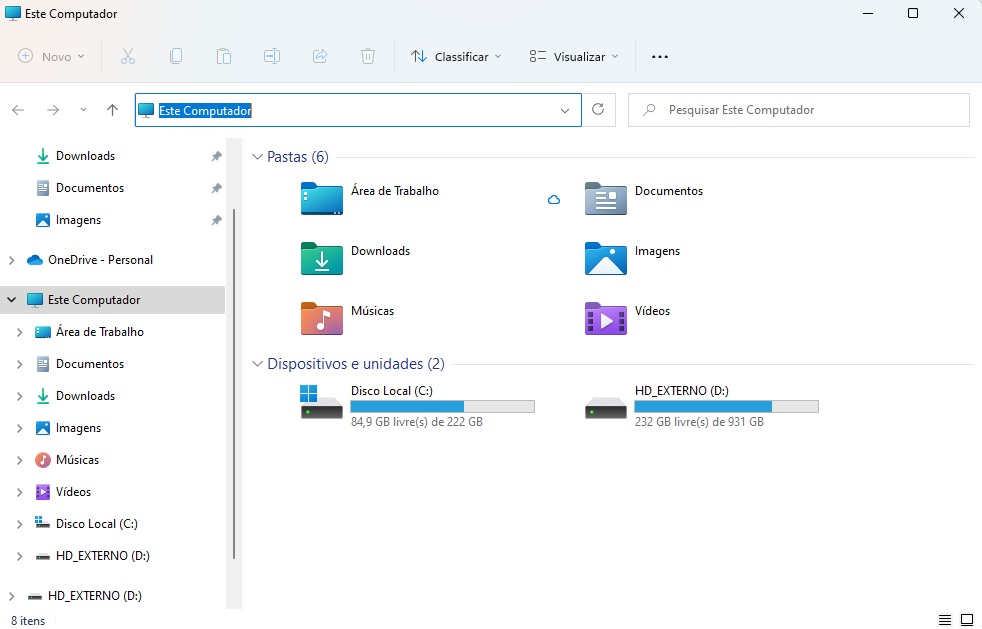
Ao clicarmos dentro da barra de endereços do “Explorer”, iremos clicar com o botão direito do mouse e na janela suspensa que abre, clicaremos em Colar, ou utilizar o atalho CTRL V. Notaremos que o endereço ficou inserido e em seguida pressionaremos a tecla <Enter>. Provavelmente abrirá uma janela pedindo permissão para acessar este diretório, pois, necessita de permissões administrativas.
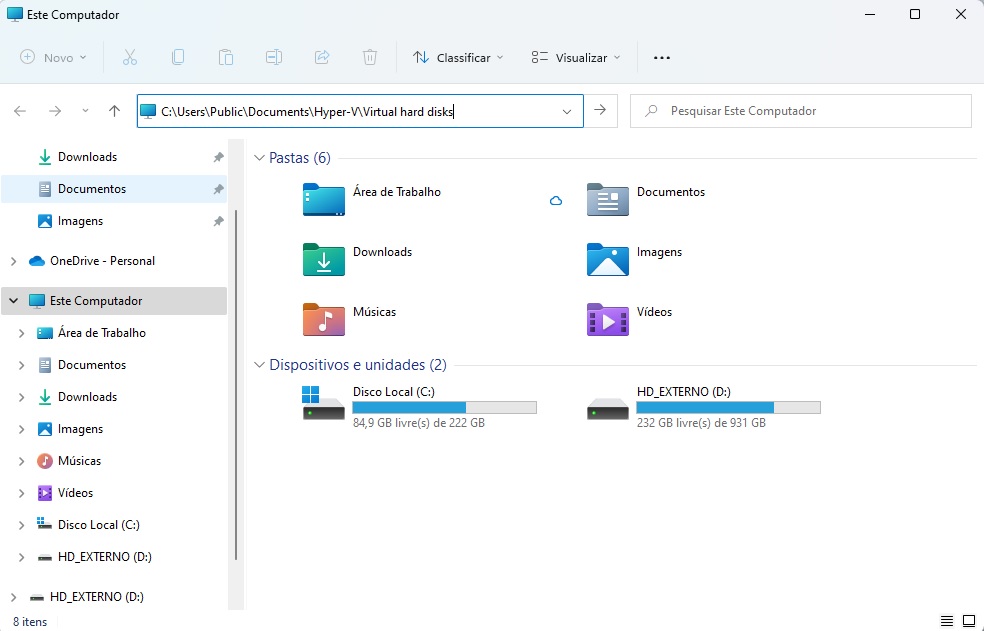
Ao acessar a pasta dos discos virtuais, iremos reparar que existem dois arquivos. O primeiro é o disco virtual .VHDX, o outro arquivo de extensão .AVHDX é o ponto de verificação que é criado de forma automática durante o uso da VM.
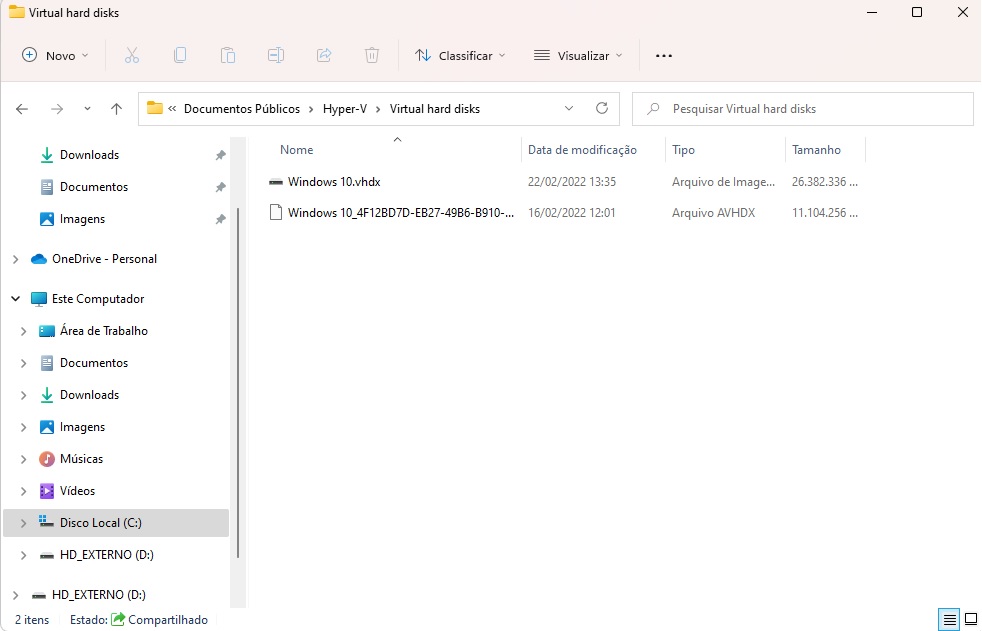
Neste exemplo, o nome do disco é Windows 10.vhdx, o qual iremos clicar com o botão direito do mouse em cima e com o botão esquerdo do mouse clicaremos em Montar.
Ao ter clicado com o botão direito, notaremos que todas as opções não aparecem, pois está sendo utilizado o Windows 11 que contém um layout diferente.
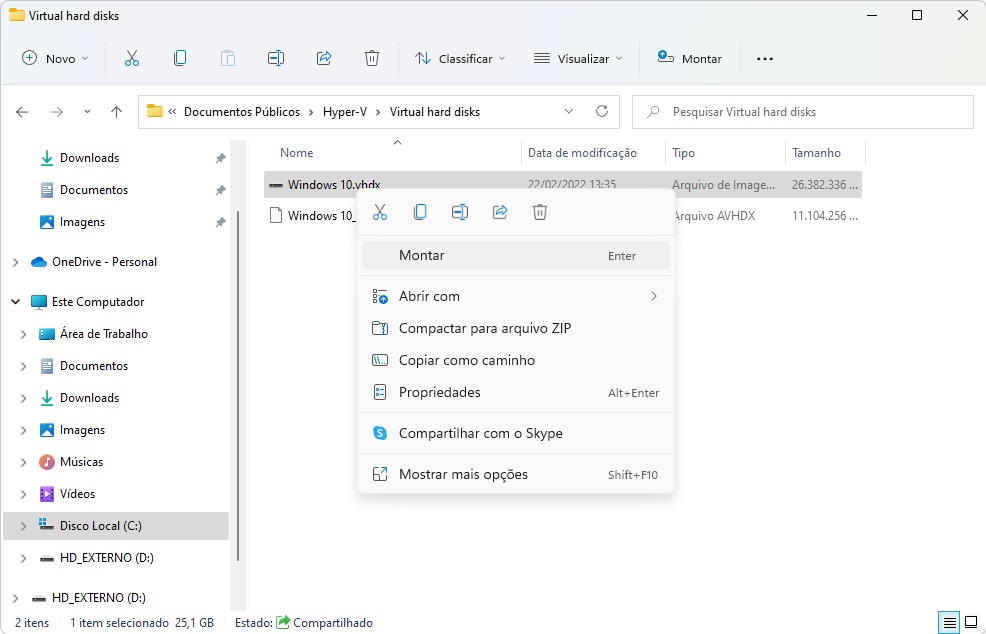
Ao montar, repararemos que será adicionado um novo disco local com duas partições. Uma reservada pelo Sistema e a outra do disco local, o que é comum em uma instalação do Windows com a BIOS no modo Legacy (legado).
Como o HD Externo já está conectado e com uma letra da unidade definida, as outras partições, por default utilizarão as duas letras seguintes e que aqui no caso a unidade F é onde as instalações e arquivos estarão.
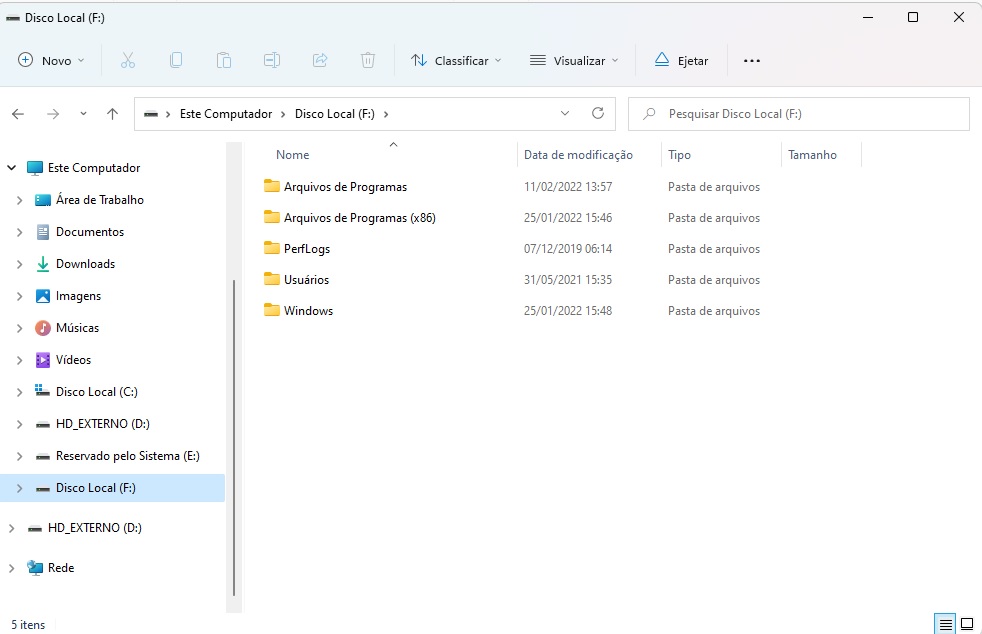
Agora é só localizar os arquivos que queira recuperar e então copiar para uma outra pasta fora do disco virtual.
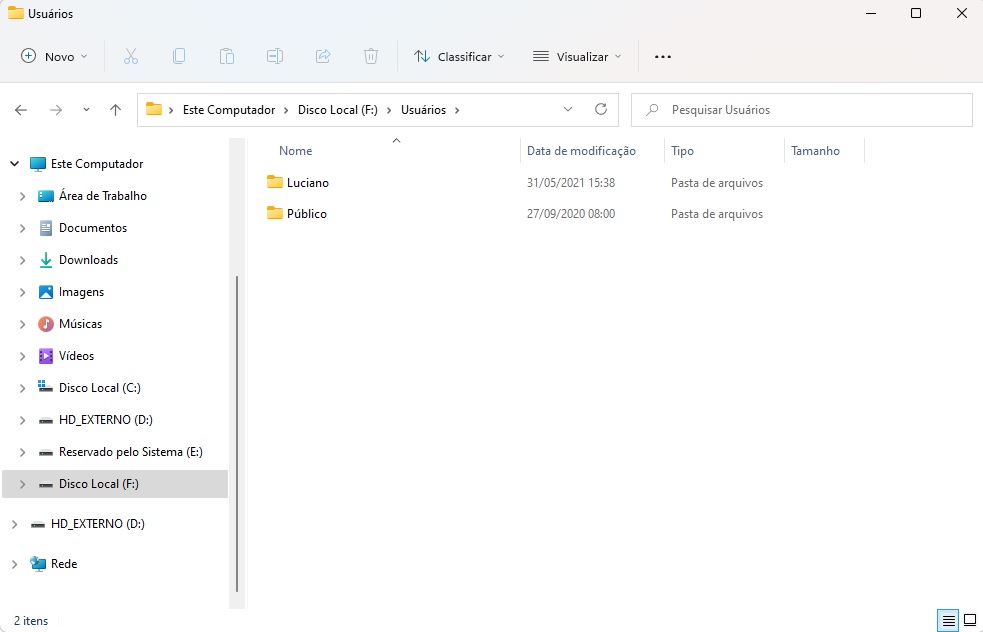
Depois que finalizamos de copiar o que precisava, para desmontarmos o disco virtual, clicaremos com o botão direito do mouse em cima do disco local referente a ele e com o botão esquerdo, clicaremos em Ejetar.
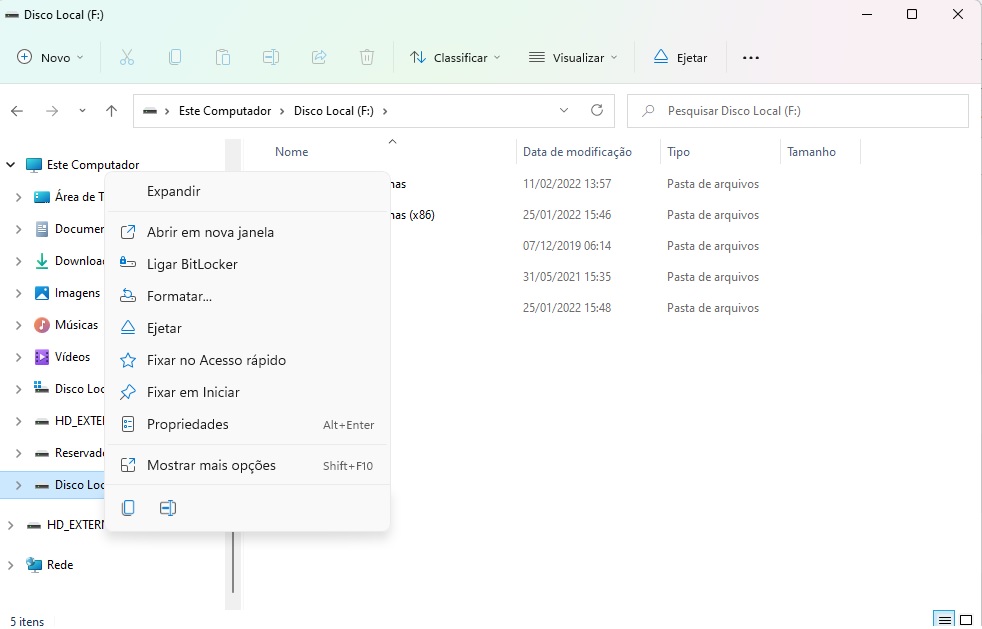
Neste tutorial, foi utilizado como exemplo para recuperação de arquivos mas, apesar de termos hoje a nuvem como armazenamento, poderíamos criar um disco virtual zerado, só para armazenamento de dados importantes ou para compartilhamento de arquivos entre usuários da rede.
Pode parecer absurdo, mas têm empresas que estão em regiões onde a internet é muito lenta.
Espero ter ajudado e até a próxima.



