Há algum tempo, um cliente meu teve problemas ao aplicar as atualizações automáticas do Windows 10. Após baixar e instalar os pacotes da atualização, o computador foi reiniciado e então o sistema não subiu mais, aparecendo aquela famosa tela azul mostrada abaixo – algo que tem ocorrido com certa frequência com muitos usuários.
Algumas situações podem gerar a tal tela azul da morte, mas as mais comuns são: 1) um bug da própria atualização, como já aconteceram com muitos usuários recentemente; 2) impaciência do usuário, que não aguarda o término completo da atualização e desliga o computador no meio do processo; 3) alguma incompatibilidade de driver, o que é um pouco mais raro.
Como restaurar o computador após atualização do Windows com problemas
1) Coloque no computador um pendrive bootável do Windows 10: dependendo do laptop, pode ser que não venha a precisar do pendrive, pois, têm laptops que já vêm com o Windows Original instalado ao invés do Linux e com as partições já feitas. Caso contrário, espete no computador o pendrive bootável do Windows na porta USB.
Aprenda aqui como criar um pendrive bootável para o Windows 10!
Ao iniciar o computador, deve aparecer a tecla de atalho para escolher a ordem de boot. Caso não apareça ou não saiba, pesquise a tecla de atalho ou aperte a tecla F12 para entrar na BIOS e alterar a ordem de boot (a tecla de acesso à BIOS pode mudar de marca para marca).
A seguir aparecerá a tela para escolher o idioma do Windows e, então, clicaremos em “Avançar”.
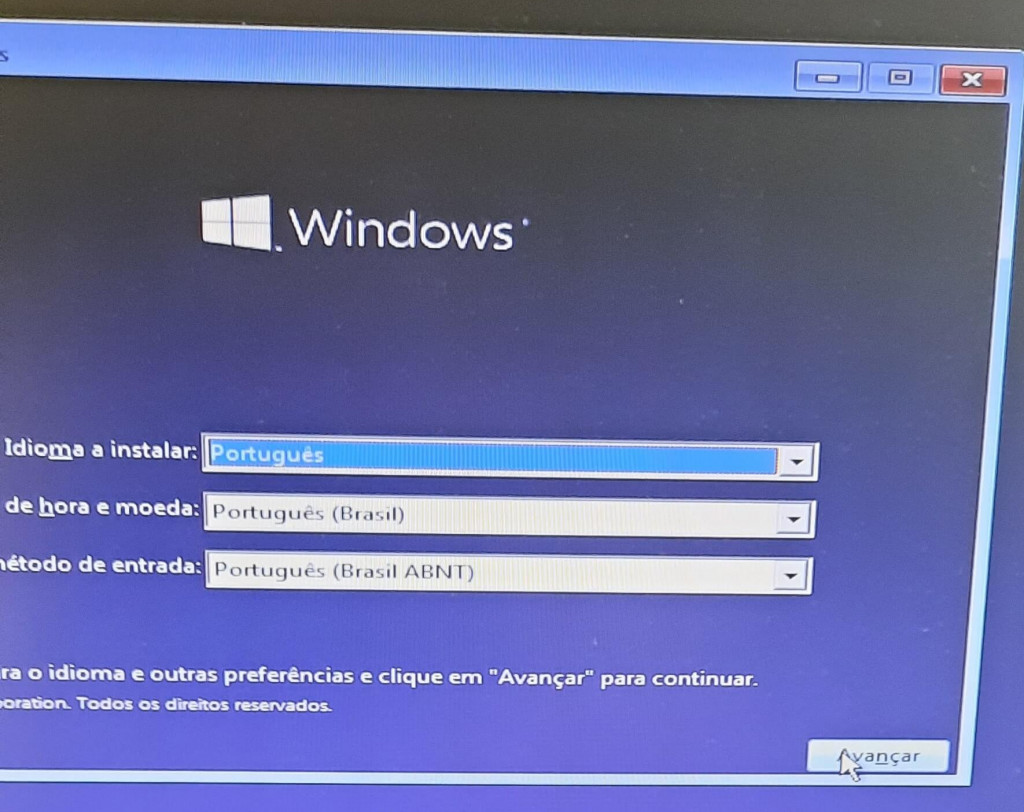
Na tela seguinte, aparecerá no canto inferior esquerdo a opção “Reparar o computador”, a qual iremos clicar.
Caso não esteja utilizando o pendrive e apareça a tela azul, ao reiniciar novamente, aparecerão as opções de reparo do Windows. Pode tentar a primeira opção que é para reparar automaticamente.
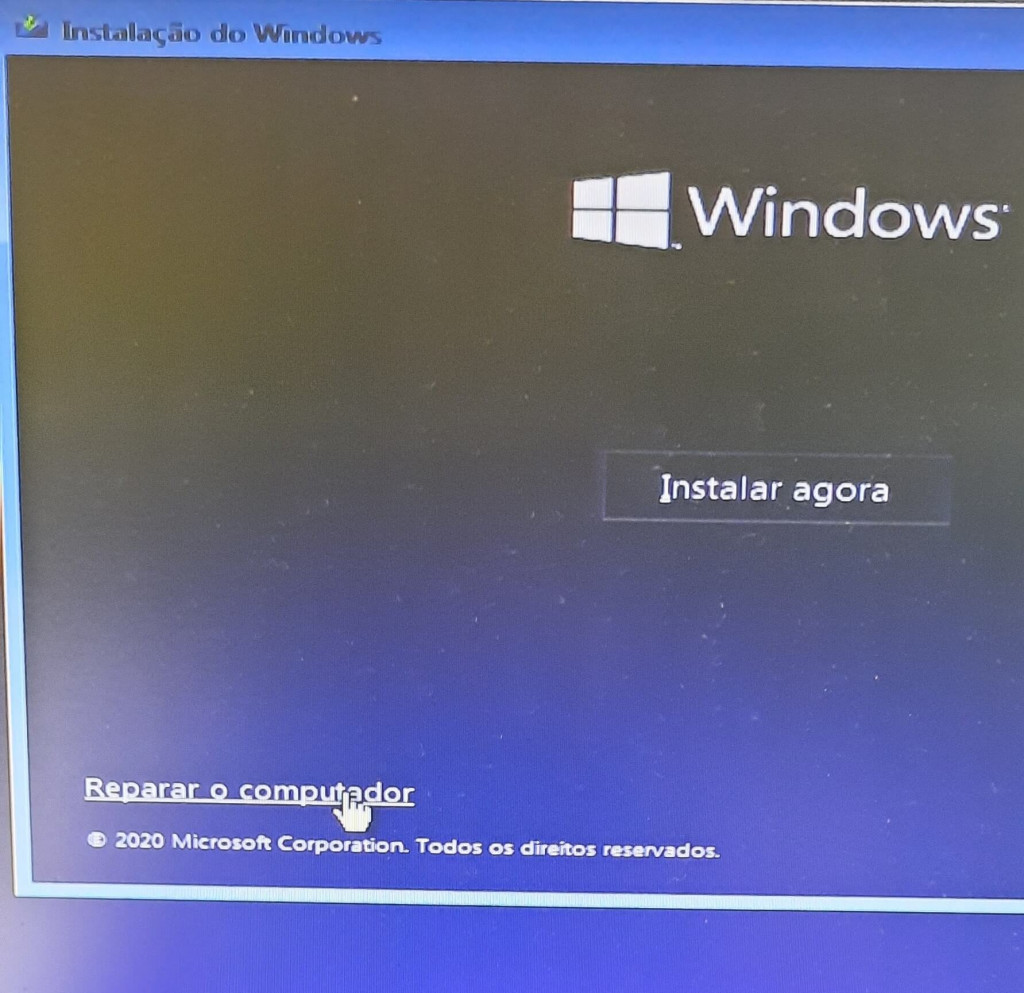
Caso o Windows não repare automaticamente o problema, aparecerá a tela de reparo novamente e, então, selecione a segunda opção para ver outras opções.
Ao clicar para ver as outras opções, clique em “Solução de Problemas”.

Aparecerá uma tela de opções avançadas. Não irei entrar em detalhes nas outras opções, pois, já têm artigos meus a respeito como, por exemplo a “Restauração do Sistema”. Aqui iremos clicar na opção “Desinstalar Atualizações”.

Na tela seguinte aparecerá duas opções. Se neste caso fosse algum problema referente a atualizar o Windows para uma versão mais atual, onde são adicionados novos recursos, poderíamos selecionar a segunda opção. Como neste caso são apenas atualizações de melhorias e de qualidade do sistema, iremos clicar na primeira opção “Desinstalar a atualização de qualidade mais recente”.

Aparecerá para escolher qual sistema desejamos desinstalar a atualização. Como aqui o único instalado é o Windows 10, clicaremos nele.
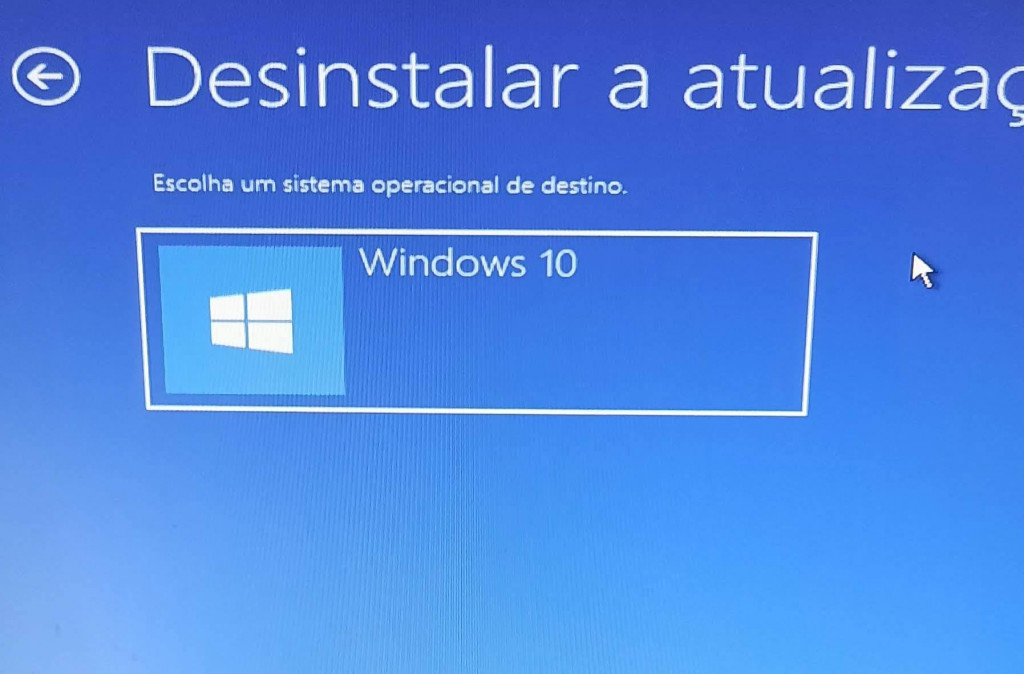
Na tela a seguir clicaremos na opção “Desinstalar a atualização de qualidade”.
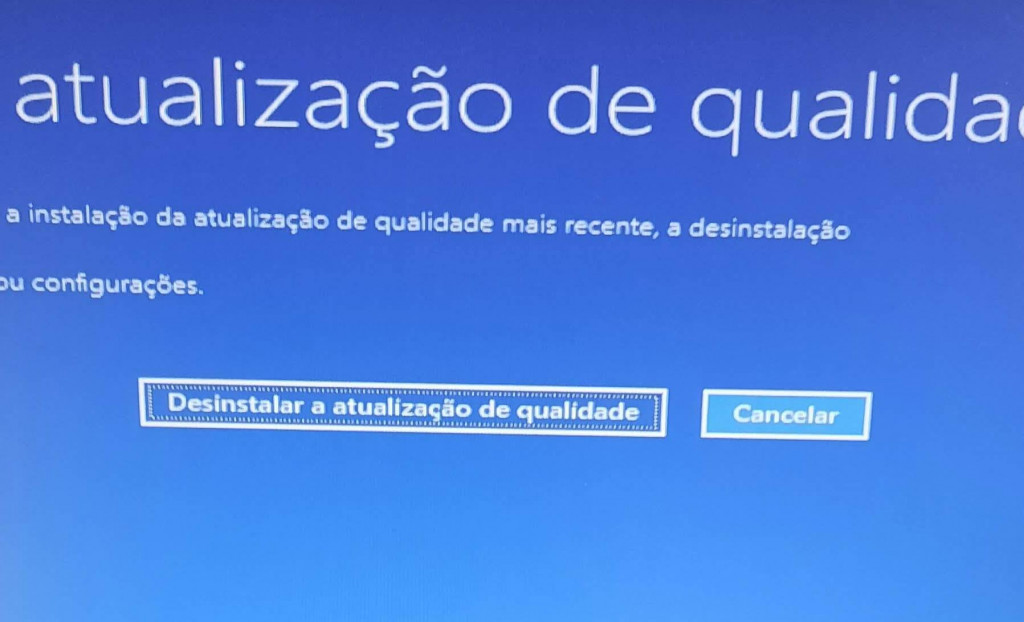
Ao clicar na opção de desinstalar, começará a desinstalar as atualizações. Este procedimento poderá demorar alguns minutos ou mais dependendo das características do computador.
Não desligue o computador enquanto o processo não finalizar!
Ao finalizar, aparecerá a mensagem “Desinstalação concluída” e então clicaremos no botão concluído que aparece no canto direito da tela.
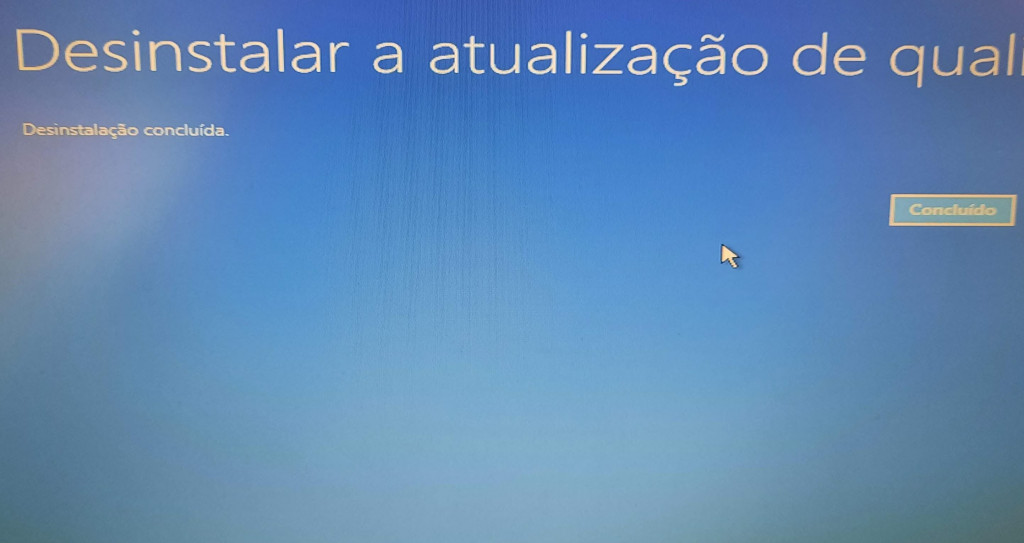
Em seguida, retornará para a primeira tela de opções, onde iremos clicar na primeira opção “Continuar” para sair desta tela e prosseguir com a inicialização do Windows.

Então começará o processo de inicialização do Windows e aparecerá a tela que informa que o sistema está trabalhando em atualizações. Este procedimento poderá demorar alguns minutos. Ao finalizar, irá reiniciar automaticamente o computador.

Ao terminar, deverá aparecer a tela de login do Windows 10, onde iremos logar para finalizar com os ajustes finais.
Como reaplicar a atualização do Windows
Depois de logarmos no Windows, iremos entrar em “Todas as configurações” como é mostrado na imagem a seguir e é um procedimento já feito em outros artigos meus.
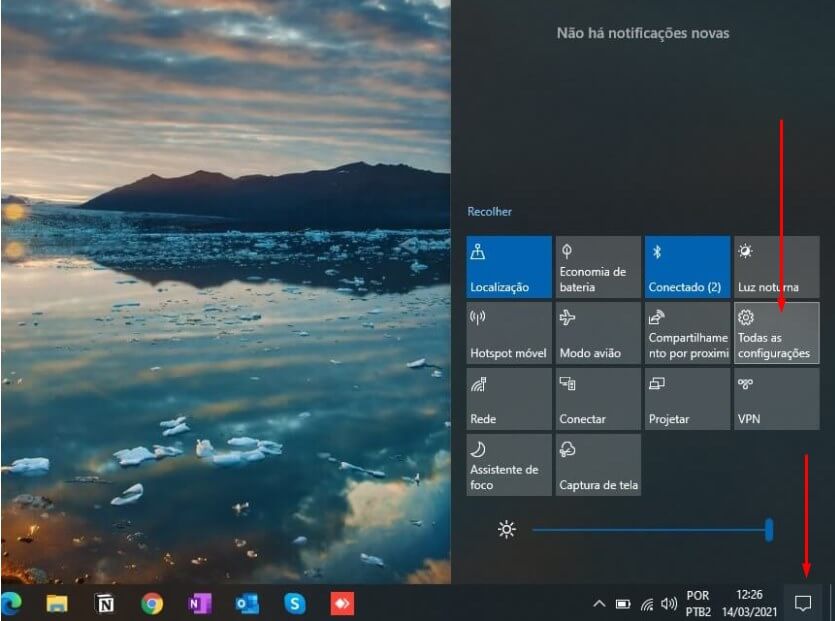
Como estou com a versão mais recente do Windows 10, já aparecerá na parte de cima da tela o opção Windows Update, na qual iremos clicar. Caso não esteja com a versão mais recente, é só escolher a opção “Atualização e Segurança” para acessar o Windows Update.
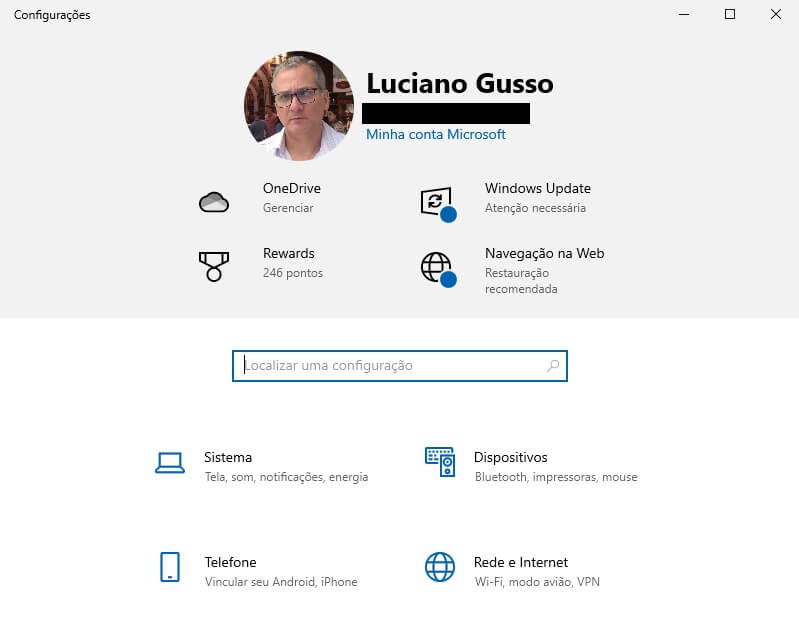
Agora dentro do Windows Update, clicaremos em “Repetir” para procurar novamente as atualizações importantes do Windows.
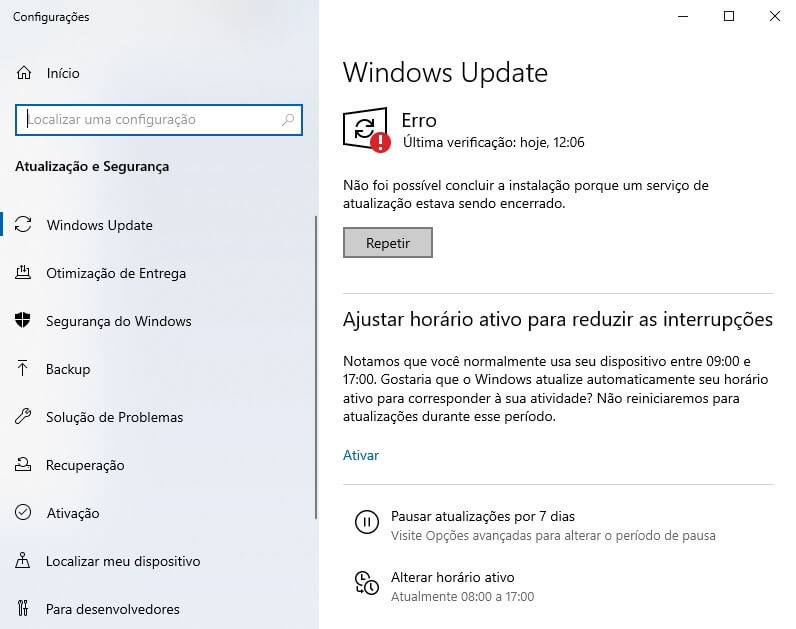
Irá começar a verificar se há atualizações que necessitam ser instaladas.
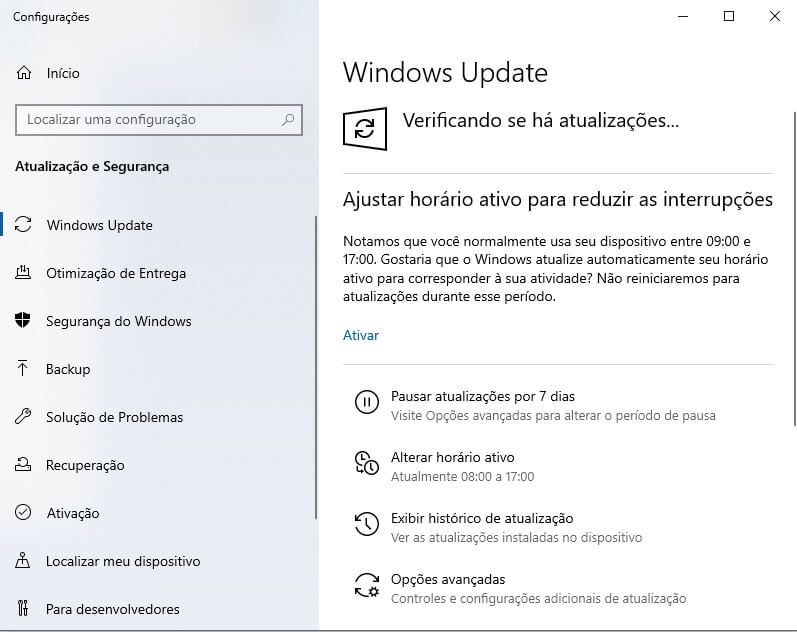
Ao localizar as atualizações, deveremos deixar baixá-las e instalá-las e clicar em “Reiniciar agora” se puder fazer isso no momento ou, caso contrário, agende a atualização para um horário que possa fazer todo o procedimento novamente.
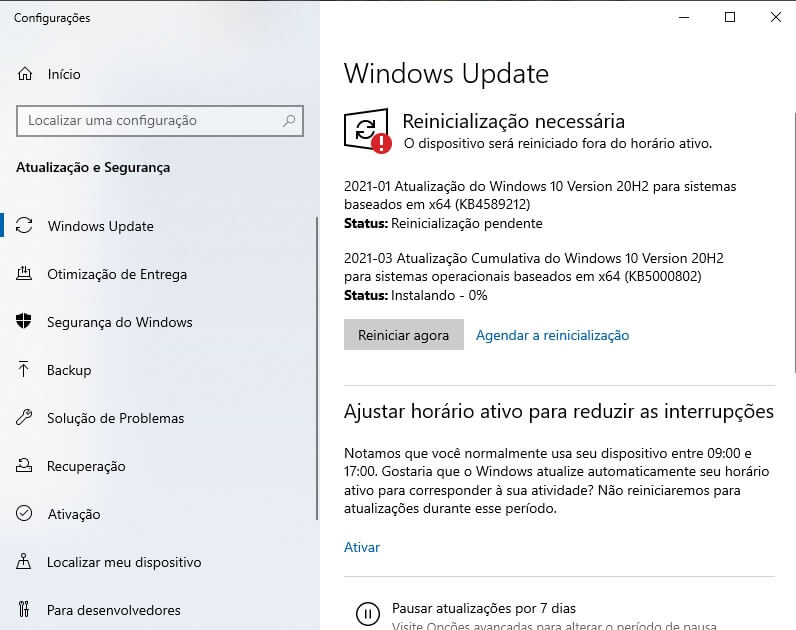
Após terminar todo o processo, o sistema deverá voltar a funcionar normalmente. Nem sempre é possível corrigir o problema e a tela azul da morte pode continuar aparecendo. Neste caso, o ideal é buscar ajuda de um técnico em informática.
Caso continue com problemas ao inicializar o sistema e tiver documentos importantes que necessite e que não tenha feito backup, poderá tentar fazer o backup utilizando uma distribuição do Linux que inicialize direto pelo pendrive.
Para quem tem intimidade com o prompt de comando do Windows, também poderá inicializar o pendrive bootável do Windows e utilizar a opção de “Prompt de Comando”.
Caso queiram que eu crie um artigo de como fazer backup usando o prompt de comando nestas situações, deixe a observação nos comentários.
Espero ter ajudado.
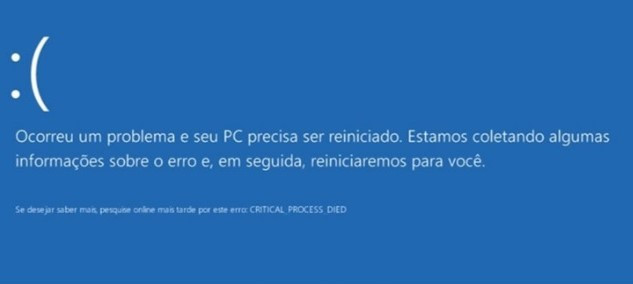



1 Comentários
Fiz o procedimento e ele esta rodando já há algumas horas, isso é normal?
Obrigado
Atenciosamente