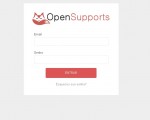Neste artigo quero demonstrar uma ferramenta de limpeza completa para Windows chamada Revo uninstaller. Não é uma ferramenta nova e já deve ser conhecida por muitos profissionais de TI, porém, tem sempre os que não conhecem e precisam fazer uma limpeza no PC.
Existem duas opções de download do Revo uninstalle: a versão para instalar e a versão portátil, que pode ser utilizada a partir de um pendrive e que pode ser baixado clicando aqui e selecionando qual a opção da sua preferência. Há uma versão PRO para quem quiser pagar por mais opções, porém, a versão gratuita já atende às necessidades básicas.
Aqui estarei demonstrando esta ferramenta na versão inglesa, mas, para àqueles que preferem utilizar este programa em português, é só clicar no ícone “Options” na barra superior e escolher o português brasileiro.
Desinstalando completamente programas (Uninstaller)
A primeira opção desta ferramenta é a Uninstaller (Desinstalador). Clicando nela, aparecerão todos os programas que foram instalados, exceto os da loja do Windows.

Como exemplo, estaremos desinstalando o programa Recoverit da Wondershare. Para isso, selecionaremos este aplicativo com o mouse e depois iremos clicar em “Uninstall” (Desinstalar) que está localizado no meio da barra superior.
Reparem que na barra superior, existe duas linhas verticais como divisórias. As opções entre estas duas linhas são os botões de ação (que executarão as tarefas).

Ao clicar em “Uninstall”, aparecerá a janela para prosseguir com a desinstalação do programa, para isso é só clicar em “Continue”. Se quiser criar um ponto de restauração antes de prosseguir, é só só deixar marcada a opção “Make a System Restore Point before uninstall”.

Depois que terminar a desinstalação do programa, retornar para a janela onde poderemos analisar se foi totalmente desinstalado do Windows. Antes de prosseguir, devemos escolher o modo de escaneamento: “Safe” (Seguro), “Moderate” (Moderado) e “Advanced” (Avançado).
O modo “Moderate” é o mais indicado para a maioria das desinstalações, a qual analisa os registros e só mostra ‘aqueles referente ao aplicativo que foi desinstalado. Clique em “Scan”.

Podemos notar que achou duas chaves de registros que poderemos estar excluindo. Como já deverão estar selecionadas, clicaremos em “Delete”.

Aparecerá a janela para confirmarmos, onde clicaremos em “Sim”.

Em seguida, o programa verificará se ficaram arquivos e pastas não excluídas. Se houver algo, como é demonstrado na imagem abaixo, é só deixar tudo selecionado e clicar em “Delete”. Por último clicaremos em “Finish” para finalizarmos com a desinstalação deste aplicativo.

Podemos notar que ele fez de fato uma desinstalação completa do programa (registros, pasta e arquivos que ficaram no sistema).
Executar ou desinstalar aplicativos do Windows
Outra opção interessante na barra superior é do “Windows App”, o qual tem os apps instalados da loja do Windows. Nesta opção ao selecionar o aplicativo, podemos escolher para executar o app “Run” ou desinstalar “Uninstall”. A outra opção é o “Refresh” para atualizar esta lista de instalados, caso tenha desinstalado ou instalado a partir da loja.
Atenção! É importante tomar cuidado com o que quer desinstalar para não ter futuros problemas.
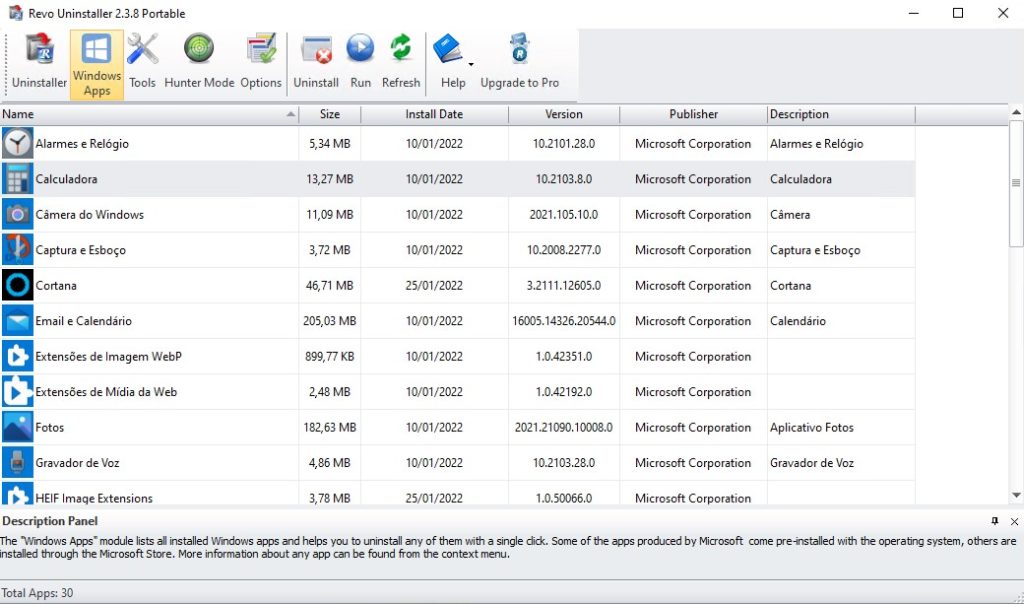
Outras ferramentas disponíveis no Revo Uninstaller
Ainda na barra superior, há a opção “Tools” (Ferramentas), que mostrará uma barra lateral esquerda que estava oculta e que contem utilitários muito úteis para utilizar.
Nesta barra, a primeiro item é o “Autorun Manager” que gerencia os registros e serviços que executam automaticamente. Entre as ações que podemos executar dentro desta opção é executar (Run), Parar ou matar “Kill” este serviço e a ação de remover “Remove” o registro selecionado.

Em seguida na barra lateral esquerda, te a opção “Junk Files Cleaner” que serve para eliminar arquivos desnecessários do sistema.
Ao selecionar esta opção, devemos clicar em “Scan” na barra superior para fazer uma varredura e depois de selecionar todos arquivos localizados, clicaremos em “Delete” para excluir.

A seguir temos “Windows Tools” que são as ferramentas do próprio Windows que poderemos usar como, por exemplo: informações do sistema, pontos de restauração, serviços, GPO, segurança, entre outros. Para executar uma delas, pode ser a partir de um duplo clique na ferramenta ou selecioná-la e em seguida clicar em “Run”.

Outra opção da barra é “Browser Cleaner” para limpar o navegador (histórico, cookies, arquivos temporários). Dentro desta opção aparecem os navegadores que são mais utilizados: Internet Explorer, Google Chrome, Mozilla Firefox, Ópera e o Microsoft Edge.
Como no momento só está instalado o Microsoft Edge, o Revo Uninstaller já deixou todas as opções marcadas dele para depois fazer a limpeza clicando em “Clear”. Se houver alguma das opções do navegador que você não deseja limpar, é só desmarcá-la.

O procedimento de limpeza das duas opções a seguir da barra lateral “Microsoft Office Cleaner” e “Windows Cleaner” é o mesmo que dos navegadores. Selecione as opções que deseja limpar e depois clicaremos em “Clear”.

Na sequência, temos o “Evidence Remover” (Removedor de Evidências). Nele, ao selecionar o disco e clicar em “Execute” (Executar), vai procurar arquivos e pastas deletados e excluí-los definitivamente. Por mais que não estejam na lixeira, arquivos removidos ficam por um tempo no disco que sejam sobrepostos por outros.
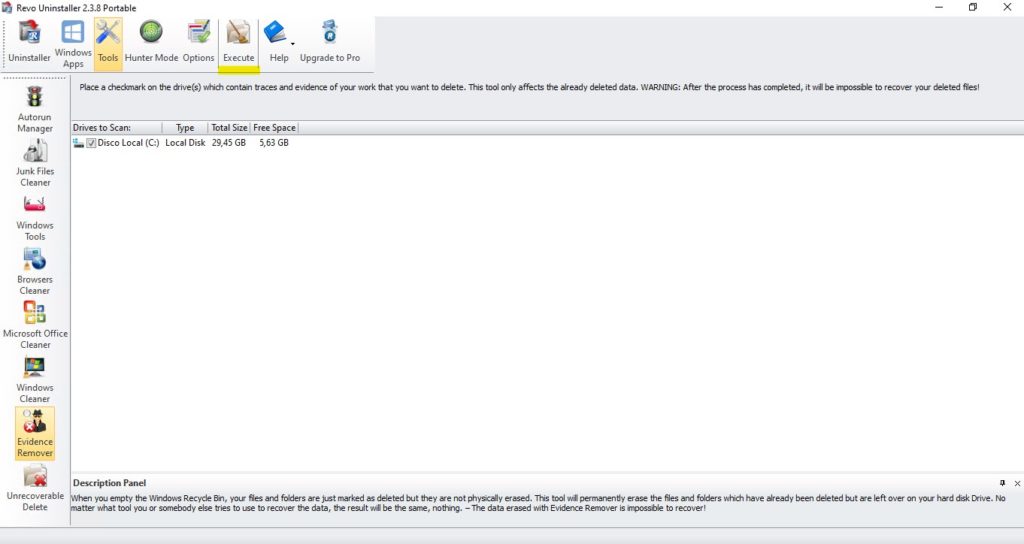
Por último o “Unrecoverable Delete” (Exclusão Irreversível), exclui definitivamente arquivos e pastas, ou seja, nenhum aplicativo de recuperação de arquivo vai conseguir recuperar.
Para isso, adicione os arquivos clicando em “Add File(s)” e as pastas em “Add Folder”, depois é só clicar em “Delete Forever” para excluir para sempre.

Na barra superior, ao lado de “Tools”, tem a opção “Hunter Mode” (Modo Caça). O clicar nesta opção, ela ficará minimizada no canto inferior direito da barra de tarefas do Windows monitorando o sistema.
O Revo Uninstaller tem muitas opções, então, para não ficar mais extenso o artigo, não foi demonstrado a fundo cada opção. Todas as opções tem um painel descritivo “Description Panel” que explica para que serve cada ferramenta.
Um abraço e até a próxima.