Decidi escrever este artigo para passar uma dica importante àqueles que estão iniciando na arte de virtualização de Sistemas.
Sei que muitos profissionais da área já utilizam algum programa de virtualização para alguma finalidade. Tais finalidades podem ser para teste de softwares e sistemas operacionais, para virtualizar servidores, etc. Os mais conhecidos são o VMWare, o VirtualBox (que hoje pertence à Oracle), o Microsoft Virtual Machine e o Hyper-V (estes dois últimos da Microsoft).
Há algum tempo atrás, escrevi um artigo aqui de como virtualizar o Linux no Hyper-V. Vale a pena dar uma olhada 😉
Depois de ter virtualizado, ao entrar no diretório que contém este arquivo, irá reparar que, conforme vai trabalhando nele, maior vai ficando o arquivo da máquina virtual. O que tenho reparado é que muitos vão deixando assim mesmo, ocupando muito espaço físico no HD.
Gostaria de passar aqui como compactar este arquivo para não ficar ocupando tanto espaço. Neste caso vou compactar um Linux virtualizado no Hyper-V.
Gosto de usar o Hyper-V por ser um software de virtualização profissional e também por que já vem no Windows 8 Professional.
Bom o primeiro passo é abrir o Gerenciador Hyper-V. Após abrí-lo, clicaremos em Editar Disco na coluna de Ações situado à direita.
Reparem que na coluna do meio estão todos os Sistemas Operacionais virtualizados. Geralmente uso diversos para testes na rede e de softwares. Isso ajuda e muito na prevenção contra infecções de spywares, malwares, vírus, entre outras pragas.
Ao clicar em Editar Disco, abrirá a tela abaixo para a edição do disco virtual desejado.
Clicando em Avançar, aparecerá a tela para localizar o arquivo que deseja compactar.
Localizando o arquivo, que no caso aqui é o Debian, selecionamos ele e clicamos em Abrir.
Reparem que ele ficou selecionado em Local. Em seguida clicamos em Avançar.
Aparecerá a tela abaixo para selecionarmos a opção que queremos executar. Vamos deixar marcada a opção Compactar e depois clicaremos em Avançar. Se quisermos Converter da extensão vhd para vhdx e vice-versa, selecionamos a segunda opção. Caso queiramos Expandir a capacidade de armazenamento, selecionamos a terceira opção.
Ao clicar em Avançar, aparecerá a tela abaixo mostrando as ações que irão ser executadas e depois clicaremos em Concluir.
Agora começará a executar as ações que selecionamos e então esperamos finalizar.
Terminado de executar, o arquivo estará compactado e pronto para continuar o seu uso. Nenhuma configuração interna é alterada ou perdida. O arquivo apenas foi compactado, resultado em mais espaço para uso no HD físico do PC.
Espero que esta dica seja útil para os que estão iniciando.
Observação: no arquivo .vhdx eu não consegui compactar. Consegui apenas na arquivo .vhd.
Abraços e até a próxima
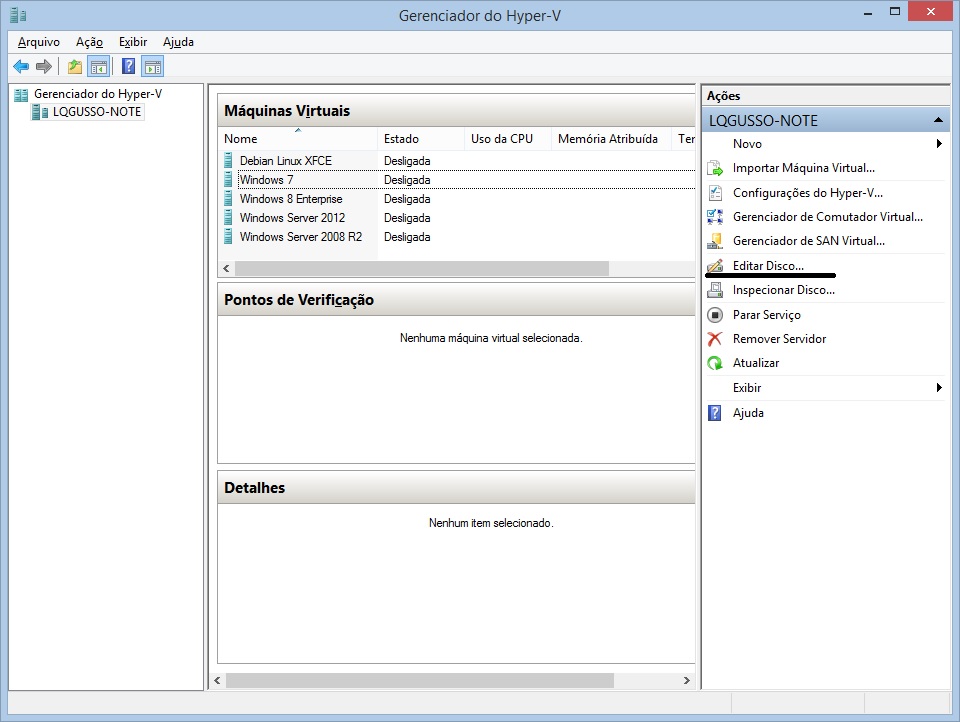
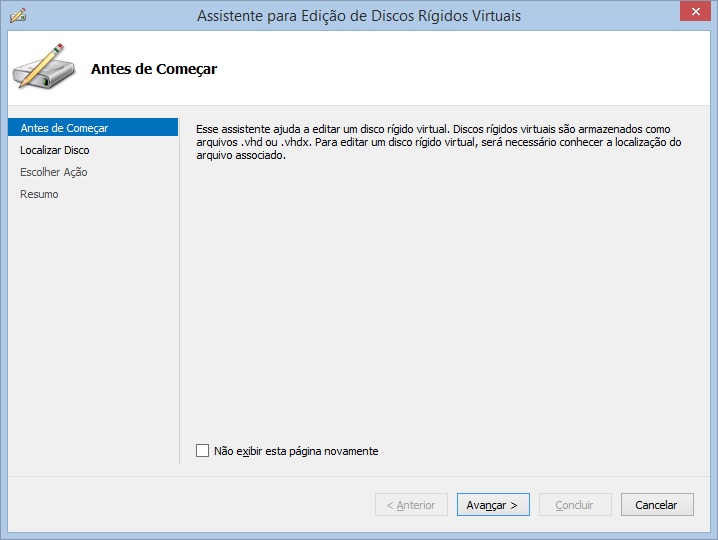
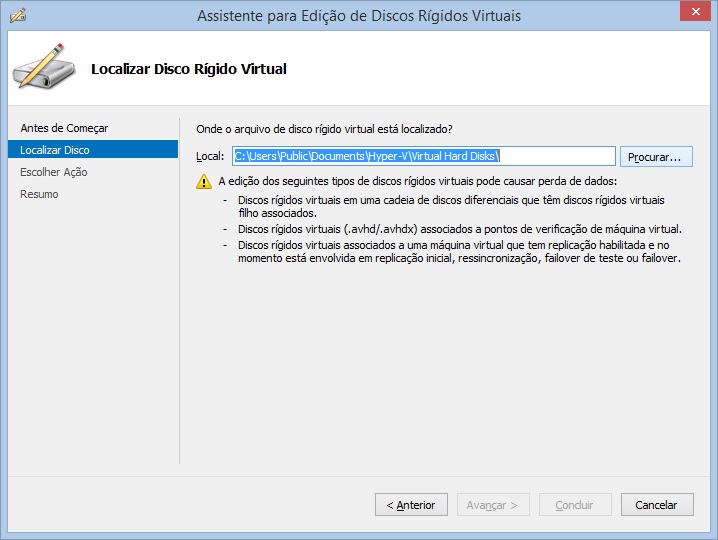

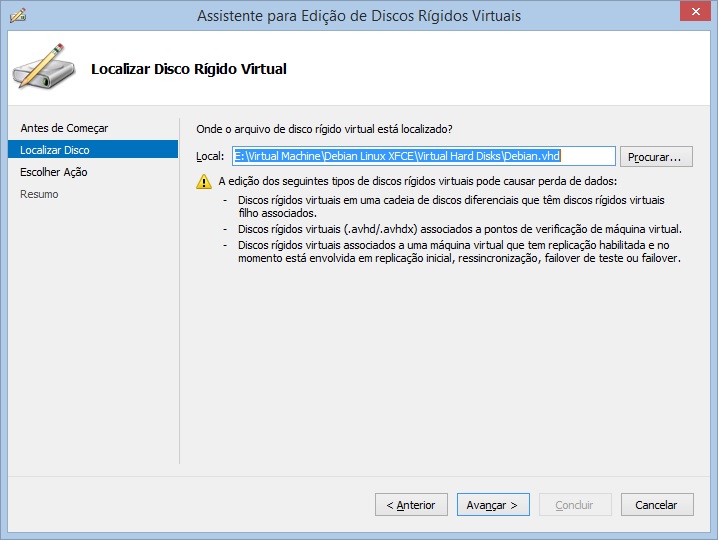
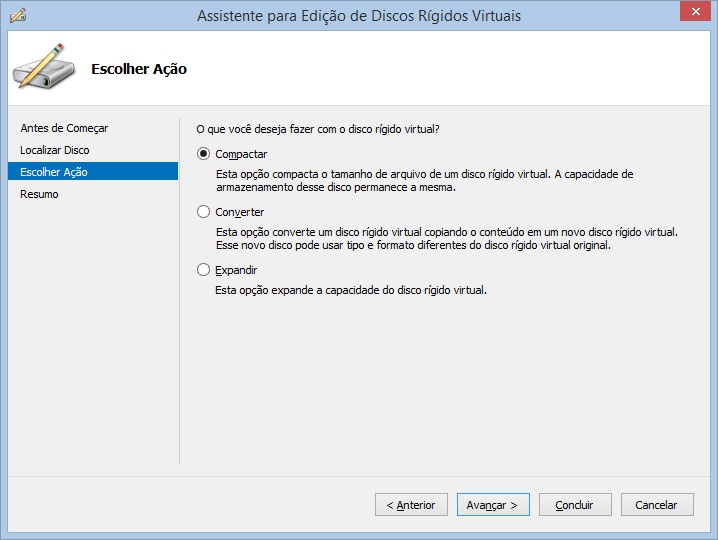
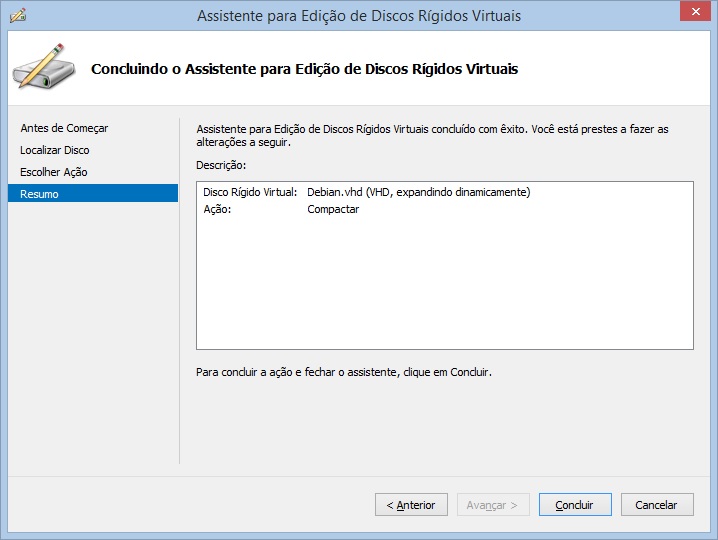
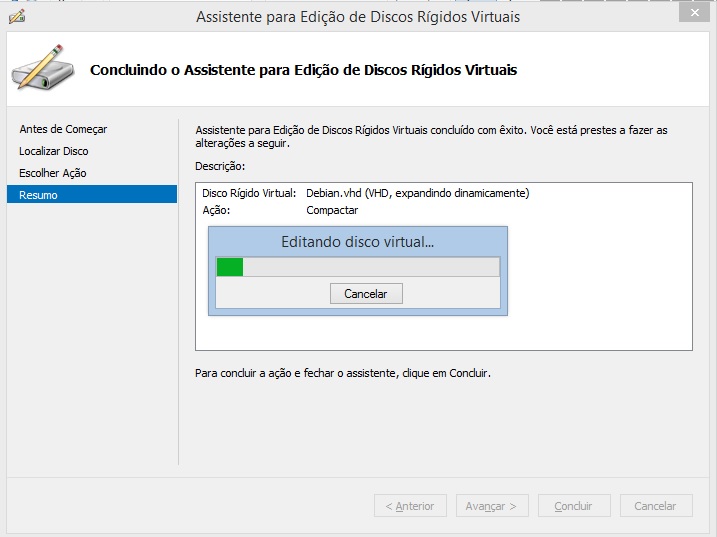



2 Comentários
Interessante o artigo, parabéns gostei bastante, mas não há menção alguma com relação à performance, na minha visão compactar vai haver uma degradação muito grande na performance da VM.
Oi,
Legal o artigo. Faltou apenas mencionar sobre o já esperado overhead na CPU que essa compressão faz.
Abraço!