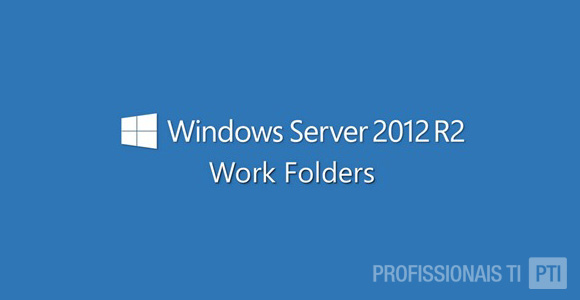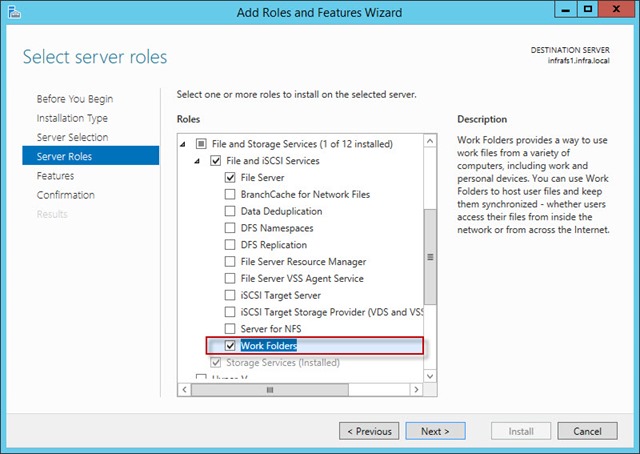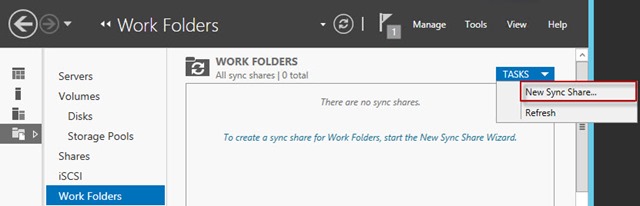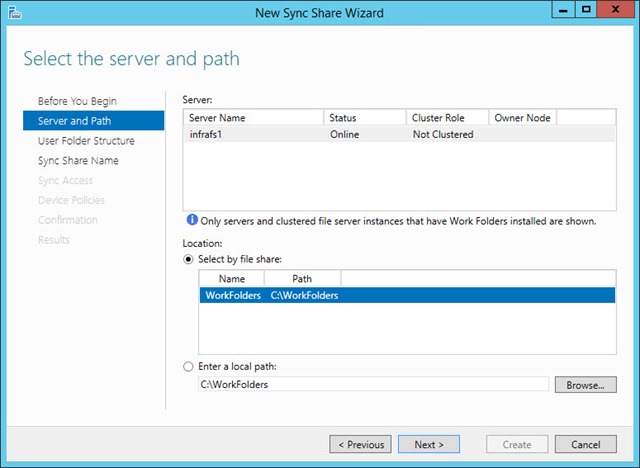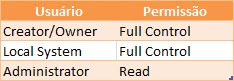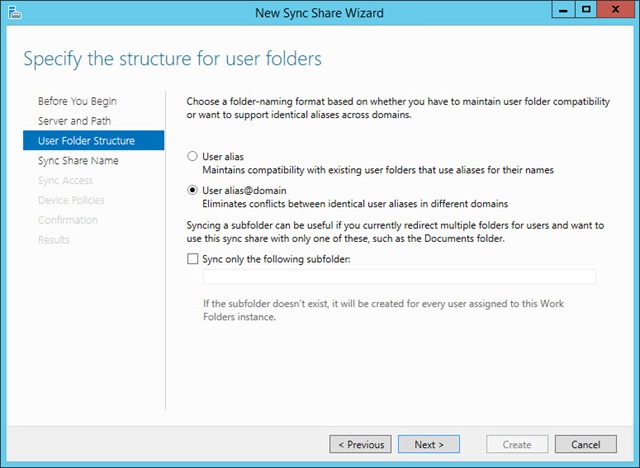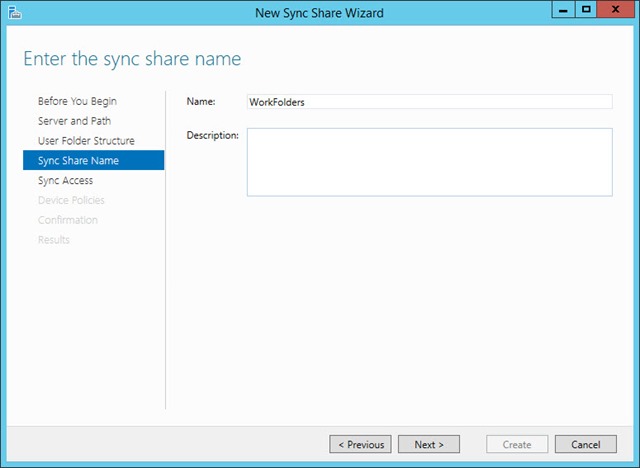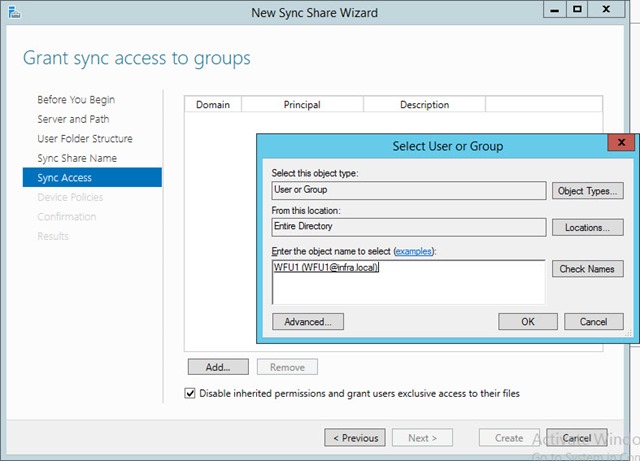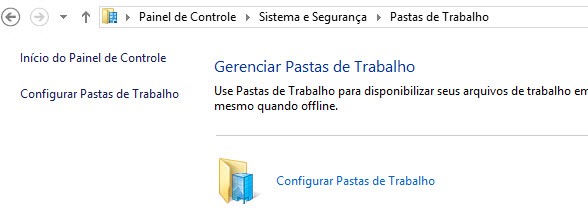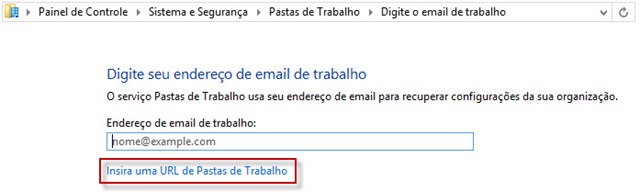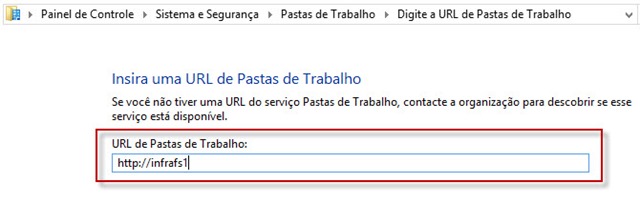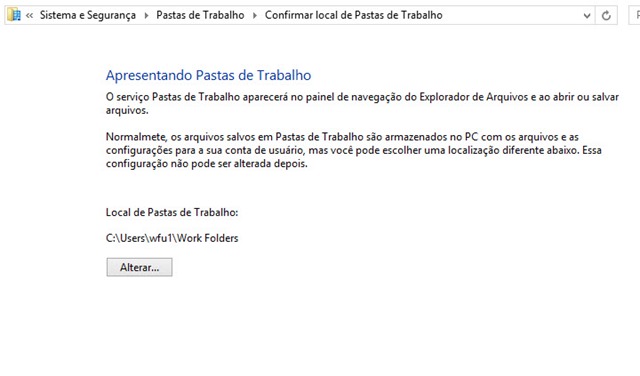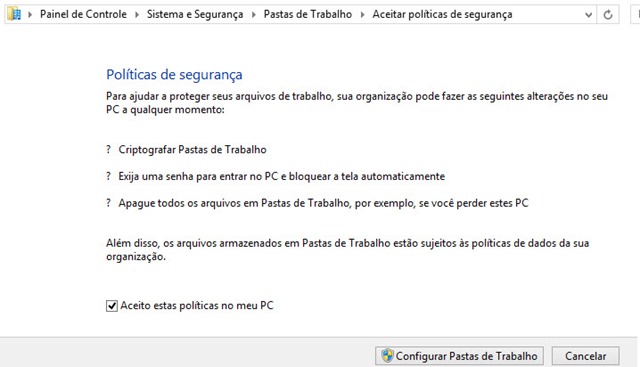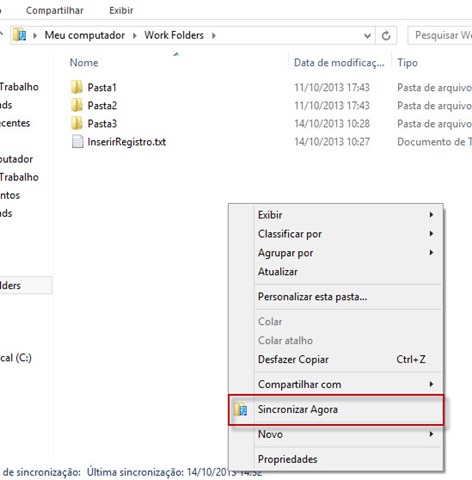O recurso Work Folders do Windows Server 2012 R2 e Windows 8.1 é uma alternativa ao DropBox e SkyDrive para sincronização de arquivos. A Microsoft compara esse recurso ao SkyDrive Pro, porém, o mesmo pode ser hospedado em sua rede interna, não necessitando de infraestrutura de terceiros.
Além do benefício do gerenciamento, os dados armazenados no Work Folders podem ser criptografados com o uso de certificado digital. Qualquer dispositivo (que tenha um cliente Work Folders) pode usar esse recurso. A desvantagem é que apenas o Windows 8.1 tem esse cliente.
Os recursos do Work Folders ainda são limitados, sendo uma das limitações o não suporte a compartilhamento de arquivos entre múltiplos usuários.
Passo 1: Habilitando a role do Work Folder
No Server Manager clique em Add roles and features. Siga os passos do assistente de instalação e selecione a opção Work Folders em Files and Storege Services.
Siga os passos do assistente de instalação até instalar essa role.
Como outra opção você pode habilitar essa role através do Power Shell.
PS C:\> Add-WindowsFeature FS-SyncShareService
Passo 2: Criando um “Sync Share”
O Sync Share é o diretório local no servidor onde serão armazenados todos os diretório de usuário que tem acesso ao compartilhamento de sincronização.
Para criar um novo Sync Share clique em New Sync Share… no server manager e clique em Next.
Agora insira o caminho do diretório onde os usuários vão ter acesso para sincronização. Podemos escolher entre fornecer um diretório local e/ou um diretório compartilhado via SMB. A vantagem de se utilizar um compartilhamento SMB é que os arquivos sincronizados também vão poder ser acessados via SMB.
O diretório que esta sendo utilizado deve estar em um volume NTFS. Na tabela abaixo estão descritas as permissões NTFS mínimas que esse diretório deve possuir:
Agora devemos escolher o formato do nome das pastas de usuário, para isso temos 2 opções:
- User alias: cria o diretório de sincronização apenas com o nome do usuário desprezando o domínio (usuario)
- User alias@domain: nesse caso o diretório de sincronização será criado somando-se o nome do usuário ao nome do domínio (usuario@dominio)
Também temos a opção Sync only the following subfolder, sendo que essa opção permite que dentro da pasta do usuário apenas um diretório que você especificar seja sincronizado com o servidor.
Agora forneça um nome e uma descrição para o Sync Share.
Nessa etapa você deve adicionar o grupo de segurança que vai ter acesso ao Sync Share.
Por padrão, o administrador não tem acesso ao diretório dos usuários. Se o administrador quiser acessar esses diretórios a opção Disable inherited permissions and grant users exclusive access to their files deve ser desmarcada.
Em Device Policies podemos marcar a opção Encrypt Work Folder, onde os dados dos usuários vão ficar criptografados no servidor e também a opção Automatically lock screen, and require a password que força uma senha de tamanho mínimo de 6 caracteres e autolock screen mínimo de 15 minutos. Caso a estação do usuário não atenda esses requisitos essa estação não vai poder acessar a Work Folder.
Na tela de confirmação clique em Create.
Passo 3: Configurando o Cliente do Work Folder
Por padrão o cliente se conecta ao servidor usando SSL. Para isso, devemos ter um certificado SSL instalado. Caso esse não seja seu caso podemos forçar o cliente a acessar o servidor via http.
Reg add HKLM\SOFTWARE\Microsoft\Windows\CurrentVersion\WorkFolders /v AllowUnsecureConnection /t REG_DWORD /d 1
Para configurar seu cliente, acesse Painel de Controle/Sistema e Segurança/Pastas de Trabalho e clique em Anexar Pasta de Trabalho.
Clique na opção Insira uma URL de Pastas de Trabalho.
Insira a URL do servidor onde está o Work Folder. No meu caso estou utilizando o servidor “http://infrafs1”.
Especifique onde o Work Folder vai ser armazenado em sua estação de trabalho.
Aceite as políticas de segurança, e clique em Configurar Pasta de Trabalho.
Pronto o Work Folder está configurado. Agora seus usuários podem acessar suas pastas de trabalho a partir de qualquer estação e seus dados vão ficar sincronizados.
Para testar é simples, crie um ou alguns arquivos no Work Folder. Clique com o botão direito na pasta e selecione a opção Sincronizar Agora.
Por padrão os dados são sincronizados a cada 10 minutos, caso você queira diminuir esse tempo altere a seguinte chave de registro.
Reg add HKLM\SOFTWARE\Microsoft\Windows\CurrentVersion\WorkFolders /v PollingInterval /t REG_DWORD /d 5
Com isso os arquivos serão sincronizados a cada 5 segundos.