Há algum tempo atrás, nos tutoriais que escrevi de como criar um pendrive bootável do Windows 7 e do Windows 8, me perguntaram se seria possível criar um pendrive com dois ou mais Sistemas Operacionais para escolher qual instalar, ou seja, um pendrive multiboot.
Existe esta possibilidade sim. Tem um aplicativo que faz todo o trabalho pesado para nós. Acredito que muitos conheçam, como também tem muitos profissionais da área de TI que desconhecem a existência deste aplicativo.
1. Baixar o YUMI Multiboot USB Creator
O YUMI pode ser baixado do site do desenvolvedor clicando aqui. Acredito ser um aplicativo bem simples de ser usado e que não requer muitos conhecimentos para se criar um pendrive multiboot.
2. Como usar o YUMI
Após baixar, execute o programa. Aparecerá uma tela idêntica a abaixo e então clique em I Agree para concordar com os termos de uso do programa.
Após concordar aparecerá a tela abaixo. Reparem que o software é executado direto, sem a necessidade de instalá-lo no computador.
3. Selecionar e formatar o drive
O próximo passo é escolher o pendrive para a criação e transferências dos Sistemas Operacionais.
Na primeira transferência de Sistema Operacional para o pendrive, devemos clicar em Format para poder formatar e preparar o pendrive para o seu uso como é mostrado nas duas imagens a seguir.
4. Selecionar o sistema operacional
Onde se refere ao Step 2, selecionaremos o primeiro Sistema a ser transferido para o pendrive. No meu caso, eu já baixei todas as imagens ISO dos Sistemas Operacionais que irei utilizar para a criação do meu pendrive multibootável.
Caso não tenha baixado ainda, na seleção do Sistema Operacional ou software que queira, haverá o link para acessar o site e fazer o download das imagens ISO.
Como profissionais de TI, temos que ter todas as ferramentas necessárias para o suporte ao cliente. Aqui, a minha primeira opção foi a Linux Mint, uma distribuição Linux que pode ser iniciada diretamente do pendrive sem a necessidade de sua instalação (pode também ser instalado no computador).
Uma das vantagens de uma distribuição que se inicia sem a necessidade de instalação é de recuperar arquivos do computador.
Depois de selecionar o Linux Mint para colocá-lo no pendrive, clicaremos em Browse para localizar e selecionar a imagem ISO deste Sistema. Na sequência clicaremos em Abrir.
5. Selecionar a ISO do sistema operacional desejado
Agora que o Sistema está selecionado, clicaremos em Create para começarmos o processo de cópia do Sistema Operacional para o pendrive.
Aparecerá a tela abaixo que preparará o pendrive para ser inicializável (bootável). Esta tela aparece só na primeira cópia do Sistema Operacional para o pendrive por estarmos configurando ele para se tornar bootável.
Ao clicar em Sim, começará a cópia do Linux Mint.
6. Adicionar outro sistema ao pendrive
Ao finalizar a cópia aparecerá a tela abaixo perguntando se deseja copiar outro Sistema Operacional. Clicaremos em Sim para selecionarmos outra Distribuiação Linux, softwares ou Windows.
Então retorna a tela inicial do YUMI e faremos todos os mesmos processos, exceto clicar em Format, pois, se deixarmos marcado, o Linux Mint copiado anteriormente será apagado.
Agora dentre as opções, no caso aqui selecionei a opção referente ao Windows 7/8, selecionei a imagem ISO correspondente, que neste caso aqui é o Windows 8 Professional, e então clico em Create para iniciar o processo de cópia novamente.
7. Concluindo
Ao terminar a cópia do Windows, aparecerá a tela perguntando se desejamos efetuar outra cópia. Caso queira, clique em Sim e selecione outros aplicativos, caso contrário, clique em Não e o programa será encerrado e o pendrive estará pronto para o seu uso.
Ao navegarmos entre as opções de Sistemas Operacionais e softwares, temos alguns antivírus, antispywares e ferramentas de grande utilidade para os profissionais de TI poderem fazer suas manutenções, instalações, reparações e recuperações de arquivos.
Dependendo da capacidade do pendrive, podemos ter diversos softwares e sistemas operacionais para o uso.
Depois, basta selecionar o pendrive como primeira opção de boot do computador.
Espero que seja de grande ajuda este tutorial, pois acredito que para aqueles que não conseguiram criar um pendrive bootável com o Windows 7, Windows 8 ou Windows 10 dos tutoriais anteriores, o YUMI será uma maneira mais descomplicada para a sua criação.
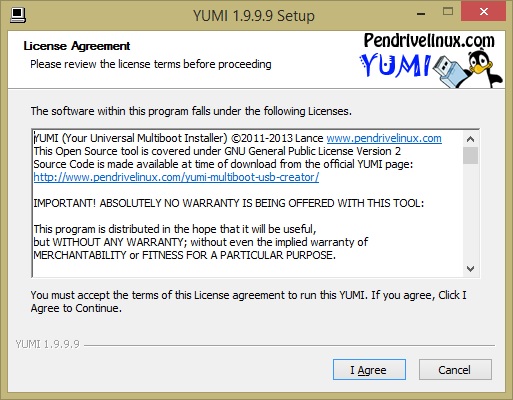
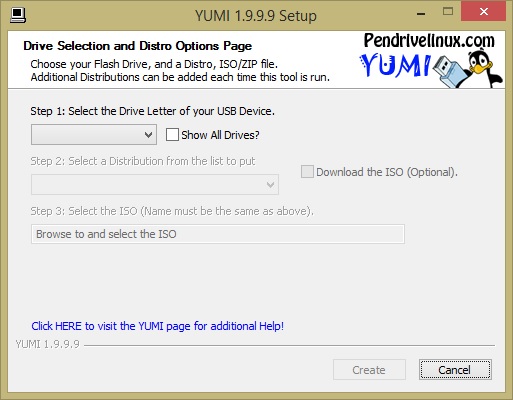
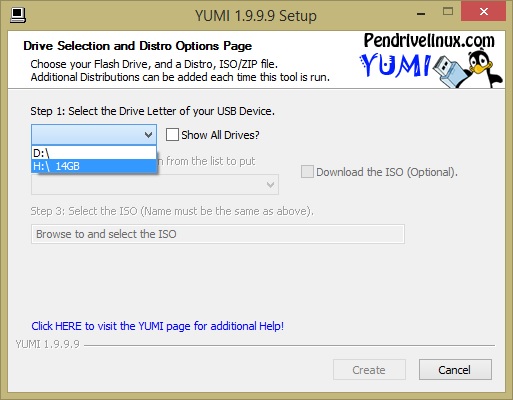
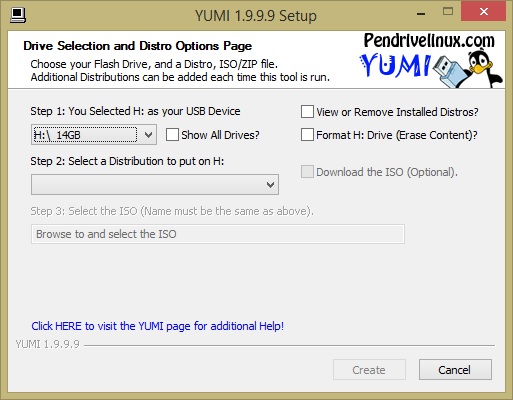
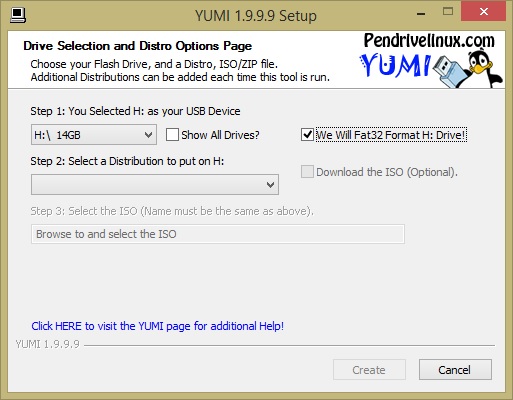
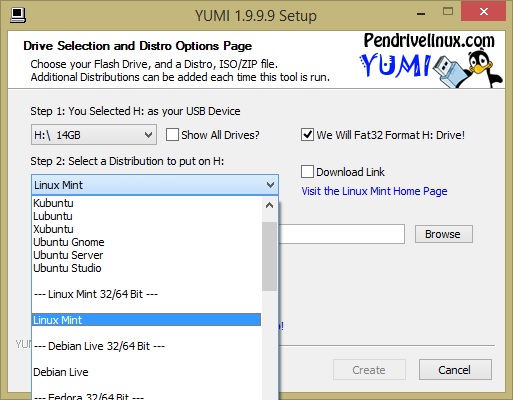
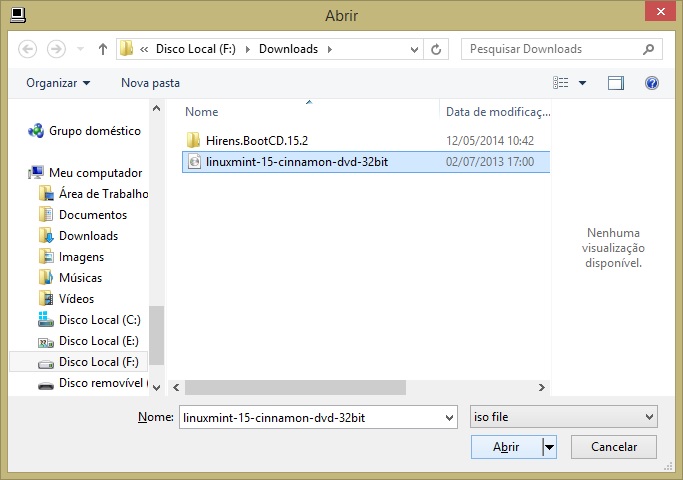
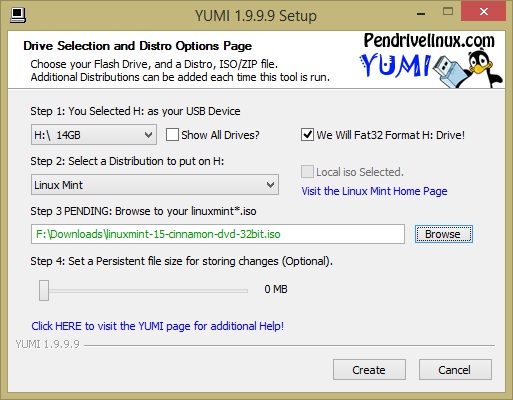
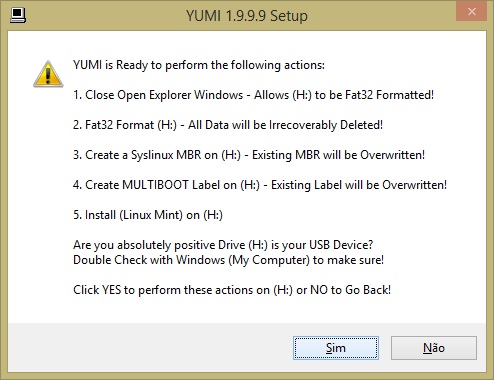
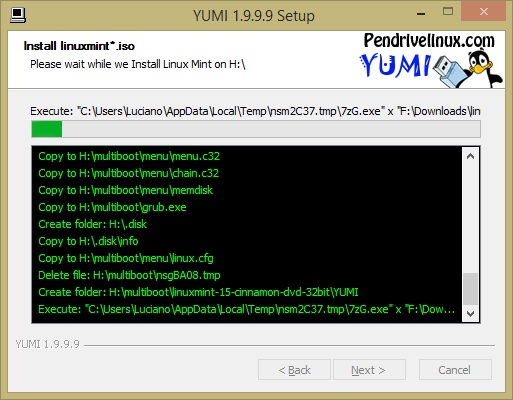
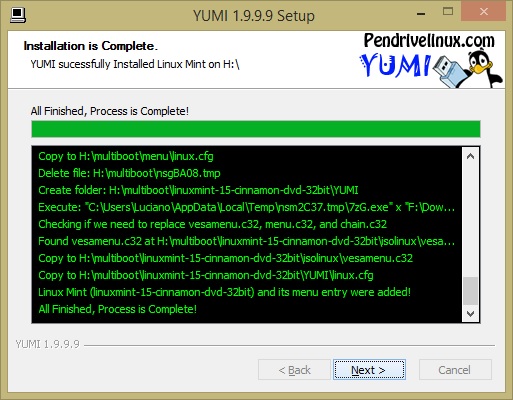
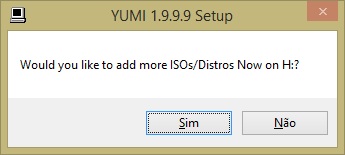
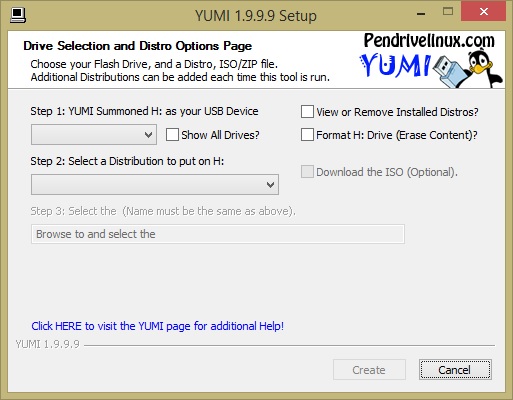
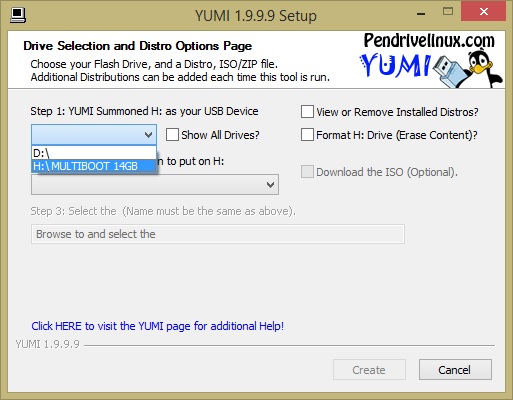
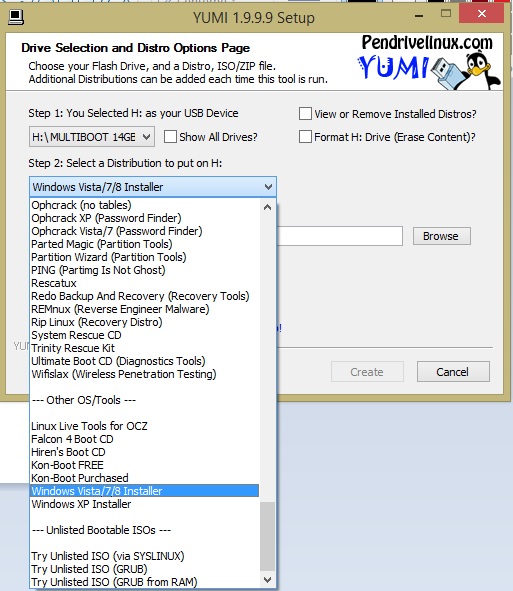
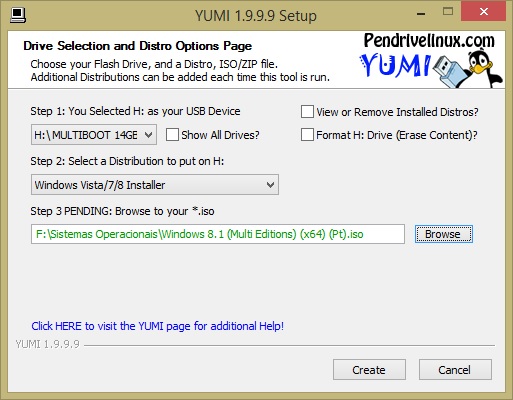
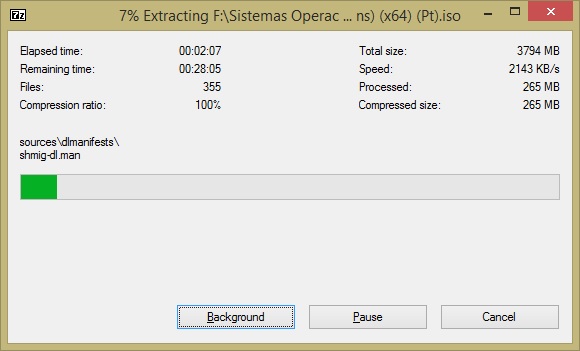


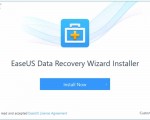
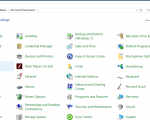
39 Comentários
Muito bom o tutorial. Obrigado Luciano.
Fui fazer o passo-a-passo do tutorial acima quando estava fazendo o procedimento selecionei para formata fat32 yumi como mostrava no tutorial. foi perfeito selecionei o ISO blz depois em create ok, apareceu mensagem de 1) fecha windows explorer 2) fat 32 format 3)…… Depois quando começou o processo de gravar deu erro de SYSLINUX MBR . Resumindo fudeu com meu pen drive ficou com formato RAW.
Muito bom, obrigado.
muito bm o tutorial.. instalei o w8.1
Parabéns pelo tutorial. Fiz um pendrive multiboot com windows 7 – 8.1 – Hiren’sBootCD – Kaspersky Rescue Disk
O Manual serviu mais não na sua totalidade, porque sempre que tento iniciar com o windows 7, não dá so aceita o windows 8
no caso de eu usar wind 7,8 e 8.1 no mesmo pendrive, no boot tera 3 “imagens” iguais tem como renomear para diferenciar as imagens?
Quando crio duas imagens do windows win8.1 e depois o win7 a segunda o win 7 sobrepoem a outra imagem ficando com os dois sistema operacional do win 7 como corrigir isso?
Não mostrou como instalar o Windows 7 e o Windows 8 no mesmo pen driver, mas sim como colocar o Linux e MS
O Manual serviu mais não na sua totalidade, porque sempre que tento iniciar com o windows 7, não dá so aceita o windows 8
Nao é possivel voce colocar dois sistemas windows no mesmo pen
ex: Windows 7 e WIndows 8, um apaga o outro automaticamente do pen.
Lembrando que com dois Linux é possivel sem problema algum.
OI! muito bom seu tutorial,
Gostaria de uma ajuda sua, tenho um chromebook 2 samsung modelo xe500c12 com chrome Os. Estou querendo instalar o Chromixium 1.5 nele e não estou conseguindo, se vc puder me ajudar a pelo menos dar boot pelo pendrive nele, serei grato.
Perfeito, muito bem explicado!
Pingback: Criando pen drive MULTIBOOTAVEL usando o YUMI | Blog Tutoriais ElbWeb
So tem uma coisa que esta errada nesse tutorial:>>> Não se deve marca para formatar em fat32, por uma limitação do sistema de arquivos fat32 ele não aceita arquivos maiores que 4 gigas então sempre que selecionar ele e for adicionar uma ISO do Windows a partir do windows 7 que quase sempre tem mais de 4 gigas, ele fara todo o processo de copia menos o “installwin” arquivo em que fica a instalação do sistema.
para resolver basta formatar antes o dispositivo em NTFS e mandar ficha, eu tenho uma iso de 9 gigas onde tenho 7 e o 8 na mesma iso nao separado sim juntos onde escolho 7 ou 8 antes da instalação.
jucelino, p criar um pendrive bootável com o chromixium 1.5 use o lili usb creator ( funcionou tranquilo comigo )
Muito obrigado me ajudou a entender muitas coisas que eu estava com duvida
Pingback: Criando imagem ISO do Windows 10 | LUCIANO GUSSO
Bem esta parte de transferencia da ISO para o pen driver deu tudo certo. Agora só queria saber como concluir a formatação pelo yumi após a primeira reinicialização da bios ? Qm pd me informar..?
Boa Tarde!
Estão Nildeson. Depois de criar o pendrive, ao reinicializar o computador entre na BIOS e mude a ordem de boot para que o dispositivo USB seja a primeira opção de boot. Ou na inicialização do PC, aparece algumas teclas de atalho e uma delas é para alternar a ordem de boot. Depois que fizer isso é só selecionar o sistema operacional que quer instalar do pendrive e seguir os procedimentos de instalação.
Excelente seu tutorial Entretanto eu estou com problema que não consigo resolver: toda vez que tento fazer a pen bootável, depois de algum tempo, o programa da erro e aparece um popup dizendo que não há espaço suficiente. Isso acontece tanto na pen de 16gb como na pen de 32gb. Tem como me ajudar por gentileza?
Fiz ultilizando: boot hires + 7 32bits+ 7 64bits + 8 32bits+ 8 64bits + 8.1 32bits+ 8.1 64bits + 10 32bits+ 10 64bits + 8 live. só que fica apenas o windows 10 64bits.
Olá, Luciano, como vai?
Adorei o tutorial, bem simples de fazer e entender. Bom, vou direto ao ponto, eu tenho uma dúvida: meu professor de Sistemas Operacionais já pediu para fazermos dual boot com o Wind10 e Ubuntu, e vi que no seu tutorial está ensinando a fazer um multiboot com um SO do Linux e um Windows. Eu queria saber se é possível criar um dual-boot ou um multiboot com dois Windows.
Obrigado pela atenção. Sucesso!
Opa Thiago! No caso do Yumi, elevai aceitar uma versão do Windows sem contar o Windows XP. Ele vai permanecer com o último que foi adicionado no pendrive.
Obrigado Ramon! Você quer fazer um pendrive com diversas versões do Windows, certo?
Se for isso, eu tenho outro artigo aqui a respeito disso. https://www.profissionaisti.com.br/2016/01/tutorial-pendrive-multiboot-do-windows/
Espero ter ajudado. Se precisar, procure pelo meu nome aí que possuo diversos tutoriais técnicos.
Jotameirafns, tente deletar a partição do pendrive e recriá-la através do Diskpart ou pelo Gerenciador de Disco do Windows.
Como colocar mais de um sistema operacional Windows:
Quando você coloca o 2º Sistema Operacional Windows no pen drive ele substitui a pasta “sources” criada quando você colocou o 1º Sistema Operacional Windows, então quando você colocar o 1º Sistema Operacional Windows e perguntar se você quer inserir outro você clica em não e encerra o processo, abra o seu pen drive e renomeie a pasta “sources” pra que ela não seja substituída e repita os procedimentos do tutorial para inserir o 2º Sistema Operacional Windows. Para identificar qual a pasta correspondente ao Sistema Operacional Windows na hora de instalar eu fiz assim: sources win7 / sources win8 / sources win10-32 / sources win10-64. Nota: Toda vez que for instalar você deve renomear a pasta correspondente ao Sistema Operacional Windows desejado para apenas “sources” (sem aspas é claro). Espero ter ajudado.
Oi Luciano, muito boa noite. Já utilizo o Yumi ha algum tempo. O que acontece, que dessa vez ocorreu algo diferente, quando fui realizar o processo de instalação dos arquivos bootaveis no pendrive, na hora de descompactar o arquivo iso no pendrive, ele corta essa ação e conclui a instalação diretamente, não passando as Isos completas e dando erro “Not file found” na hora do boot. Como poderia proceder?
Pingback: Montagem e Manutenção 2 – CTT/UFPI | Evelyn
MUITO BOM O TUTORIAL, AGORA VOU TENTAR REALIZAR O PROCESSO DE BOOT PELO PEN DRIVE.
OBRIGADO, UM ABRAÇO!
Nossa pessoal li reli e estou apanhando pois preciso de um pendrive com linux e 2 windows.
Ja fiz de tudo queria deixar tudo automatico.
alguem tem alguma dica para isso ?
pois para sistema unico temos varios que funcionar perfeito, mas para multiboot esta dificil.
como posso usar yumi ou qualquer outro que resolva meu problema.
grato a todos
E se no caso, for windows 10 ? Eu devo selecionar qual ?
só devo agradecer aos profissionais TI ,muito obrigado mesmo !!!! galera !!!se não fosse por vcs ninguém aprenderia nada. valeuuuuuuuuuuuuuuuuuuuuuuuuuuuuuu!!!!!!!!!!!!!!!!!
o yumi sempre vai formatar o conteudo do pendriver?
pq ja ouvi falar que nao necessariamente.
grato
amigão, preciso muito de sua ajuda. Estou querendo instalar o windows no mac mini , mas não estou conseguindo pelo boot camp. Nesse caso, queria saber se dá pra instalar com este método que vc apresentou aí, ou seja, um pendrive bootavel. Me ajuda, por favor.Desde já agradeço.
Opa Alex! Neste caso aqui colocamos para formatar para fazer um processo do zero no pendrive. Supondo que você tenha já criado este pendrive com sistemas operacionais e agora quer adicionar outros sistemas, é só deixar desmarcada a opção de formatação. Daí ele vai adicionar novos sistemas ao seu pendrive. Agora se o caso for na questão de usar o pendrive guardando seus documentos, pode fazer isso também sem problema que não afetará o Yumi.
Gustavo, no caso do mac, se não conseguir via bootcamp, a outra forma seria via máquina virtual. Eu utilizo o Parallels Desktop para isso. Daí você pode fazer o boot do pendrive na máquina virtual. Mas fazer o boot direto no seu mac com yumi não irá reconhecer os sistemas que constam nele.
Boa noite, fiz esse processo, porém os arquivos não são salvos corretamente no pendrive. Apenas copia algumas pastas mas o pendrive fica como se estivesse vazio.
Instalei o Ubuntu 19.4 no pen-driver, correu tudo bem até a hora de entrar. A janela de boot do multiboot do Yumi fica pedindo um comando e não sei qual é. Poderia me ajudar?