Neste artigo vou estar demonstrando como criar um formulário com macros no Word. Este conteúdo é voltado para todos os usuários que utilizam este poderoso editor de textos da Microsoft.
Nota: estarei demonstrando no Word 2007, mas também se aplica nas edições posteriores.
Criando um formulário com macros no Word
O primeiro passo a fazer para trabalhar com macros em formulários é habilitar a guia Desenvolvedor. Para isso, clique no Botão do Office localizado no canto superior esquerdo da tela do Word e em seguida clicar em Opções do Word, como é mostrado na imagem abaixo.
Na opção de Mais Usados, deixar marcada a opção Mostrar guia Desenvolvedor na faixa de Opções.
Agora vamos criar um formulário conforme os próximos passos abaixo.
Na guia Inserir, clique no botão Tabela e insira uma tabela 1 x 10 de princípio. Caso necessite de mais linhas na tabela, clicando na tecla Tab na última linha vão sendo adicionadas novas linhas.
Agora vamos digitar Dados Pessoais na primeira linha, Endereço Residencial na terceira linha, Endereço Comercial na quinta linha, Interesses na sétima linha e na nona linha digitar Observações, ficando a tabela como mostra na imagem abaixo.
Na linha seguinte a do Dados Pessoais, digitar Nome, depois clicar na tecla Enter, logo abaixo digitar Situação, dar um espaço e na mesma linha digitar Filhos, clicando em Enter digitar Escolaridade e depois logo abaixo digitar E-mail, ficando como mostra a imagem seguir.
Na linha seguinte a do texto Endereço Residencial, digitar Rua/Tv/Avenida e na mesma linha e após dar um espaço, digitar Número. Clicando na tecla Enter, digitar Complemento e na mesma linha Bairro. Clicando na tecla Enter novamente, digitar CEP, Cidade e Estado e em Enter novamente, digitar Fone Res. e Fone Cel. Ficará como na a imagem a seguir.
Seguindo o mesmo raciocínio, na linha após a do Endereço Comercial, digitar as mesmas informações contidas em Endereço Residencial, substituindo apenas o Fone Res por Fone Com e Fone Cel por Ramal ficando como segue na imagem abaixo.
Após serem digitados os textos necessários, agora serão adicionadas as macros. Para facilitar e agilizar a criação do formulário, foram colocada as opções sem macros. Agora retornando na linha que contém as informações referentes a Dados Pessoais, deixar clicado logo após o Nome. Com o cursor no local indicado, clicar na guia Desenvolvedor, tem o grupo chamado Controles. Neste grupo, clicar no botão Ferramentas Herdadas e selecionar dentro deste botão Caixa de Texto, que fica nas opções Controles ActiveX, como é mostrada na imagem abaixo.
A Caixa de Texto será colocada conforme mostra a figura abaixo. Com ela selecionada, redimensionar para que fique com o tamanho suficiente para digitar o nome completo dentro dele.
Colocar a mesma Caixa de Texto em E-mail e nos textos referentes ao Endereço Residencial e no Endereço Comercial. Reparem que no CEP foi colocada duas Caixas de Textos separadas por um hífen e o mesmo foi feito nos Telefones. Não esqueça de redimensionar as Caixas de Texto para que fiquem como mostra a imagem abaixo.
Agora deixando clicado logo após o texto Situação e continuando na guia Desenvolvedor > grupo Controles, selecionar o botão Lista Suspensa, como mostra na figura abaixo. Fazer o mesmo para o texto Escolaridade.
Agora, como é mostrado nas duas imagens a seguir, deixe selecionada a Lista Suspensa que fica ao lado de Situação e clique em Propriedades, situado na guia Desenvolvedor > grupo Controles.
Aparecerá a tela a seguir. Deixar marcada a opção O controle de conteúdo não pode ser excluído e na lista abaixo clicar em Adicionar. Digitar na janela que se abre a situação Solteiro e clicar em OK. Adicione outras situações que as pessoas podem ter. Fazer a mesma Lista Suspensa relacionada a Escolaridade e adicionar as formações existentes.
Ao lado da palavra Filhos, colocar dois botões chamados Botão de Opções, situado na guia Desenvolvedor > grupo Controles > Ferramentas Herdadas. Repare que devido ao tamanho, o segundo botão vai para a próxima linha. Esta situação ficará assim até ajustarmos os dois botões.
Selecionar o primeiro Botão de Opções, clique em Propriedades situado logo abaixo de Modo de Design na guia Desenvolvedor.
Aparecerá na tela abaixo as características e configurações referentes a este botão. Na opção chamada Caption, apagar OptionButton1 e digitar Sim. Pode fechar esta janela de propriedades, selecionar o segundo Botão de Opções e na opção Caption escrever Não no lugar de OptionButton2 e depois fechar esta janela de propriedades.
Agora só precisa selecionar os botões e redimensiona-los até que fiquem na mesma linha, conforme a imagem a seguir.
Deixar clicado na linha seguinte ao de Interesses e na guia Desenvolvedor > grupo Controle > Ferramentas Herdadas, clicar no botão Caixa de Seleção como mostra a imagem abaixo.
Clicar no botão chamado Caixa de Seleção e, como nos outros botões, clique em Propriedades situado na guia Desenvolvedor > grupo Controles. Na opção Caption, substituir CheckBox por Assistir TV e em seguida pode fechar esta janela de Propriedades.
Criar mais oito botões Caixa de Seleção e, selecionando um por vez, clicar em Propriedades de cada um e na opção Caption, digitar mais alguns interesses e ficará parecido ao da imagem abaixo. Os botões poderão também ser redimensionados a fim de ficarem dispostos da melhor forma na tabela.
Na linha seguinte ao da Observação, criar uma Caixa de Texto da mesma forma que foi criado para os Dados Pessoais, Endereço Residencial e Endereço Comercial e, após criar a Caixa de Texto, redimensionar da forma que fique como no exemplo da imagem abaixo.
Para que as Caixas de Textos e as outras macros não fiquem muito agrupadas, selecione todas as linhas de Dados Pessoais e, na Guia Inserir > grupo Parágrafo, clicar na seta no canto do Parágrafo como é mostrado na imagem. Aparecerá a janela de configuração do Parágrafo. Em Espaçamento, deixar na opção Antes e Depois como 2pt e em seguida clicar em OK.
Fazer o mesmo processo para as outras opções do formulário, ficando, assim, melhor disposto e não ficando tão agrupadas as opções. A imagem a seguir mostra como ficará o formulário após ajustar as configurações da opção Parágrafo.
Para ficar com uma visualização melhor, iremos alterar a cor de fundo das Caixas de Textos. Este processo terá que ser feito uma Caixa de Texto por vez.
Com a Caixa de Texto selecionada, clicar em Propriedades, como foi feito nos botões, na opção BackColor da janela de propriedades, e alterar a cor. Neste exemplo foi selecionada a cor Sombra clara do botão. Será feito o mesmo processo para todas as Caixas de Textos.
Ficará como é mostrado na imagem abaixo.
Continuando nas configurações do layout do formulário, será alterado agora o estilo das fontes de título. Como quero deixar em negrito todos os textos dos títulos, farei o processo de uma só vez para todos. Clique na primeira linha de título, ficando a linha inteira selecionada. Com a tecla Ctrl apertada, clicar na linha do segundo título, depois o terceiro título, quarto título e quinto título. Com todos os títulos selecionados, clicar na guia Página Inicial > grupo Fonte > botão Negrito, ficando como na imagem abaixo.
Voltando para a guia Desenvolvedor, desmarcar a opção Modo de Design. Agora no formulário, selecionar a primeira macro Lista Suspensa e depois clicar no botão Agrupar que fica abaixo do botão Propriedades. Fazer isso também para a segunda Lista Suspensa.
Feito este processo, ficará como mostrado na imagem a seguir.
Para que as Listas Suspensas não fiquem aglomeradas, ir à guia Página Inicial > Parágrafo e aumentar o Espaçamento Antes e Depois para 3pt para separar um pouco mais os campos.
Para o layout ficar mais completo e customizado vamos colocar um banner no cabeçalho. Para isso, dê um duplo clique na região do cabeçalho para habilitá-lo para edição, depois na guia Inserir > Imagem, selecionar a imagem para o cabeçalho. Com a área de edição do cabeçalho habilitada, é habilitada também a área de edição do rodapé. No caso deste exemplo, foi colocado o nome completo do auto do formulário, abaixo do nome foi colocada a Cidade e abaixo da Cidade o Ano. O processo aqui mencionado é mostrado nas imagens a seguir. Para desabilitar a área de edição do cabeçalho e rodapé, basta dar um duplo clique no corpo do formulário. A criação do cabeçalho fica a critério de quem quiser customizar seu próprio formulário.
Agora que o formulário está pronto, iremos protegê-lo contra alterações em seu layout. Só serão habilitadas as opções referentes ao preenchimento do formulário. Para isso, na guia Desenvolvedor, clicar em Proteger Documento > Restringir Formatação e Edição. Lembrando que a opção Modo de Design tem que estar desabilitado.
Voltando na opção Restringir Formatação e Edição, aparecerá uma janela de opções de proteção no lado direito da tela do Word, marcar a opção Limitar a formatação a uma seleção de estilos, marcar também a opção dois que se refere a Permitir apenas este tipo de edição no documento e selecionar logo abaixo a opção Preenchendo formulários e por fim clicar em Sim, Aplicar Proteção.
Ao clicar em Sim, Aplicar Proteção, aparecerá a janela abaixo para digitar uma senha de proteção. Só precisa colocar uma senha e clicar em OK.
Para salvar o documento, clique no Botão Office > Salvar Como, abrirá a janela para salvar. Colocar o nome do arquivo e selecione em tipo a opção Documento Habilitado para Macro no Word e por último clicar em Salvar.
O documento ficará como mostrada na imagem abaixo, lembrando que só estarão habilitados apenas os campos de preenchimento do formulário e podendo ser salvo com os dados preenchidos.
Bom, acho que é isso. Como eu havia feito este material e estava aqui guardado, achei legal compartilhar.
Espero que tenham gostado e que o conteúdo ajude a criar um formulário com macro no Word.
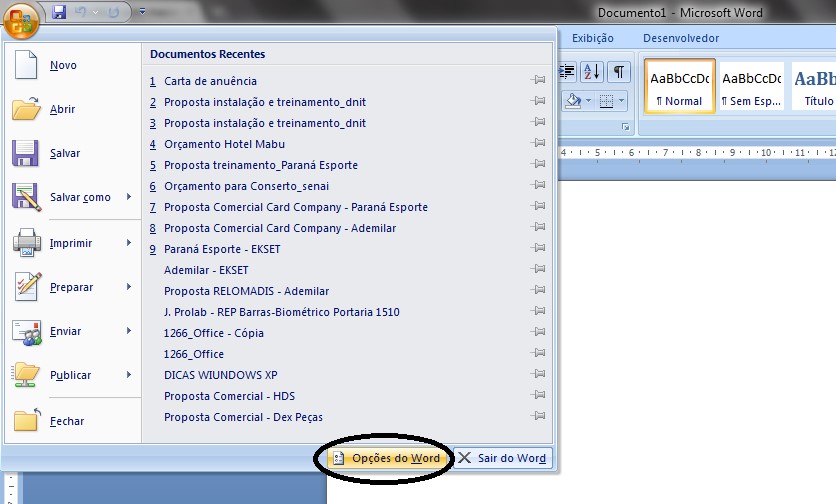
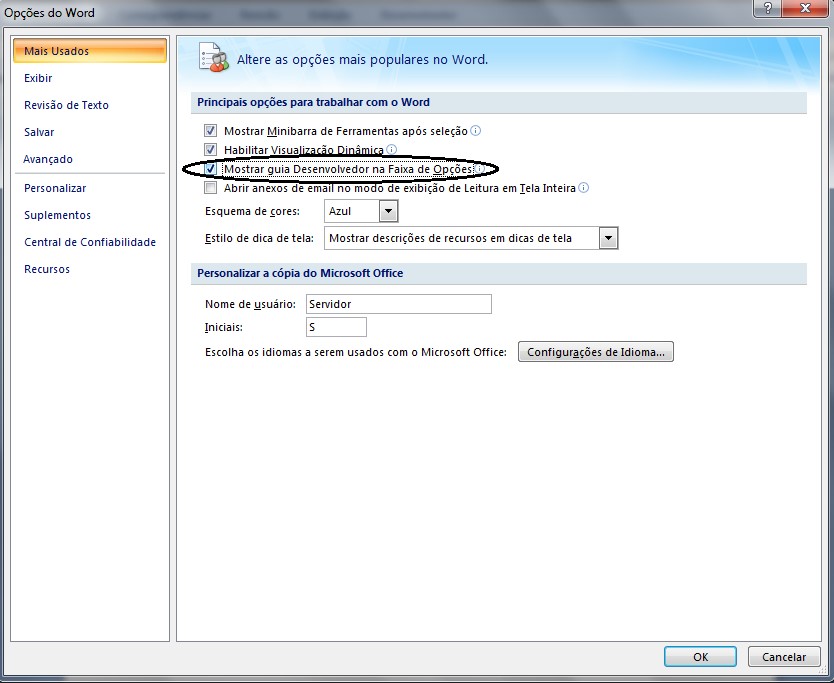
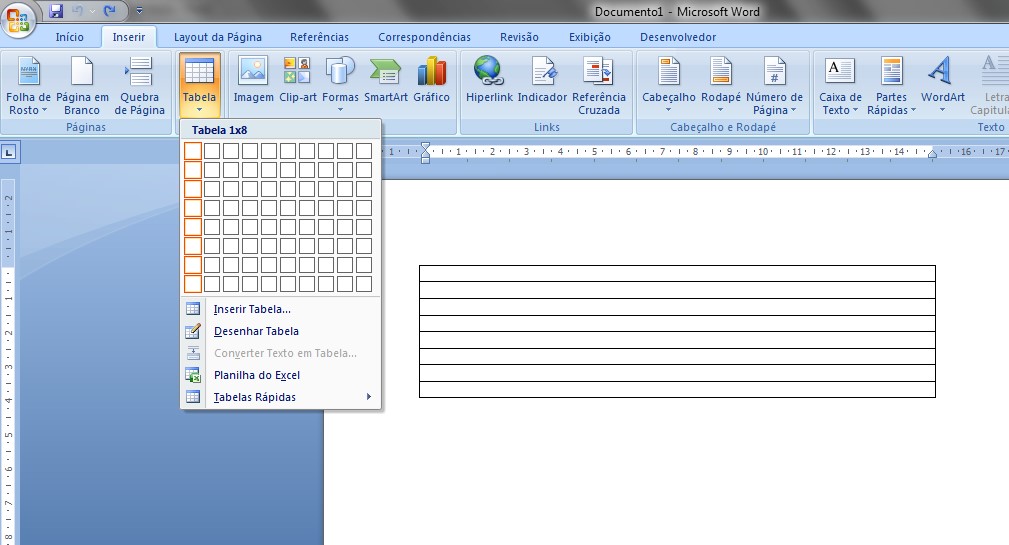
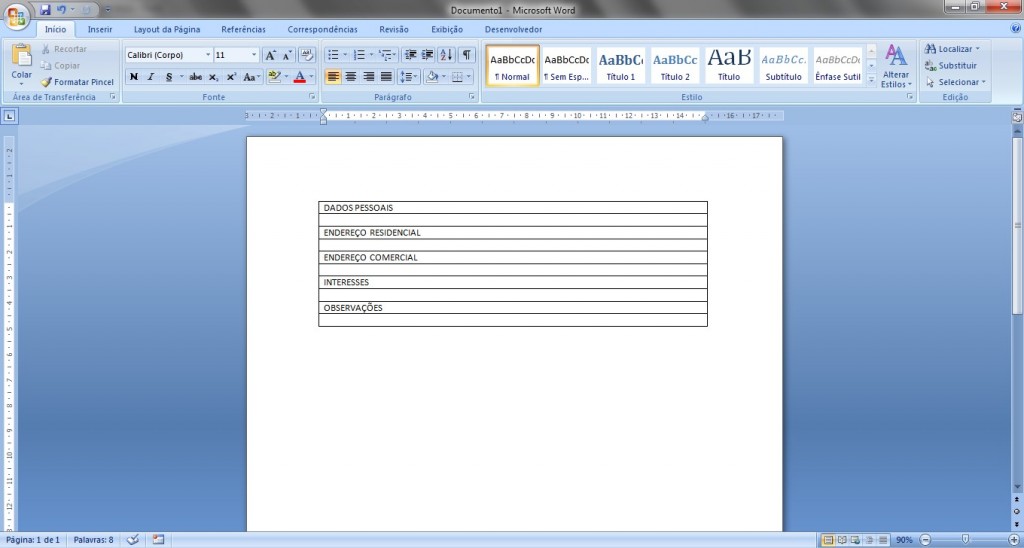
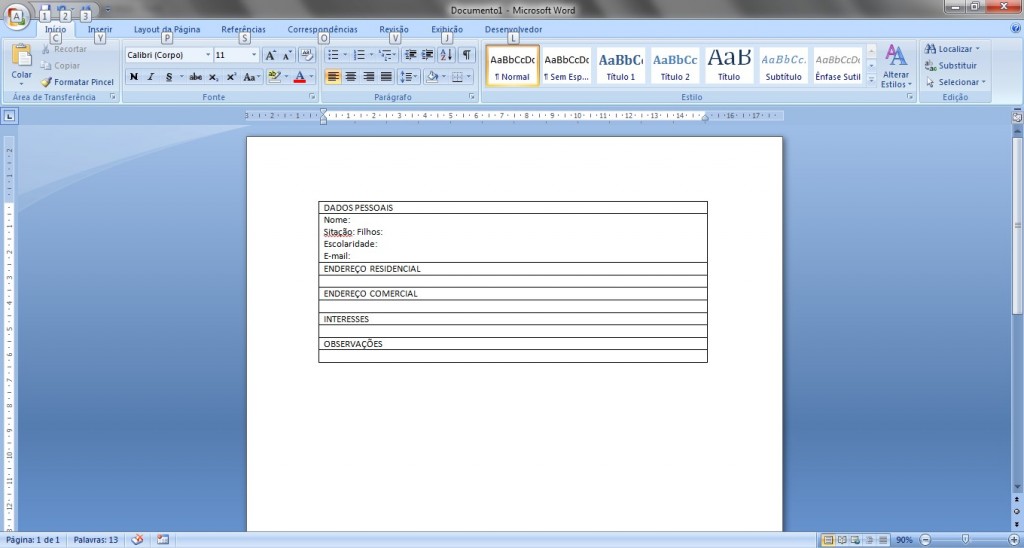
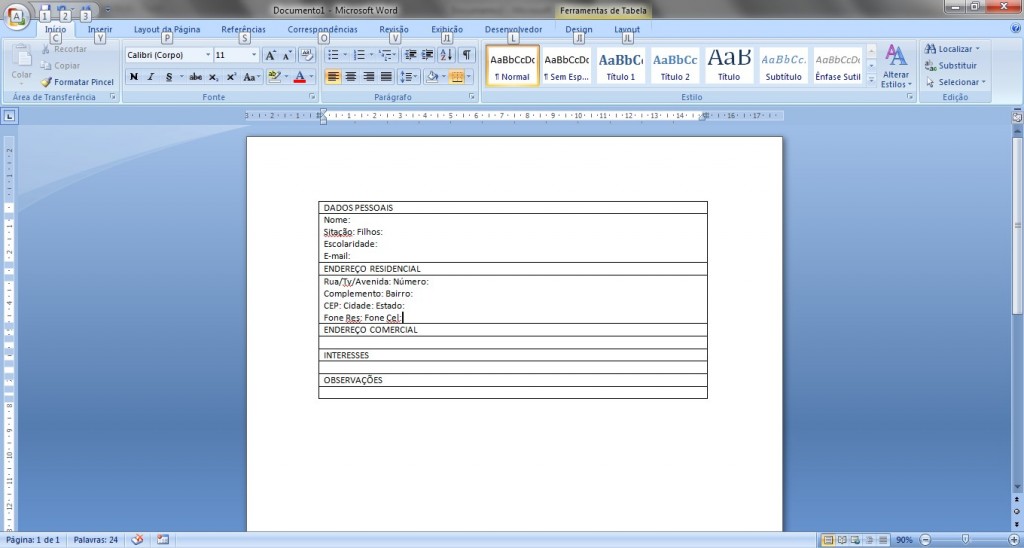
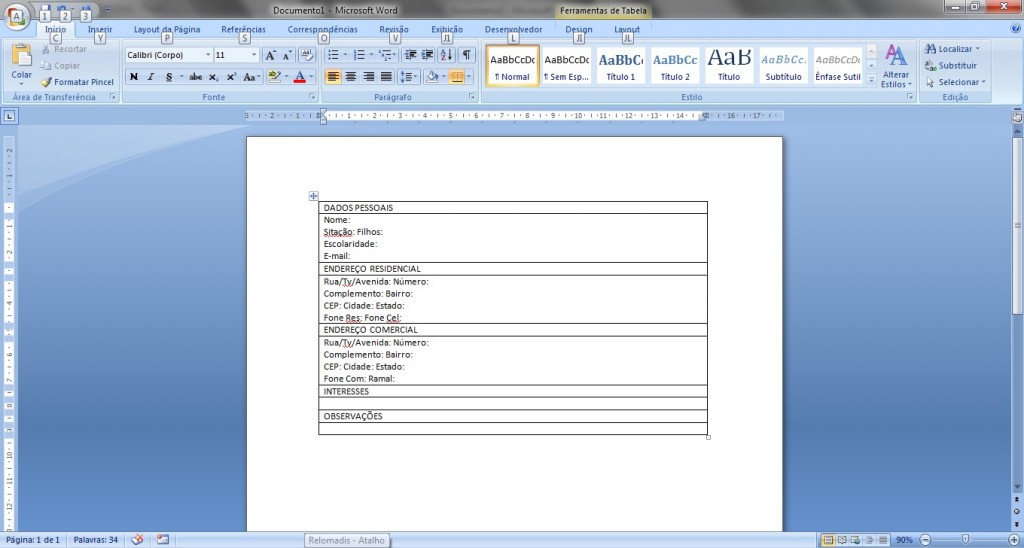
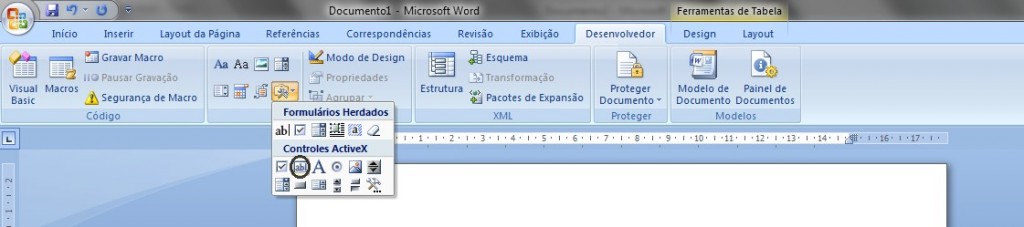
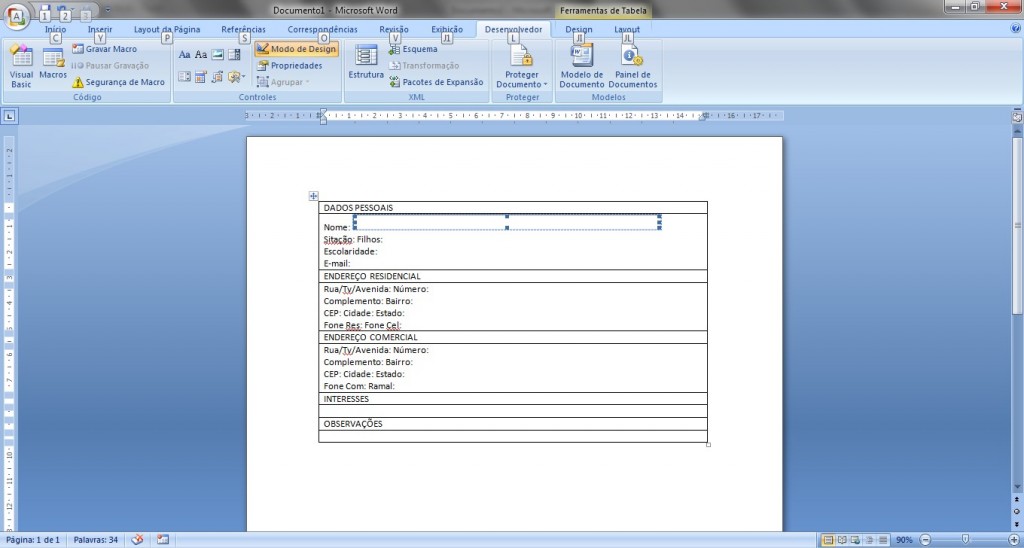
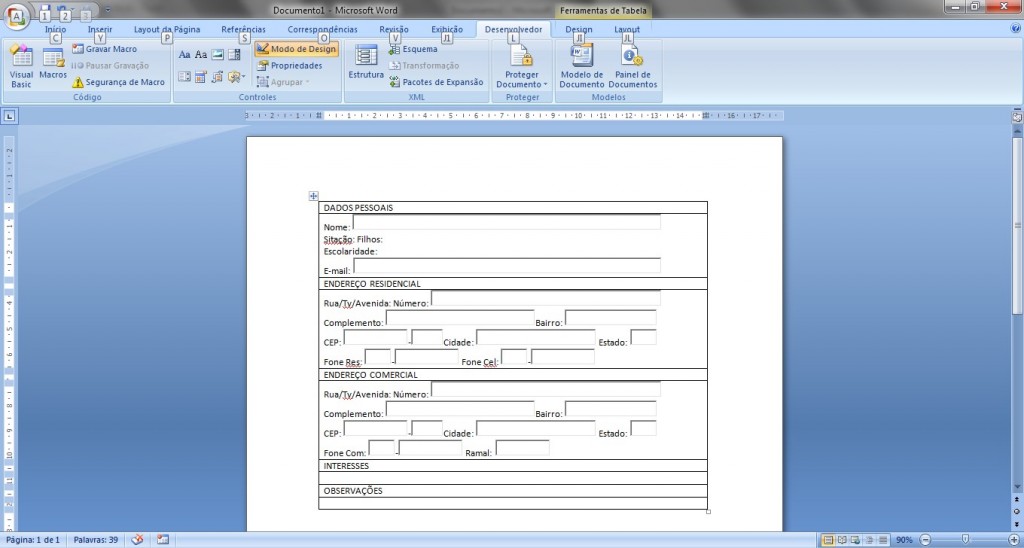
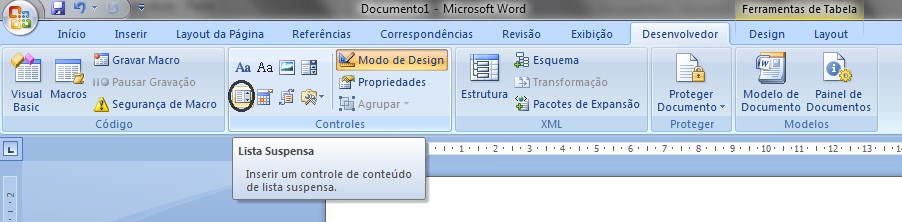
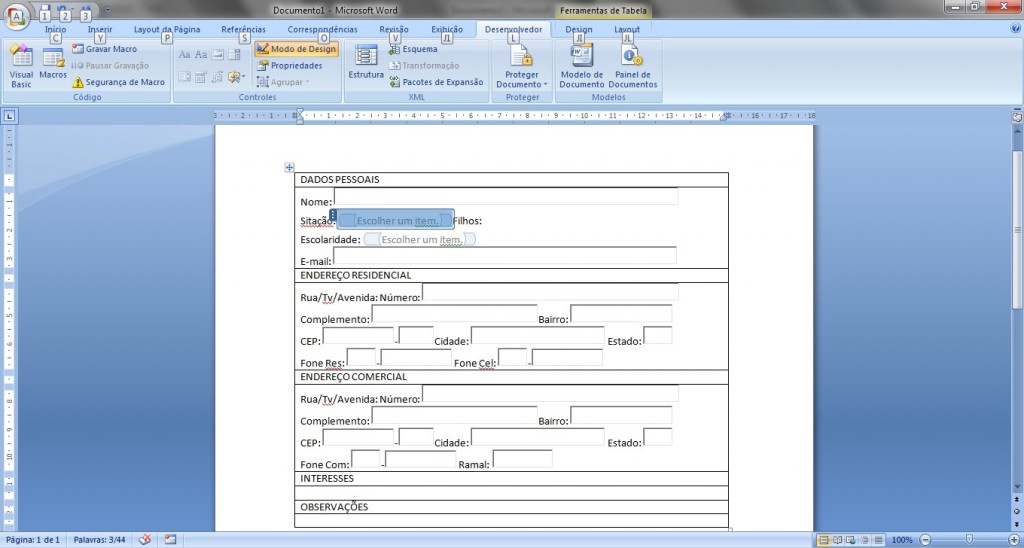
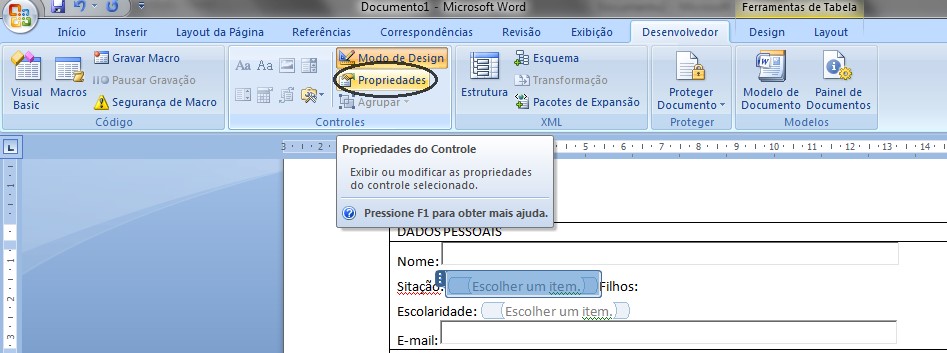
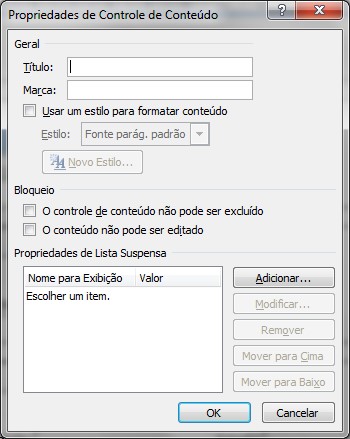
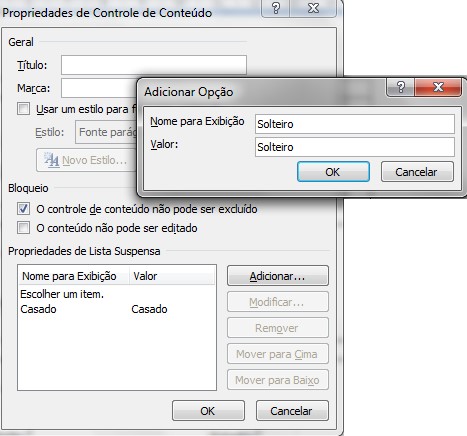
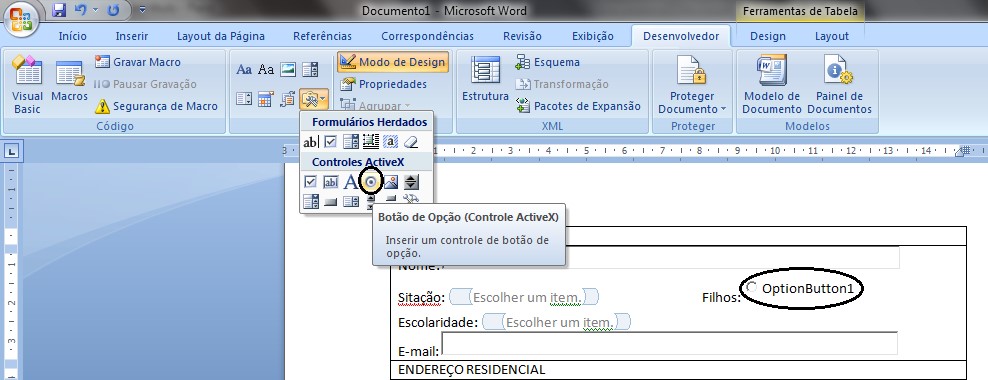
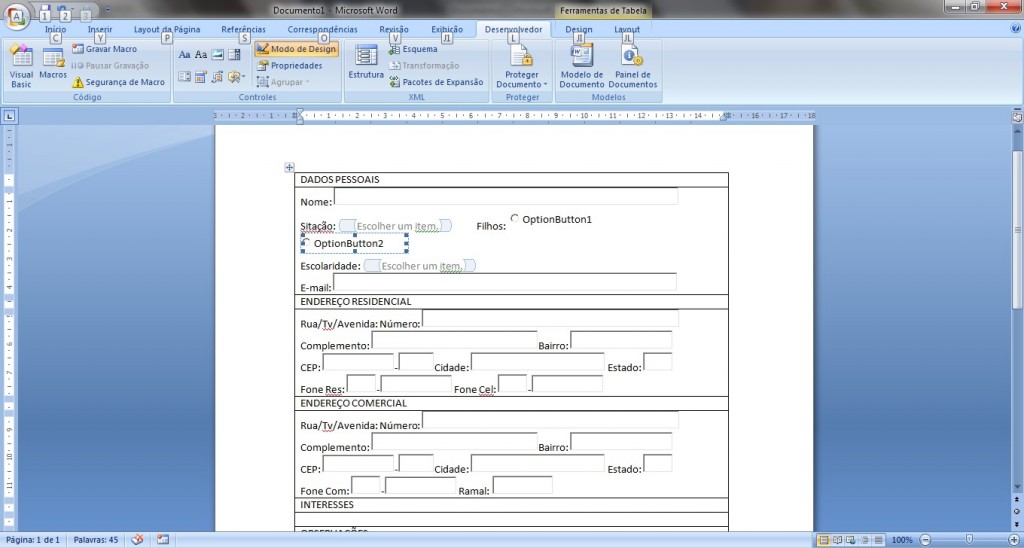
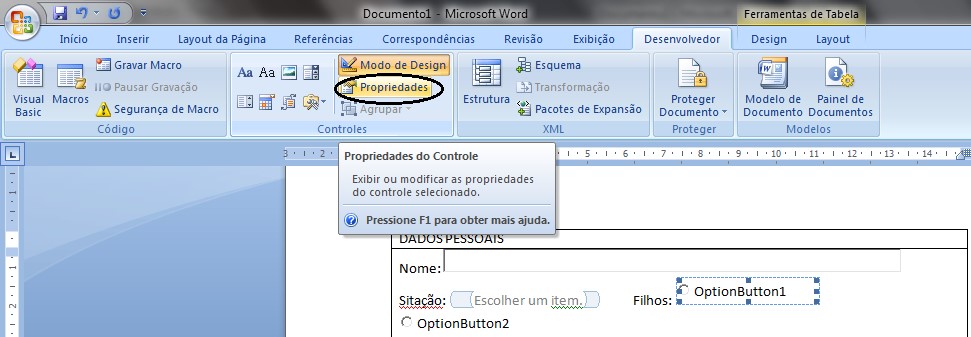
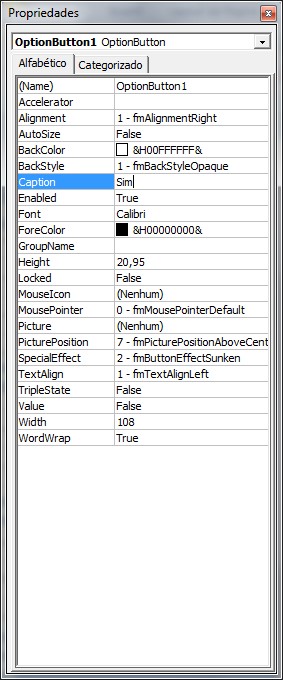
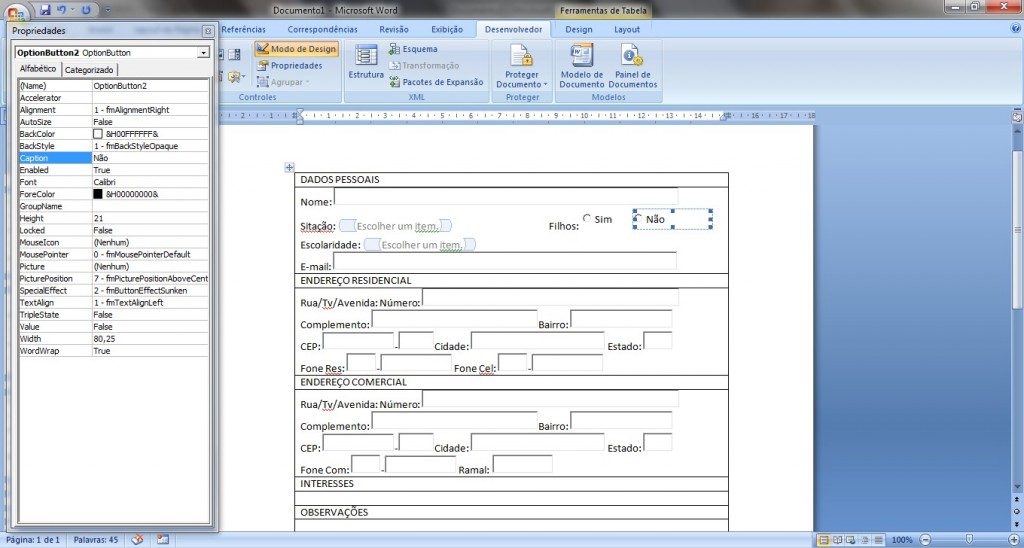
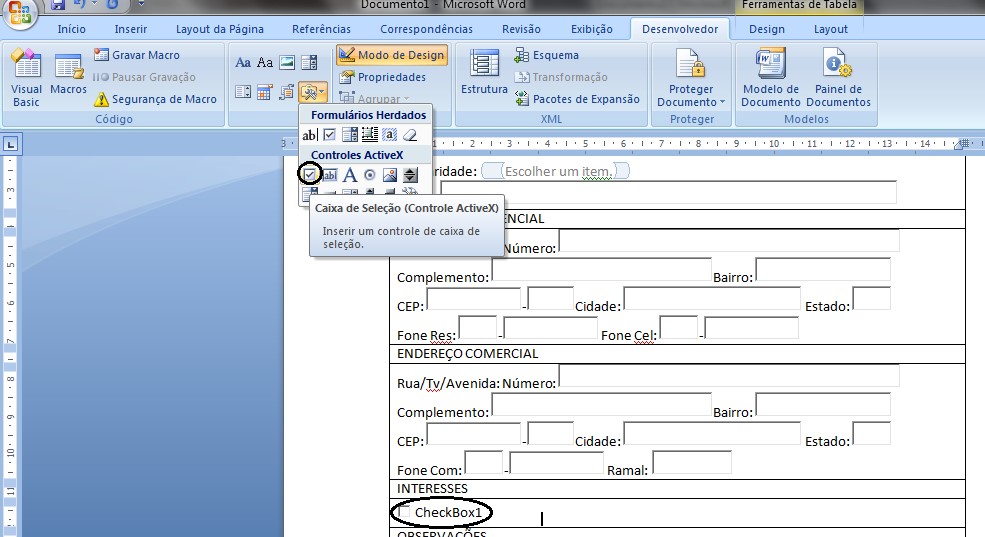
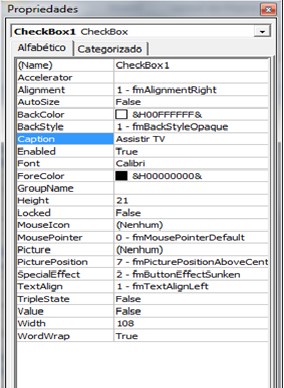
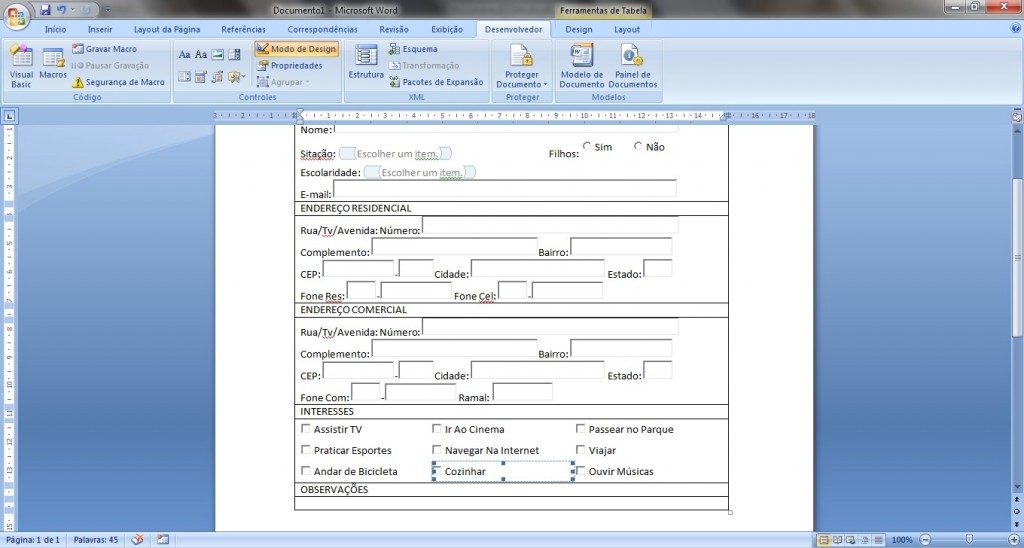
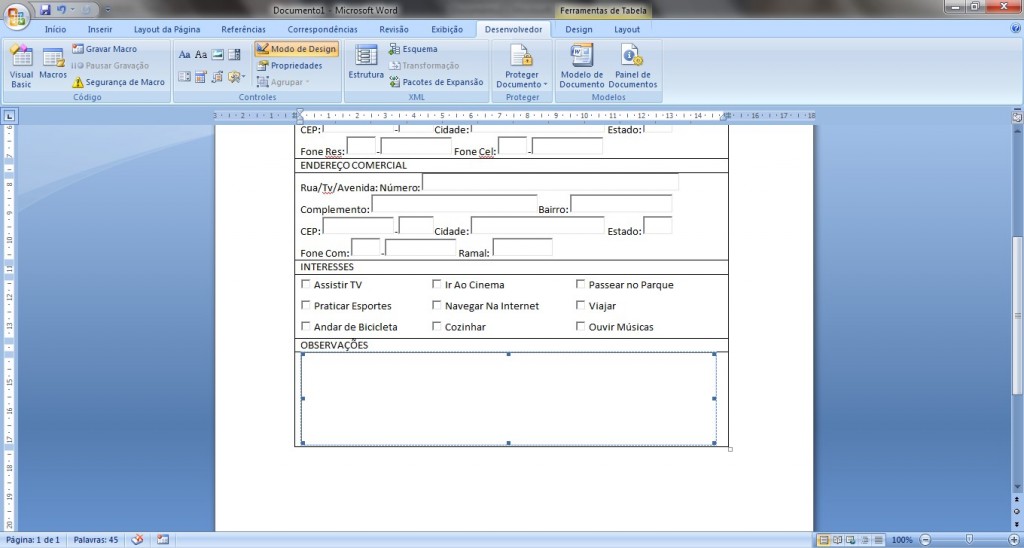
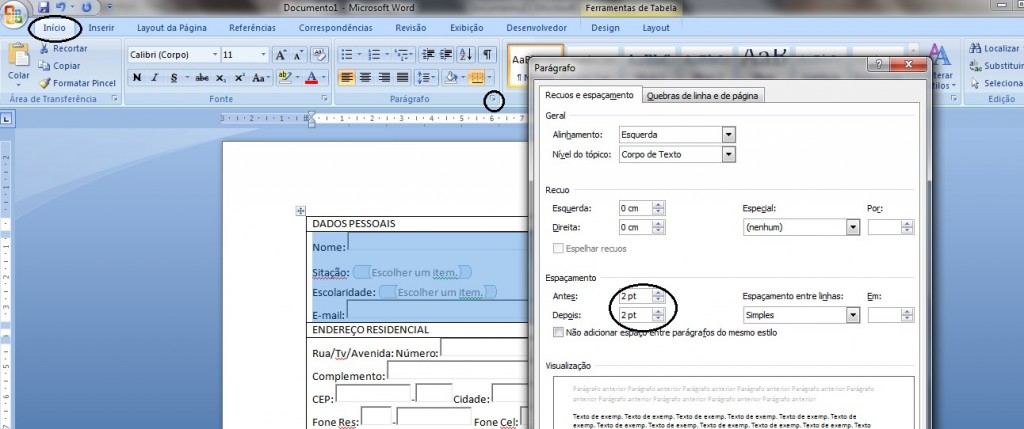
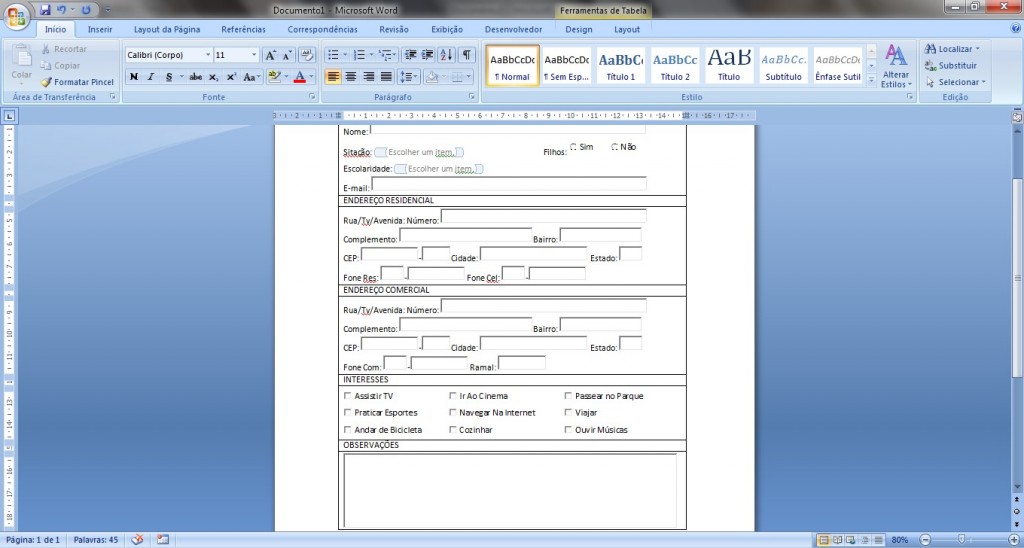
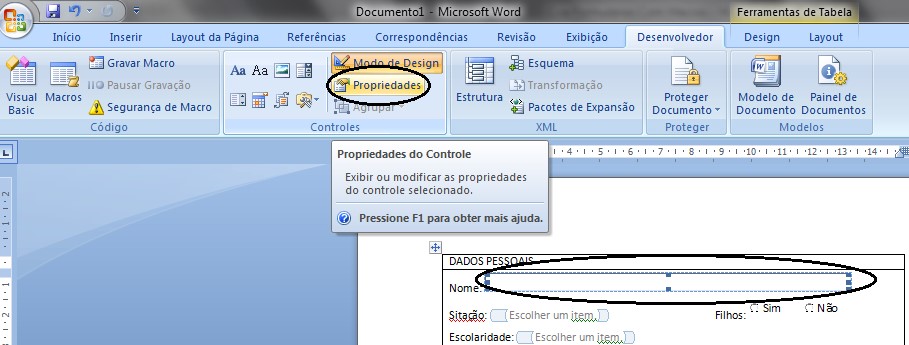
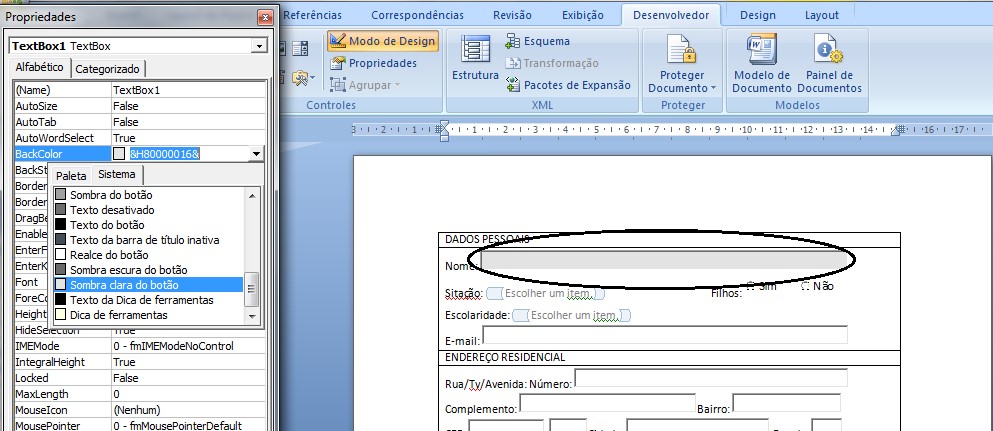
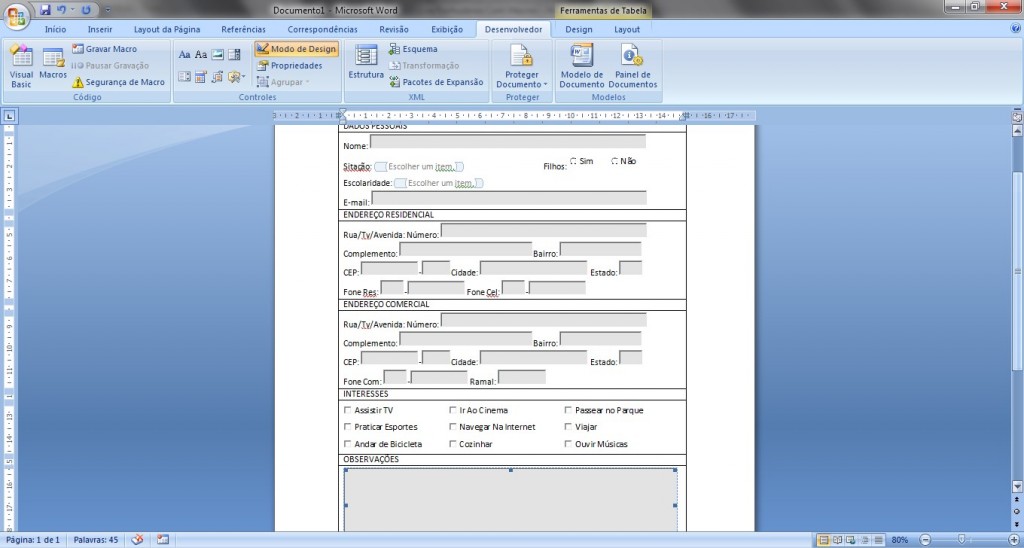

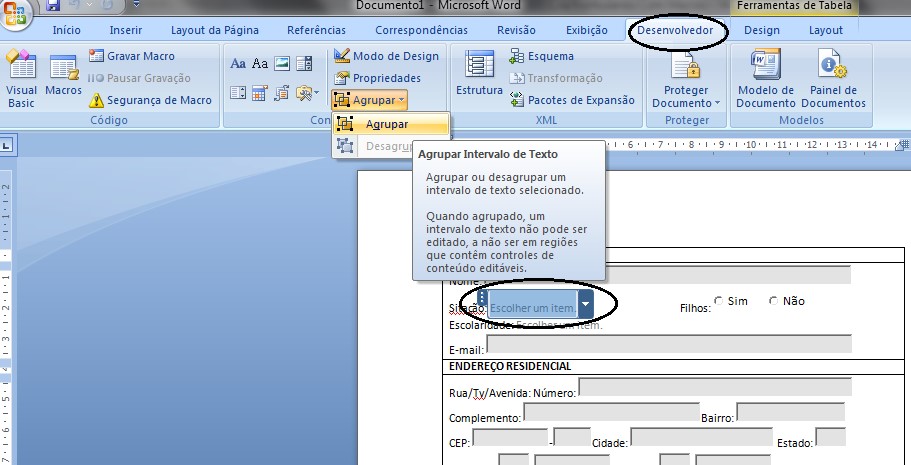
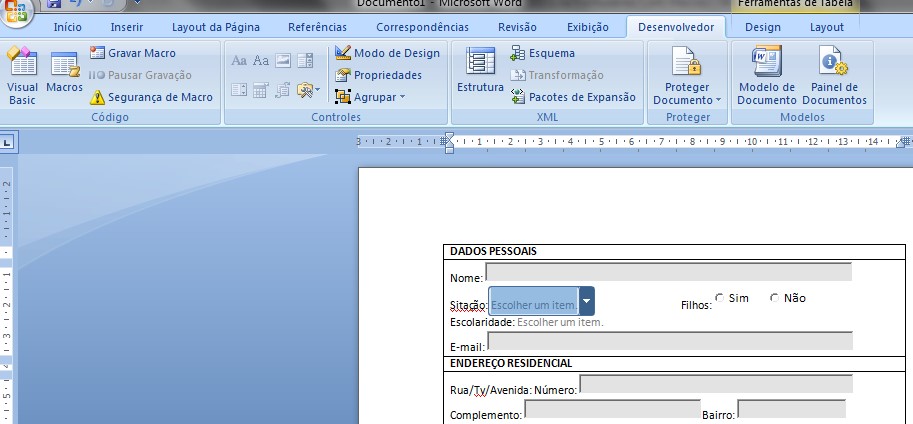
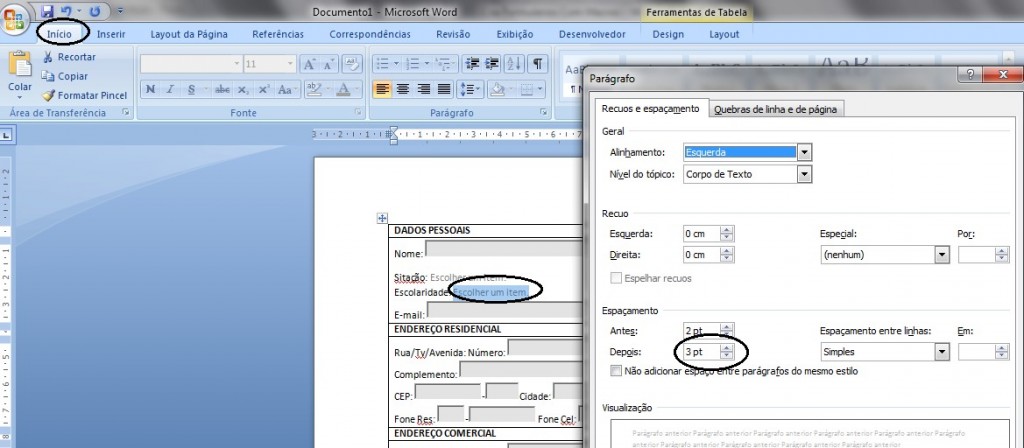
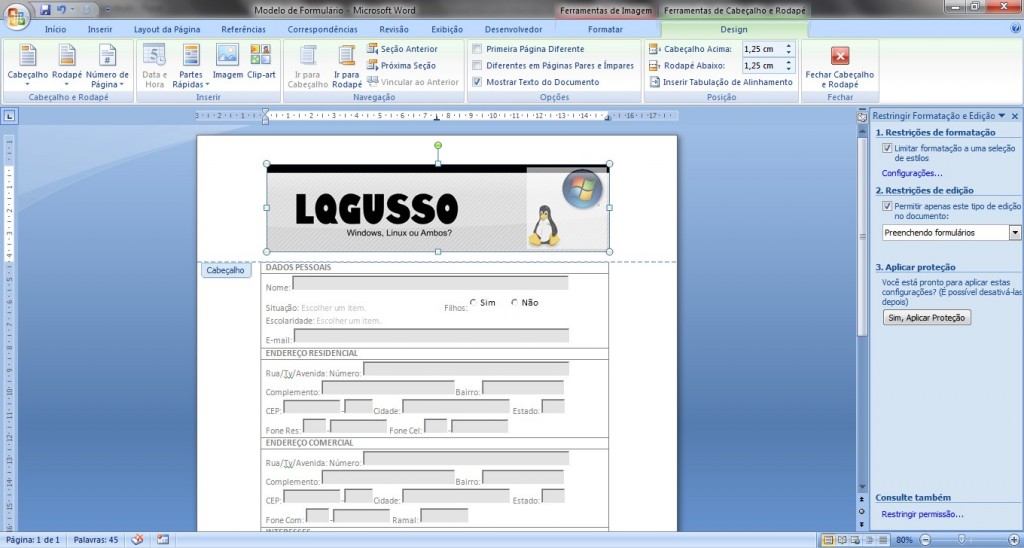
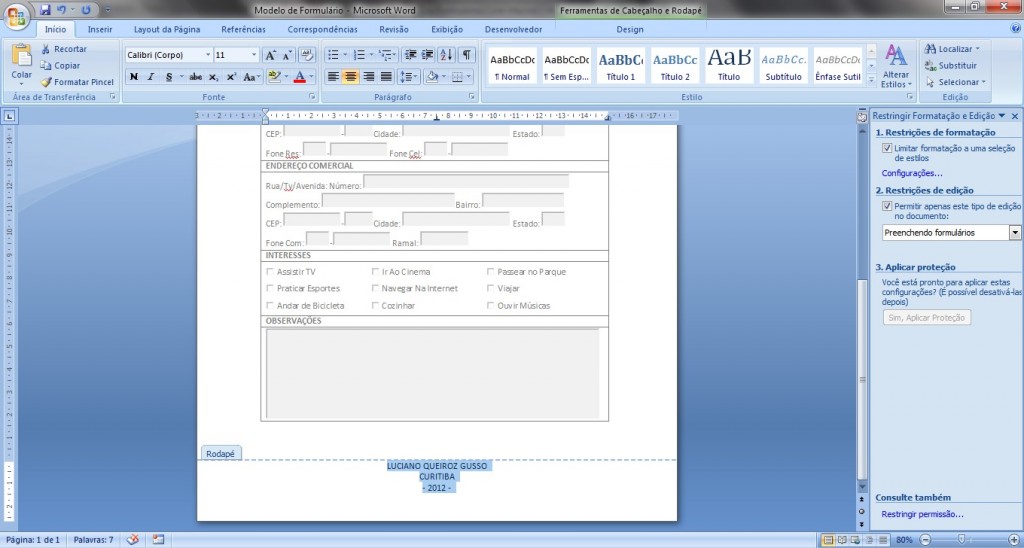
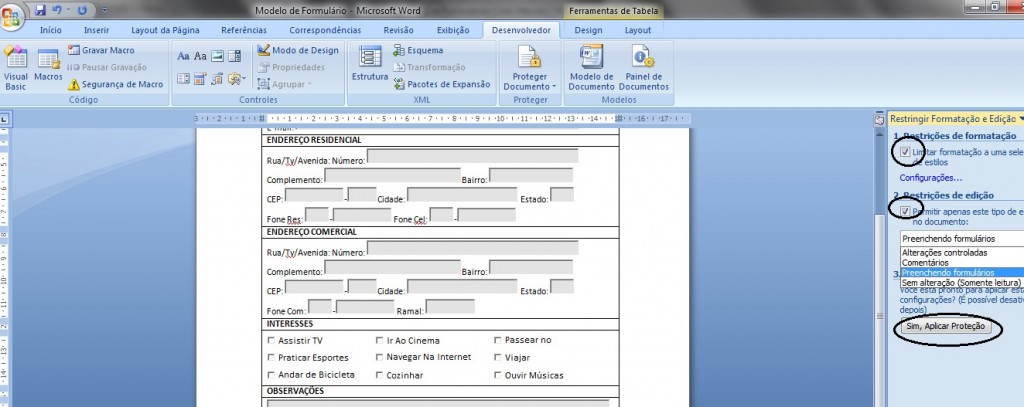
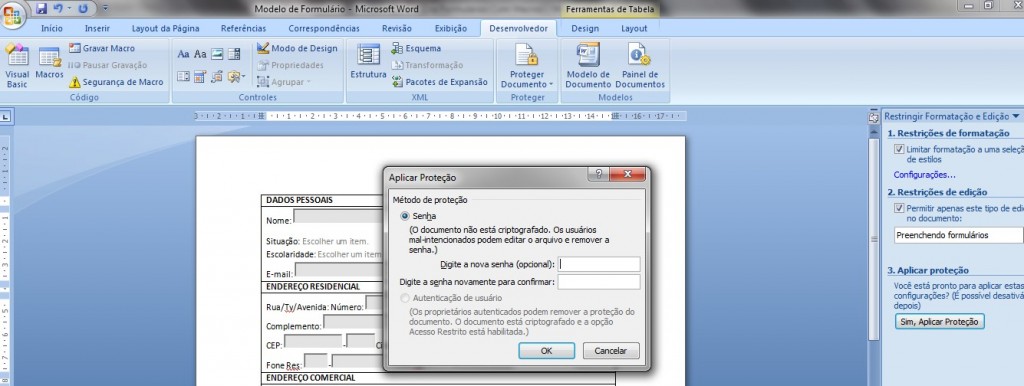
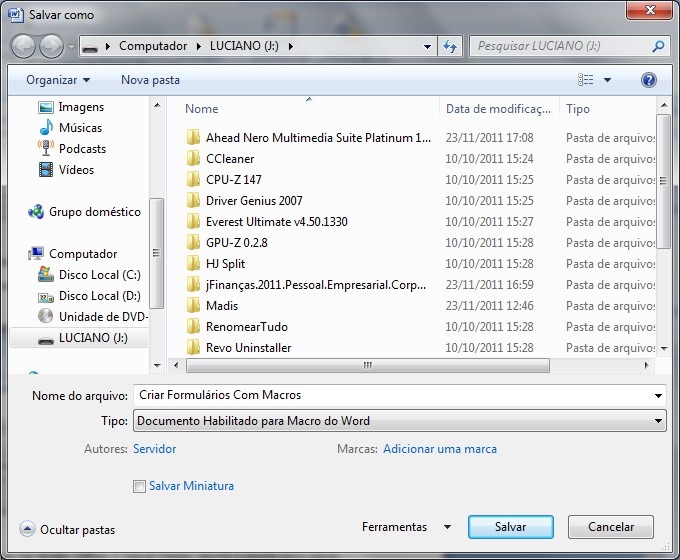
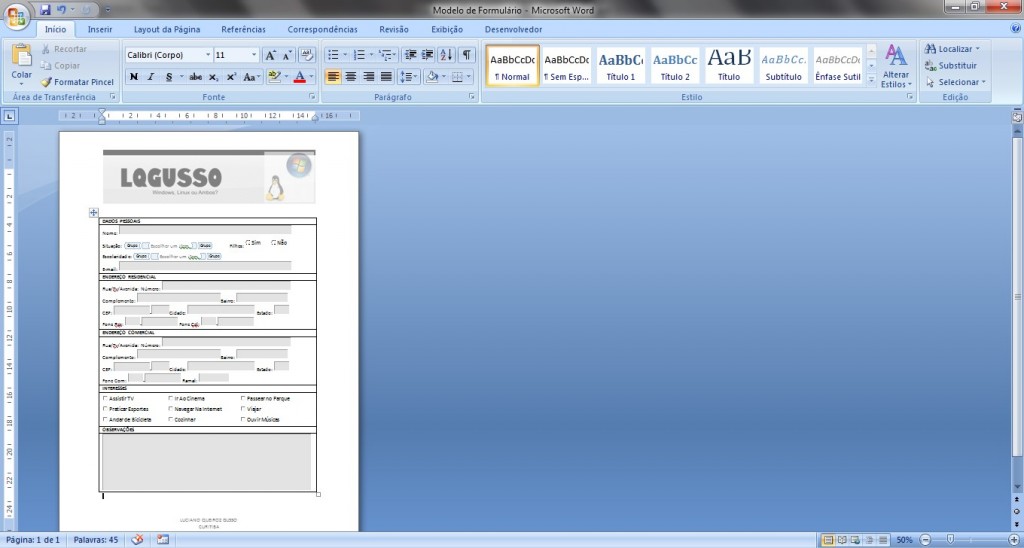
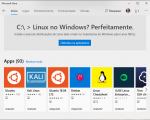



53 Comentários
Ficou muito bom o tutorial, vou fazer um para testar vlw!
Muito bem feito! Obg por compartilhar tal conteúdo explicitado de forma clara e objetiva
Eu que agradeço os comentários.
Salvou o dia! Excelente tutorial!
Belo Post. Tenho uma dúvida: preciso inserir vários botões de opção, referentes a uma pesquisa de satisfação. Por exemplo: Primeira pergunta: “xxxxxxxxx”. Respostas: “Sim”, “Não”, “Parcialmente”. Segunda pergunta: “yyyyyyyy”. Respostas: “Sim”, “Não”, “Parcialmente”. E assim sucessivamente. Porém, quando marco a resposta da segunda pergunta, a opção assinalada na primeira pergunta some. E isso ocorre por todas as perguntas seguintes. O que preciso é “finalizar o comando a cada pergunta”. Poderia me ajudar?
Thiago Vargas, eu tenho exatamente a MESMA dúvida! Já quebrei a cabeça fuçando no Word 2003, no 2007 e no 2010. Estou quase desistindo!…Rs
Bom dia, muito bom o post!
Mas, será que você consegue tirar uma dúvida!? Gostaria de saber qual a utilidade do campo valores quando inserimos os itens de uma lista suspensa.
Será que posso utilizar esses valores para serem chamados em outro campo? Ex.: Utilizando seu próprio formulário, suponhamos que eu tenha feito uma lista suspensa com as cidades e o valor para cada uma eu já tenha colocado o estado. Tem como, assim que eu selecionar a cidade o campo do estado ser preenchido automaticamente?
Word 2010.
Grande abraço.
Adorei! muito bem explicado! obrigado!!
Adorei a explicação!
Me ajudou muito.
ola
muito bommm
tem como alimentar automaticamente uma lista suspensa no word??
por exemplo:
tem uma lista com 100 nomes em 4 colunas, 100×4 nomes
quero fazer lista no word e gostaria de importar automaticamente estes nomes, sem precisar digitar um por um.
tem jeito??
no excel consigo, porem devido a melhor formatação prefiro no word
grato
Obrigado, muito bom tutorial.
Excelente tutorial, muito obrigado!
Luciano, tem como depois de digitado e gravado o formulário, sair automaticamente em uma listagem, somente os dados pessoais?
obrigada
Olá ficou show eu fiz e deu super certo …
Agora gostaria de saber como faço para enviar este formulário no corpo do e-mail (outlook)
Valeu! Estava procurando por este assunto, pois precisava de uma formulário do word para colocá-lo em uma pánina. Sei fazer do excel, mas não no word. Muito BOM! Deus o abençoe!
Fiz meu primeiro formulário em WORD usando macro, através desse tutorial. Ficou ótimo. Só que na empresa eu uso a versão 2010 e algumas pessoas tem versões anteriores e alguns campos fical desconfigurados, saem do lugar. Pior que eu não vejo isso, só quando vou na máquina de alguém que tem versão anterior. Tem alguma dica?
Parabéns. Muito, muito, muito bom. Obrigada.
– Como faço para que em Caixa de Texto tenha espaço para digitar um texto grande contento várias linhas dentro dessa Caixa de Texto?
usa a opção memo para textos grandes.
por favor Senhor Luciano poderia detalhar mais essa função “memo” é que desconheço.
bom dia
Belo Post. Tenho uma dúvida: preciso inserir vários botões de opção, referentes a uma pesquisa de satisfação. Por exemplo: Primeira pergunta: “xxxxxxxxx”. Respostas: “Sim”, “Não”, “Parcialmente”. Segunda pergunta: “yyyyyyyy”. Respostas: “Sim”, “Não”, “Parcialmente”. E assim sucessivamente. Porém, quando marco a resposta da segunda pergunta, a opção assinalada na primeira pergunta some. E isso ocorre por todas as perguntas seguintes. O que preciso é “finalizar o comando a cada pergunta”. Poderia me ajudar?
Bom Dia!
Neste caso, tente colocar em tabelas separadas.
Olá, na hora de colocar ” Sim, Aplicar Proteção” a caixa esta cinza, não consigo clicar. O que faço .. o que pode ser ?
Bom dia.
Como fazer um “taborder”?
Digitar o nome e passar para o próximo campo sem usar o mouse?
Bom dia,
Segui os passos para criar um formulário no word, conforme a aula: Criar formulários com macros no Microsoft Word.
Só que ao abrir, demora aproximadamente uns 15 segundos para carregar o formulário. Gostaria de saber como resolver esse problema, pois acontece especificamente neste documento, nos demais abri rapidinho.
Deve ser a configuração do sistema. pois como usa macros, pode ser que seu sistema esteja checando o arquivo antes de abrir. A maioria dos antivirus checam as macros para verificar a existência de vírus.
Ótimo tutorial Luciano, parabéns.
Queria tirar só uma dúvida, para mudar de um campo para outro utilizando a tecla TAB, como fazer? Pois no meu pelo menos ele não pula de campo, tenho que clicar com o mouse em cada campo para poder digitar.
Cara, você me salvou! O seu tutorial foi o mais claro que achei na Internet e capaz de socorrer até mesmo a mim, que sou praticamente leigo…
Instruções claras demais. Achei o máximo!!! Deu tudo certinho aqui no meu formulário.
Parabéns e obrigado.
Rogério Marques
Opa Herbert!
Neste caso teria que entrar em outros passos do VB para fazer este processo.
Obrigado Rogério pelo comentário.
Se alguém tiver alguma ideia de artigo que queira, ficarei grato com a colaboração.
Seria possível transferir as informações preenchidas no formulário para uma planilha do Excel? Se sim, como seria?
Muito bom o manual… e repito a pergunta do amigo acima…
“Seria possível transferir as informações preenchidas no formulário para uma planilha do Excel? Se sim, como seria?”
Grato pela atenção.
Parabéns , um otimo tutorial para iniciantes e experts. muito bom.
Muito bom tutorial, como faço para alterar o tamanho da letra dentro da caixa de texto, obrigado pela atenção.
Luciano Gusso, na hora de imprimir tem como sair impresso somente oque o usuario digitou ? Por ex: NOME: DANIEL , ser impresso so o DANIEL, o campo NOME nao ? obrigado
Primeiro agradecer por sua disposição e profissionalismo em dedicar essa solução para o público. Também, parabenizar por seu conhecimento e sua didática no “passo-a-passo” da criação do referido formulário.
Luciano,
Parabéns pelo tutorial. Se puder me esclareça uma dúvida. Estou montando um formulário e não estou conseguindo alterar/editar a fonte do texto da caixa de seleção.
Muito obrigado!
Olá… como faço para que a caixa de texto tenha fundo transparente, na opção “backcolor” – tenho uma imagem no fundo da caixa de texto e não consigo deixar transparente. Eu até ja mudei a função backStyle para transparente, mas ao desativar o modo de desingner a caixa continua branca e tampa a imagem de fundo que tenho….
Luciano, parabéns pelo post. Estou com um problema e talvez vc possa ajudar. Meu word é 2007. Tenho feito diversos formulários sem problemas, mas a partir desta semana ao criar o campo “caixa de seleção” ele já aparece em branco e ao e clicar em propriedades não aparece nada. Assim não consigo renomear o campo. Você sabe como resolver este problema?
Olá…Preciso de uma ajuda.
Estou montando um formulário no Word 2013 e criei um ComboBox para selecionar um TIPO de marca de veículos. Logo a seguir, após selecionar a marca do veículo preciso de outro ComboBox para selecionar o VEÍCULO. No entanto, neste 2º ComboBox eu gostaria que aparecesse somente os veículos correspondentes à marca selecionada no 1º ComboBox. Como faço essa amarração?
Gostaria de saber qual o nome do arquivo e onde se localiza o antigo “normal.dot” do word 2003, no atual word 2010, para que eu possa fazer back up das minhas macros.
grato…
boa tarde, tenho uma duvida:
tenho um documento do Word vinculado à uma lista de destinatário de mala direta…
Consigo marcar ou desmarcar uma caixa de seleção automaticamente dependendo do valor da célula do arquivo Excel??
Ex: se na coluna A “nome” está escrito o nome da pessoa
nesse documento do Word apresentar a caixa de seleção marcada
caso contrario deixar desmarcado?
Muito bom o formulário, gostaria de saber se seria possível através do controle activex o usuário poderia inseri uma imagem escolhida da pasta imagem.
Obrigado
Muito boa a sua didática!!!
Dúvidas:
Em 1900 e bolinhas… a gente tinha um formulário de mailing no word, que era possível visualizar em formulário ou em uma tabela do Word, que poderia ser copiada para o Excel.
Eu utilizava muito isto, pois podia trabalhar em texto ou planilha.
Com este formulário, é gerada uma planilha?
Se SIM, como é possível encontrar esta planilha?
Obrigada!
Muito Bom Luciano. Parabéns!
Olá como faço para colocar um campo explicando como deverá ser utilizado o campo do formulário. Explico, preciso criar um campo que explique como preencher outro determinado campo do formulário, como se fosse um help. Existe esta possibilidade no formulário eletrônico feito no word?
Grata
curti muito seu tutorial, Parabéns.
Gostaria de saber se é possível fazer um formulário, mas que eu possa preencher campos no cabeçalho e no corpo do documento, como uma data ou um campo de texto.
Se possível poderia me dar uma ajuda?
Acredito que sim, o pacote office é muito completo, mas até agora nao consegui protege o documento e deixar o campo no cabeçalho ativo.
desde já valew
Olá!
Gostaria de saber se é possivel criar um formulário no WORD protegido apenas para edição de formulários, mas com um botão com código VBA?
Segue o código:
Private Sub BotaoCopy_Click()
Selection.WholeStory
Selection.Copy
End Sub
Obrigada.
Entrei só para perceber o que era uma macro e achei muito clara e objetiva toda a explicação.
COMO FAZER COM QUE A CAIXA DE TEXTO FIQUE COM AS LINHA INVISIVEIS..?
Como fazer para tornar campos de preenchimento obrigatório no word?
Olá muito bem explicado, mas estou tendo dois problemas, preciso que quando a pessoa for preencher um campo no formulario ao apertar enter ir para o proximo campo. E quando eu salvo com a proteção. Não consigo preencher o formulario. Uso word 2013 se puder me ajudar agradeço
Coloca o link para download, porque hoje em dia a vida esta muito corrida para reinventar a roda. Muito obrigado.