Na semana passada saiu um artigo no Olhar Digital sobre um “novo” projeto do Google que tem por objetivo acabar de uma vez por todas com os logins.
O primeiro pensamento que veio na minha cabeça foi: “Acabar com logins? Impossível isso! Nem que seja alguma autenticação em algum lugar vai ter que existir”. Nesse mesmo momento lembrei-me então do meu amado plugin LastPass, que uso há quase um ano em todos os meus navegadores. Mas por que todo esse sentimento?
Bem, o LastPass é um gerenciador de senhas onde você precisa saber apenas um login e senha para ter acesso a todos os outros serviços nos quais você tem cadastro sem precisar sequer conhecer essas demais senhas ou logins.
Nada melhor do que um how-to de como utilizar esse plugin e com explicações a cada passo para que vocês entendam e comecem usar também a ferramenta.
1. Primeiramente vocês devem baixar e instalar a ferramenta em seu computador usando o instalador universal, a qual funcionará nos browsers IE6+, Firefox 2.0+, Chrome 18, Safari 5+ e Opera 11+; ou, alternativamente, você pode baixar o plugin para cada navegador que achar necessário. Você pode achar os links para download aqui. Eu instalei o plugin no Firefox e continuarei a demonstração com ele.
2. Após fazer a instalação você verá um ícone como o da figura abaixo no seu navegador.
3. Clique no ícone anteriormente citado e você verá uma janela de autenticação. No entanto, caso você ainda não seja usuário, clique em “Criar uma Conta” como mostra a figura abaixo.
4. Nesse momento uma tela de cadastro aparecerá para você. Nessa primeira tela você deve colocar o seu idioma. Selecione “Portuguese (Brazilian)” e clique em “Criar uma Conta”.
5. Uma nova tela aparece dando prosseguimento ao cadastro. Nela você deve colocar seu endereço de e-mail, senha, lembrete de senha, selecionar o fuso horário em que você está e aceitar os termos. Feito isso, clique em “Criar uma Conta”.
6. Na próxima tela redigite sua senha, como solicitado, e clique em “Criar uma Conta”.
7. Agora, caso você queira exportar os formulários de autenticação que já estão salvos em seu navegador para o LastPass, é só deixar a opção “Sim, deixe-me escolher os itens que eu quero importar para o LastPass” e na janela de diálogo que aparecer você pode selecionar os itens que devem ser exportados. Caso não queira, deixe a opção “Não, não importar qualquer dos meus itens não seguros” e clique “Continuar”.
8. Aparecerá uma tela perguntando se você quer ou não enviar dados anônimos estatísticos para o LastPass, onde você pode aceitar ou não.
9. Após isso, a instalação e cadastro foram feitos com sucesso e você verá uma janela com uma mensagem de sucesso. Clique em “Continuar”.
Agora você tem o LastPass em seu navegador! Você pode armazenar todas as suas senhas e logins nele sem se preocupar em lembrar delas. De agora em diante v0cê precisa apenas de sua senha de cadastro do LastPass e assim poderá se autenticar em outro sites de forma automática.
Deem uma olhada nas configurações dele (que não são poucas) e usufrua o máximo dessa ferramenta.
Gostou da dica? Tem alguma dúvida? Deixe seu comentário.
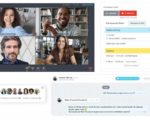



5 Comentários
Muito bom Igor,quer dizer que se alguem conseguir descobrir a sua senha LastPass….Bingo!!!Tem acesso liberado a sua vida inteira.
Conte-me apenas a sua senha no LastPass… as outras não precisa não Sr…rsrsrsrs
E a segurança da Informação? Acredito que isto não seja uma boa pratica. Não recomendo. Um plugin não substitui a tecnologia de segurança de um site seguro, por exemplo bancos.!
Google docs, PlayStation Network, Microsoft Live e muitas outras já foram invadidos….imagine a LastPass!! Tenho a mesma opinião do Guilherme.
O gerenciador de Senhas do Firefox / Seamonkey também não faz isto?? inclusive pode-se tb gerenciar uma senha mestre para liberação das demais já cadastradas.