Em outro post, eu ensinei como criar um GPO para que altere o papel de parede de todos os usuários do domínio. Algo muito comum feito por administradores de rede. Veja o artigo clicando aqui.
Neste post farei algo semelhante: configurar imagem padrão para todos os usuários do domínio via GPO.
Essa é uma excelente dica quando há a necessidade de colocar o logo da empresa nas estações, por exemplo.
Quem nunca foi acessar uma estação e estava lá a foto de um time de futebol configurado, uma foto de família ou de amigos na conta do usuário, gerando bagunça e desorganização e passando aquele ar de amadorismo?
Aplicando uma imagem padrão para todas as contas dos usuários via GPO
1. O primeiro passo é acessar o Controlador de Domínio por meio de algum usuário que tenha privilégios suficientes para criar um GPO. Exemplos destes, são: Administrador, Usuários que pertençam ao grupo de Administradores do Domínio, etc.
2. Feito o logon no Controlador de Domínio acesse o console Gerenciamento de Política de Grupo. O mesmo pode ser encontrado na pasta Ferramentas Administrativas, localizado em: Painel de Controle\Sistema e Segurança\Ferramentas Administrativas, como é visto na figura 1.2 a seguir.
3. Com o console Gerenciamento de Política de Grupo aberto, crie um GPO no local que deseja vinculá-lo. O mais correto, já que será para todas as contas de computadores da empresa, é criar o GPO a nível de domínio. Veja um exemplo na figura 1.3 a seguir na qual foi criado um GPO a nível de Domínio, logo abaixo do nome do domínio diegogouveia.com.br. Com isso, todos os usuários que acessarem as estações do domínio diegogouveia.com.br receberão a imagem configurada.
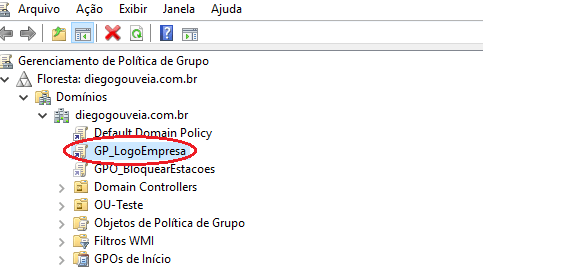
Figura 1.3 – GPO GP_LogoEmpresa – Windows Server.
4. Agora clique com o botão direito do mouse no nome do GPO que criou. No menu de opções que surgirá clique em Editar… Será aberta a janela do Editor de Gerenciamento de Política de Grupo do GPMC. Nela navegue em: Configurações do Computador > Políticas > Modelos Administrativos > Painel de Controle >Contas de Usuário. Aqui procure pela política Aplicar a imagem de conta padrão a todos os usuários. Dê um duplo clique do mouse na mesma. Será aberta a janela de Propriedades da Política. Nela marque a opção Habilitado semelhante a figura 1.4.
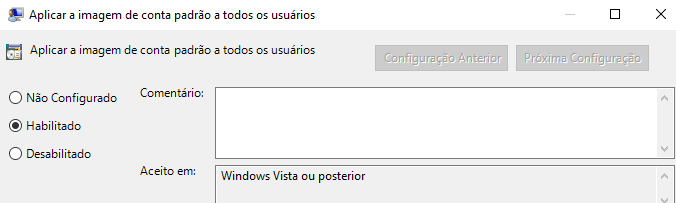
Figura 1.4 – Política aplicar a imagem de conta padrão a todos os usuários.
5. Agora clique em Aplicar e depois em Ok. Pronto, a política de configuração de imagem de conta padrão para todos os usuários foi feita. Agora é preciso configurar outra no qual será definido o endereço da imagem para que seja aplicada às contas de computadores.
6. Ainda na janela do Editor de Gerenciamento de Política de Grupo, navegue em: Configurações do Computador > Preferências > Configurações do Windows > Arquivos. Em Arquivos adicione um novo Arquivo, clicando com o botão direito do mouse no espaço em branco, selecionando a opção Novo e clicando no nome Arquivo, como visto na figura 1.5.
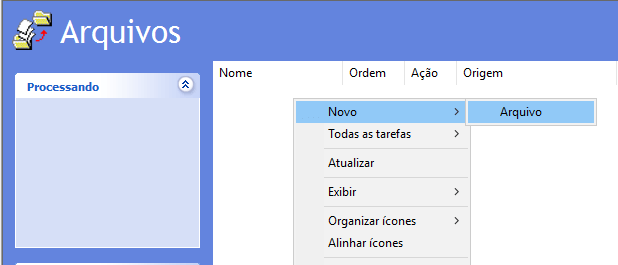
Figura 1.5 – GPO Arquivos.
7. Na janela de configuração que surgirá clique em Ação e selecione o nome Substituir. Em Arquivo(s) de origem insira o caminho no qual está a imagem da empresa que será definida nas contas dos computadores, semelhante a figura 1.6 a seguir. Já no campo Arquivo de destino insira o caminho: C:\ProgramData\Microsoft\User Account Pictures\user.png. Em Atributos marque a opção Somente Leitura.
Lembre-se de renomear o nome da imagem que será configurada para as contas para o nome user.png, igual demonstra a figura 1.6.
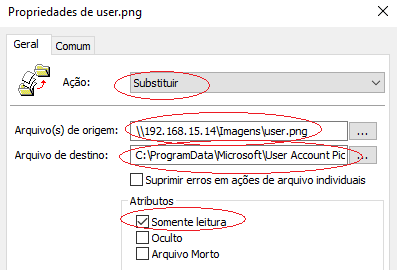
Figura 1.6 – Guia Geral.
Lembre-se também que essa imagem deve estar no formato PNG com dimensões de 448 x 448, assim ficando de forma adequada. Outra coisa que não deve esquecer é que o local no qual está armazenado a imagem a ser configurada deve ter permissões de leitura, pois é preciso para que faça o acesso à pasta e então substitua os arquivos.
8. Clique em Aplicar e depois em OK. Agora veja se a sua configuração ficou parecida com a da imagem 1.7.

9. Agora, na pasta na qual armazenou a foto que deseja configurar para as contas de usuários, crie mais 4 arquivos dando os nomes: user-32, user-40, user-48 e user-192. Crie um novo arquivo para cada uma delas igual feito no passo 8, personalizando as configurações para cada item. Na imagem a seguir tem um exemplo de como deve ficar:

10. Depois de criados os arquivos em .png do logo da empresa ou da imagem que deseja configurar, agora converta a imagem da empresa para .bmp, pois também será criado um arquivo para que substitua a imagem padrão do conta (salva com a extensão .bmp para a nova imagem que deseja configurar), agora em .bmp. É importante fazer isso, uma vez que dentro da pasta %PROGRAMDATA%\Microsoft\User Account Pictures\, existe a imagem da conta salva em diferentes nomes e formatos. No final a configuração feita em Arquivos deve estar igual a figura abaixo.

11. Agora feche a janela do Editor de Gerenciamento de Politica de Grupo. Feche o console Gerenciamento de Política de Grupo. Reinicie as estações nas quais o GPO foi vinculado e, na medida que forem reinicializadas, acesse com algum usuário e veja se está funcionando a política.
Caso não tenha sido aplicada a configuração no computador, faça logon nele e navegue em: C:\ProgramData\Microsoft\User Account Pictures. Veja se nessa pasta está a imagem que configurou salva nos diferentes formatos e nomes. Abra cada um deles e veja se é a imagem que configurou.
Caso alguma não seja, reveja o procedimento verificando se criou o arquivo dela para ser substituído, demonstrado no passo 10. Veja também se a pasta está com permissões adequadas (leitura) para copiar as imagens.
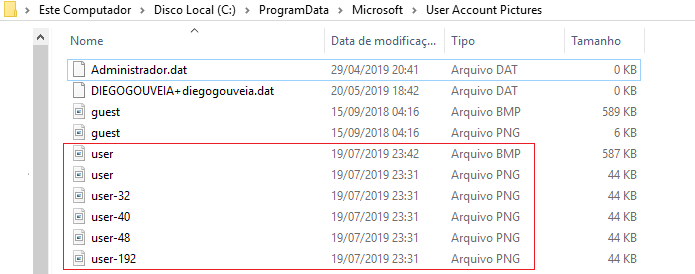 Ufa! Este foi um tutorial um pouco mais longo, mas espero que dê certo configurar imagem padrão para todos os usuários do domínio via GPO.
Ufa! Este foi um tutorial um pouco mais longo, mas espero que dê certo configurar imagem padrão para todos os usuários do domínio via GPO.

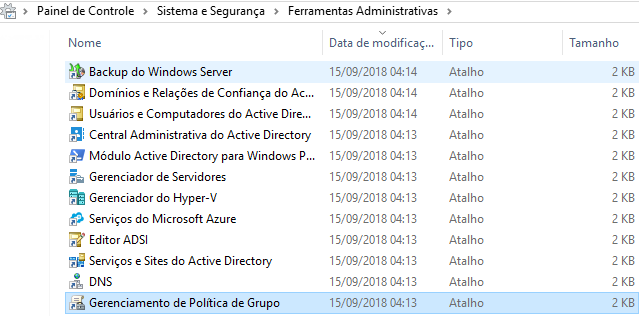

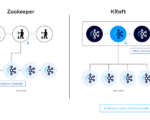


3 Comentários
Tutorial fantástico. Passo a passo impecável.
Obrigado por compartilhar.
Shooow!!
Pessoal, por favor. Há como criar uma GPO para remover a transparência do Windows 10?
Para aqueles que tentaram e os arquivos não foram copiado para o destino, vale mencionar que no compartilhamento deve haver a conta “domain computers” com permissão de leitura, uma vez que a GPO é para computadores.