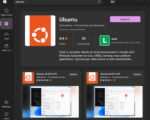Se você está entrando agora na área da tecnologia da informação, tenho certeza que você já ouviu falar do Linux. Segundo a revista Exame, o Linux é utilizado por 41% das empresas brasileiras.
Isso se deve ao fato deste sistema operacional ser bastante utilizado por administradores de sistemas e profissionais da área, seja para criação de servidores web; para armazenar informações de usuários e outras várias utilidades que ele pode trazer. Tudo isto sendo feito a partir de comandos na linha do terminal.
Neste artigo você aprenderá os principais comandos do Linux e poderá utiliza-los no seu dia a dia.
PRINCIPAIS COMANDOS NO LINUX
01. Comando pwd
O “pwd” é um comando que permite visualizar o caminho do diretório que você está utilizando naquele momento:
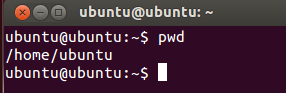
02. Comando ls
O comando “ls” é um acrônimo da palavra em inglês “list”, que significa lista. Este comando tem como principal objetivo listar o conteúdo do seu diretório atual:

03. Comando ls -la
Como vimos acima, o comando “ls” é responsável por listar o conteúdo do diretório atual, já o comando “ls-la”, além de mostrar o conteúdo do diretório atual, também mostra as permissões que cada arquivo contido neste diretório possui, além de mostrar conteúdos ocultos:
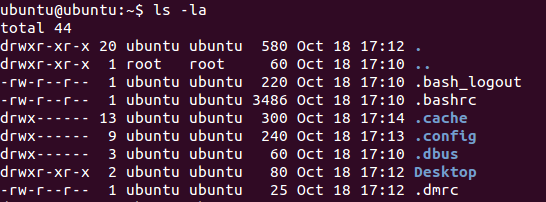
04. Comando touch
Com o “touch” é possível criar arquivos em branco, sem necessariamente possuir um conteúdo:
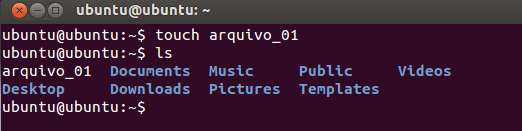
05. Comando nano
Além de ser um editor de arquivos, com este comando você consegue criar arquivos de maneira fácil e rápida, porém, deve haver um conteúdo nele. Atente-se as seguintes observações:
- Se você deseja criar um arquivo com o nano, este arquivo deve possuir um conteúdo dentro dele necessariamente
- Ao terminar de escrever o conteúdo, lembre-se de salvar
- Para salvar conteúdos no nano, faça essa seguinte sequência de comandos:
- nano arquivo_desejado
- Escreva o conteúdo do arquivo
- Ctrl + X
- Caso seu linux esteja configurado em inglês, aperte em “y” (yes) para salvar, caso esteja em português aperte “s” (sim)
- Dê um enter. Pronto! O seu arquivo está salvo.
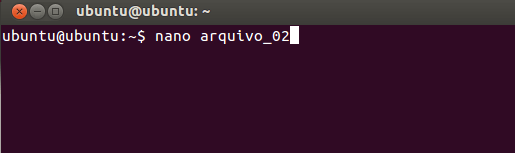
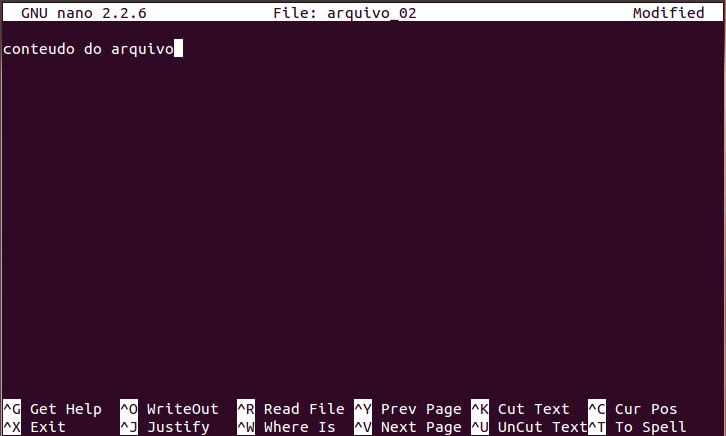
06. Comando vim
Assim como o “nano”, o “vim” também é um editor de arquivo, bastante utilizado quando o usuário deseja saber de forma mais clara os conteúdos de cada linha, visto que, diferentemente do nano que salva o arquivo de acordo como o usuário deixou, ele divide o conteúdo em tópicos, linhas ou números. Atente-se as seguintes observações:
- Pode ocorrer de sua distro não possuir este editor de texto. Caso não possua, digite na sua linha de terminal “sudo apt-get install vim”. Este comando baixará os pacotes relacionados ao editor de texto. Lembrando também que o comando “sudo” é referente a privilégio alto, então para baixar o pacote ou qualquer outro tipo de programa, é necessário que você já possua um usuário configurado no modo root
- Para criar e salvar o arquivo no “vim”, faça os seguintes comandos:
- vim arquivo_desejado e digite o que desejar
- Pressione as teclas “: wq”
- Dê enter. Pronto! O seu arquivo está salvo.
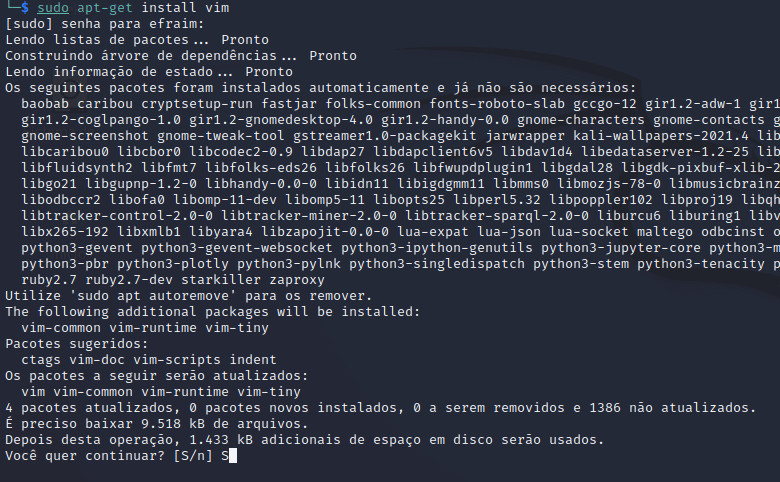
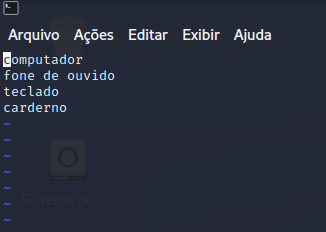
07. Comando rm
O rm é um comando que permite que você exclua um arquivo desejado:
- rm arquivo_desejado.txt
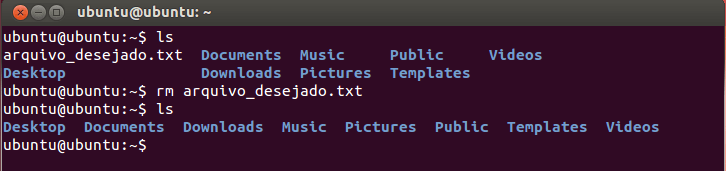
08. Comando cat
O comando “cat” é a abreviação da palavra em inglês “concatenate”, ou seja, concatenar. Além de você conseguir visualizar o conteúdo do arquivo sem necessariamente abri-lo ou edita-lo, é possível criar arquivos e concatenar os conteúdos dos mesmos:
- Para visualizar o conteúdo: cat arquivo.txt
- Para criar um arquivo: cat >arquivo_novo
- Para concatenar arquivos: cat arquivo_01 arquivo_02 > arquivo_novo ( Neste caso, os conteúdos dos arquivos 01 e 02, sairão no “arquivo_novo”)
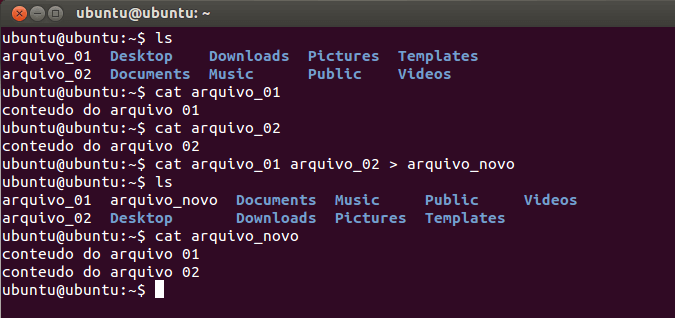
09. Comando head
O head é responsável por mostrar ao usuário as primeiras 10 linhas de um conteúdo de um arquivo. Caso você queira ver os 10 primeiros conteúdos do arquivo, digite:
- head arquivo.txt
- Porém, caso você deseja ver uma determina quantidade, basta acrescentar um “-n” de numbers. Exemplo : head -n 3 arquivo.txt
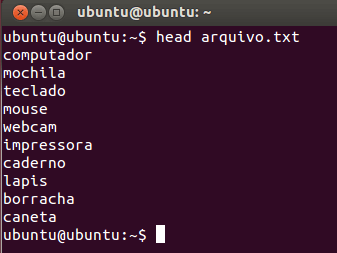
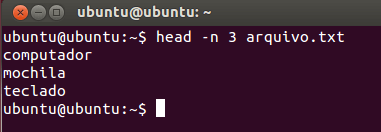
10. Comando tail
Ao contrário do “head”, o tail mostra os 10 últimos conteúdos do arquivo, exemplo:
- tail arquivo.txt
- Também possui a opção de visualizar a quantidade de conteúdos por último: tail -n 3 arquivo.txt ( o tail possui um detalhe,caso você queira visualizar as 3 últimas linhas coloque “-n 4”, e assim por diante)
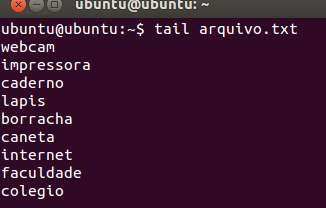
11. Comando cd
Caso você queira entrar em algum diretório.
- cd : Entrar em algum diretório. Quando escrito sozinho, volta para o diretório inicial de onde estava. Você também pode colocar um caminho de diretório, não sendo apenas um em si. Exemplo: cd /home/Imagens/Férias/Verão
- cd .. : Se deseja sair do diretório atual, basta digitar cd .. :
- Antes: cd /home/ubuntu/Imagens/Férias/Verão
- Depois: cd ..
- Resultado : cd /home/ubuntu/Imagens/Férias
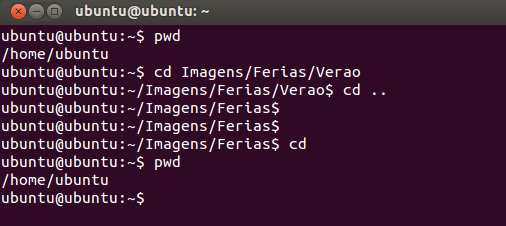
12. Comando mkdir
Para criação de diretórios basta digitar :
- mkdir nome-do-diretório-novo
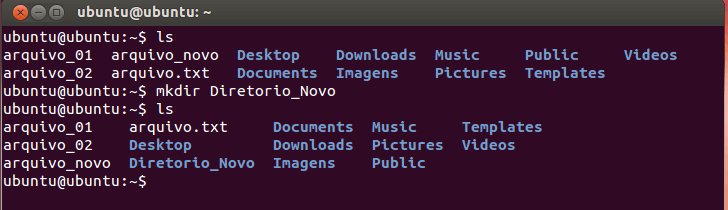
13. Comando rmdir
Para remover diretórios. Exemplo: rmdir diretório_desejado
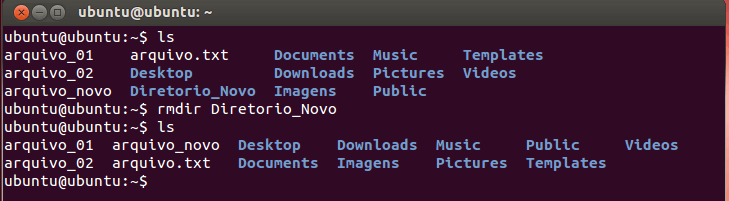
14. Comando whoami
Com este comando você descobre o seu nome de usuário na máquina:
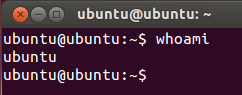
15. Comando uname
Este comando é extremamente útil e significa “Unix Name”. Bastante utilizado por usuários Linux e administradores de sistemas, serve justamente para mostrar informações sobre o sistema. Com ele é possível saber a versão da distro Linux que está sendo utilizada, nome da máquina além também de mostrar a versão do kernel:
- Coloque uname –help para ver mais opções de uso deste comando
- Caso você coloque o comando “uname -a” ele irá exibir informações sobre o sistema
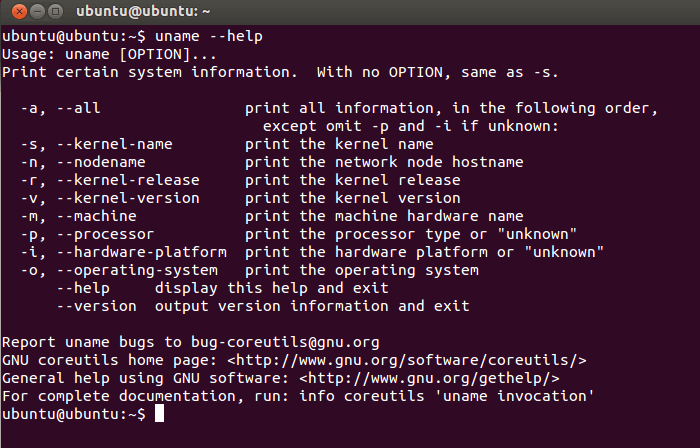

16. Comando adduser
Se você quiser criar um usuário no Linux, basta utilizar o comando “adduser nome_do_usuario”.
- Para criar um usuário novo digite: adduser nome_do_usuario
- Ao criar um novo usuário, várias opções irão aparecer, mas você não precisa preencher todas para a criação. Caso queira pular, basta preencher enter
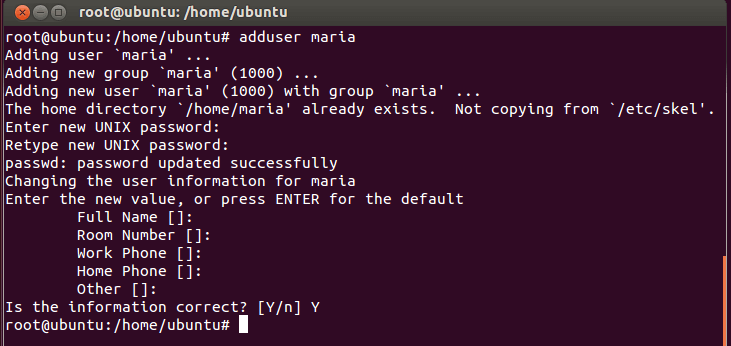
17. Comando userdel
Já se você quer deletar um usuário, basta digitar:
- userdel nome_do_usuario
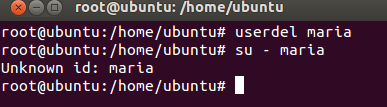
18. Comando su – (usuario)
Imagine que no seu sistema tenham vários usuários e você deseja alternar para o seu usuário. Para isso, basta digitar o comando “su – usuario_desejado” para que isso aconteça:
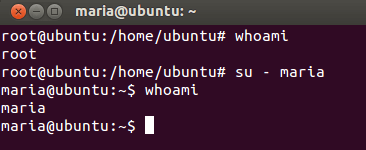
19. Comando history
Caso você queira visualizar todos os comandos que já foram utilizados na sua linha de terminal, basta digitar o comando “history” e por padrão ele irá te mostrar:
- history: comando para mostrar todos os comandos que já foram utilizados na sua linha de terminal até então
- history -c : Deletar todo o histórico
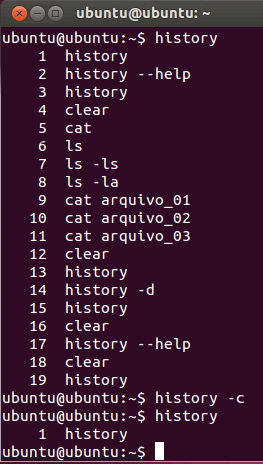
20. Comando clear
Com o comando “clear” é possível limpar tudo o que foi digitado até o momento:
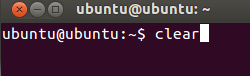
21. Comando locate
Com este comando, é possível localizar o arquivo que você procura. Exemplo: locate arquivo.txt
22. Comando find
Bastante parecido com o comando “locate”, este comando tem como objetivo encontrar arquivos em um diretório em específico. Digamos que você queira encontrar o “arquivo.txt” no diretório /home/ubuntu. Para isto, bastaria digitar:
- find /home/ubuntu/arquivo.txt ou find arquivo.txt
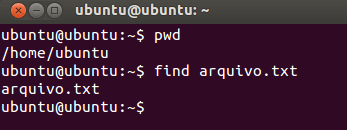
23. Comando cp
O comando “cp” é utilizado para copiar um arquivo de um lugar para outro. Para isto, deve-se utilizar o caminho do diretório completo do arquivo para o outro que você deseja colar. Exemplo:
- cp /home/ubuntu/imagens/arquivo_teste /home/ubuntu/outra_pasta/
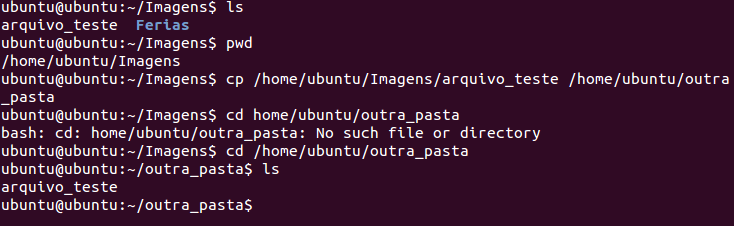
24. Comando wget
Com o comando wget é possível baixar arquivos da internet. Exemplo:
- wget www.site.com/arquivo.exe
25. Comando ifconfig
- Caso queira ver o endereço ip da sua máquina, digite no terminal “ifconfig”
- Outro comando que você pode utilizar também é o “ip add”
26. Comando ping
Este comando é utilizado para testar conexões existentes, podendo ser usado em aplicações web e outros dispositivos. Diferentemente do Windows onde o ping tem um limite de 4 solicitações, o Linux não possui este limite. Para estabelecer, basta acrescentar “-c” e o número de solicitações desejadas. Exemplo:
- ping -c 3 google.com
PLUS (CARACTERES ESPECIAIS)
Alguns caracteres podem te ajudar a acelerar com o seu uso no Linux no dia a dia. Exemplo:
- && : Com este comando você consegue aplicar vários comandos em uma linha só