A aproximação da Microsoft com o mundo Linux está ficando cada vez mais interessante com a integração entre os dois sistemas.
Primeiro a Microsoft anunciou a introdução do Windows Subsystem for Linux para o Windows 10 e a integração do Ubuntu na loja de aplicativos oficial da Microsoft. Claro que se foi possível integrar o Ubuntu, não seria algo impossível fazer a integração do Kali Linux no Windows 10, né? 🙂
Para que isso fosse possível, os desenvolvedores do Kali Linux trabalharam em parceria com a equipe do Microsoft WSL para colocar o Kali Linux na Microsoft Store como uma distribuição oficial. Vale lembrar que já era possível fazer a instalação no Kali Linux no Windows 10, porém, não era de forma oficial e o processo exigia primeiro a instalação do ambiente Ubuntu.
Antes de qualquer coisa, o que é o Kali Linux?

A distribuição Kali Linux foi fundada e é mantida pelo Offensive Secutiry. Essa empresa fornece serviços de segurança de informação e testes de penetração a nível mundial. Além dessa importante distribuição, a empresa mantém também um interessante curso online de Ethical Hacking chamada “Metasploit Unleashed” e um famoso banco de dados sobre os principais exploits (vulnerabilidades de sistemas) conhecidos.
O sistema em si é baseado no Debian, uma distribuição já bem conhecida. Apesar de poder ser instalado na máquina, é mais utilizado por meio de live sessions, rodando todos os tipos de testes e provas contra os alvos de rede e dispositivos locais de memória.
Instalando o Kali Linux no Windows 10
Embora seja possível usar o Kali Linux no Windows 10 como app, existem limitações devido as restrições de ambientes e o Kali Linux no Windows permite apenas usar softwares em modo texto e não vem pré-instalados, no entanto, os aplicativos podem ser instalados pelo repositório do Kali Linux que está disponível.
Primeiro temos que ativar o recurso Subsistema do Windows para Linux e, já que estamos falando de um sistema Linux, vamos fazer a ativação desse recuso via linha de comando no Windows PowerShell.
Antes de começar a executar os procedimentos abaixo, salve todos os arquivos que tiver usando e feche todas as janelas já que o processo de ativação do recurso precisará reiniciar o computador.
1. Execute o Windows PowerShell como administrador e digite o seguinte comando:
Enable-WindowsOptionalFeature -Online -FeatureName Microsoft-Windows-Subsystem-Linux
2. Após a máquina ser reiniciada, acesse a Microsoft Store e pesquise pelo aplicativo Kali Linux e clique em adquirir ou acesse pelo link abaixo
https://www.microsoft.com/pt-pt/store/p/kali-linux/9pkr34tncv07
Depois da instalação do Kali Linux é recomendado fazer a atualização do sistema.
Atualizando o Kali Linux no WSL
A atualização do Kali Linux no WSL (Windows Subsystem for Linux) é feita da mesma forma que em outras instâncias do Kali. Execute os comandos:
apt-get update apt-get dist-upgrade
Instalando ferramentas de Pentest
Como já foi falado no início desse artigo, os aplicativos do Kali Linux no Windows não vêm pré-instalados e, para isso, vou mostrar como fazer a instalação de dois softwares de pentest muito importantes.
Nmap
Para instalar o Nmap vamos executar o seguinte comando: (saiba mais em O que é, como instalar e usar o Nmap?)
apt-get install nmap
Metasploit
Execute o comando a seguir para fazer a instalação do Metasploit:
apt-get install metasploit-framework
Lembre-se que as ferramentas de Pentest podem ser identificadas pelo antivírus como malware. A solução de contorno é criar exceções no antivírus ou até mesmo desabilitar o antivírus temporariamente (menos recomentado).
Agora que já instalamos e configuramos, o Kali Linux está pronto para ser usado como subsistema no Window 10.
Caso tenha qualquer comentário, por favor, utilize a área abaixo!
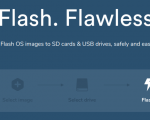


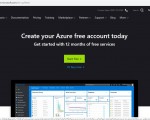
8 Comentários
Toooopp… obrigado por compartilhar….
só faltou colocar que tem que colocar o SUDO (minisculo) antes do apt-get
mas dica super util
abraços
Quando abro o Kali Linux no Win10 recebo a msg abaixo, como fazer para corrigir?
Installing, this may take a few minutes…
WslRegisterDistribution failed with error: 0x80070057
Error: 0x80070057 The parameter is incorrect.
Acabei esquecendo a senha do root, como faço para resetar ela?
oi para recuperar a senha não dá mas dá para alterar e para alterar pode usar este código
sudo passwd root
depois vai pedir a pass do utilizador e mete essa pass e depois vai aparecer uma mensagem igual a esta
New pass: (aqui pode pôr a password que quiser )
e é claro que depois vai aparecer uma mensagem para repetir a pass e repete a pass que pós antriomente
quando vc baixa o linux,vc pd escolher entre iniciar o windows ou o linux na inicializacao do computador?
COMOM FAÇO PARA TER AS PERMISSÕES DE USUARIO ADMIN (ROOT) PORQUE EU ESTOU LIMITADO NO USO DO S.O ??
olá,
para instalar as demais ferramentas do kali linux basta colocar o “sudo apt-get install” e o nome do programa? ou é nescessário usar mais algum comando???
obrigado pela atenção!
Para trocar a Senha de Uuario basta usar o comando sudo -s
Ele ira pedir uma senha,basta digita lá 02 vezes e pronto.
Já estará também como root