Olá pessoal,
No artigo de hoje vou apresentar para vocês o Oracle VM Virtual Box e um passo-a-passo de como instalar a última versão deste software de virtualização da Oracle em um Sistema Operacional Windows. Para quem ainda não está familiarizado com os termos e conceitos que envolvem virtualização, sugiro que leia primeiro o artigo Virtualização: O que é e para que serve?.
O Oracle VM Virtual Box é um software-livre, multi-plataforma que permite efetuar virtualização de um ou mais sistemas operacionais em um computador com Sistema Operacional (SO) Windows (XP ou superior), Linux, Macintosh ou Solaris. Alguns dos principais recursos que este software apresenta são:
- Como qualquer software de virtualização, permite criar máquinas virtuais isoladas de outras máquinas virtuais e da máquina real. As máquinas reais e virtuais podem se comunicar através de configurações de rede compatíveis;
- Possui funcionalidades para exportar e importar appliances;
- Possui pacotes de extensão que permitem adicionar funcionalidades extras na máquina virtual, tais como: suporte à dispositivos USB 2.0, suporte à conexões RDP (Remote Desktop Protocol) e compartilhamento de pastas entre máquina real e máquina virtual;
- Permite gravar snapshots (imagens de um determinado estado) da máquina virtual para possibilitar que você possa retomar posteriormente seu trabalho, no estado em que ela encontra-se, sem reiniciá-la;
- Permite que você configure os recursos de hardware que estarão disponíveis para a máquina virtual, tais como: qtde de RAM, qtde de CPUs e tamanho do disco que poderá ser utilizado.
Efetuaremos agora a instalação do Oracle VM Virtual Box, versão 4.1.8, e instalaremos em seguida um pacote de extensão para adicionar algumas funcionalidades à máquina virtual. O processo de instalação é bem simples e rápido:
1- Passo-a-passo para a instalação do Oracle VM Virtual Box 4.1.8
1.1 Efetue o download do instalador (versão 4.1.8) a partir do site https://www.virtualbox.org.
1.2 Execute o arquivo VirtualBox-4.1.8-75467-Win.exe e clique no botão Next (ver Figura 1)
 |
| Figura 1 |
1.3 Clique no botão Next ( ver Figura 2);
 |
| Figura 2 |
1.4 Clique no botão Next (ver Figura 3);
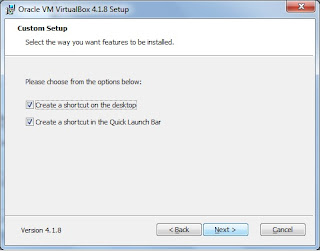 |
| Figura 3 |
1.5 Clique no botão Yes (ver Figura 4);
 |
| Figura 4 |
1.6 Clique no botão Install (ver Figura 5);
 |
| Figura 5 |
1.7 Clique no botão Finish (ver Figura 6);
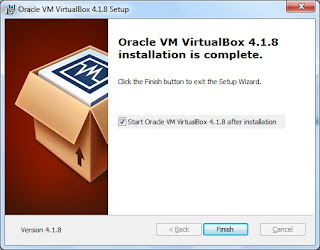 |
| Figura 6 |
1.8 Pronto, a instalação finalizou. Ao aparecer a tela da Figura 7, temos certeza de que o software foi instalado com sucesso! O próximo passo agora, será instalar o Extension Pack.
 |
| Figura 7 |
2. Passo-a-passo para a instalação do Oracle VM Virtual Box Extension Pack 4.1.8
2.1 Efetue o download do instalador (versão 4.1.8) do Extension Pack a partir do site https://www.virtualbox.org/;
2.2 Execute o arquivo Oracle_VM_VirtualBox_Extension_Pack-4.1.8-75467 e clique no botão Instalar (ver Figura 8);
 |
| Figura 8 |
2.3 Leia a licença do software (desça a barra de rolagem) e clique no botão Eu concordo (A) (ver Figura 9);
 |
| Figura 9 |
Por hoje é só!
Fonte: Blog Fabio Prado
Referências:


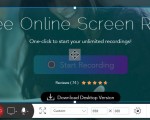
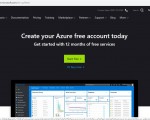
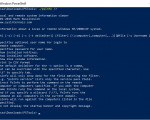
3 Comentários
Prezado, boa noite!
Instalei o VM em um PC com WinXp Pro, instalei a extensão equivalente, estou tentando virtualiar o Android com a versão 4.03 (buildroid_vbox86t_4.0.3_r1-20120518_gapps.ova), não estou conseguindo ativar o Bluetooth dentro do Android, por se tratar de um Bluetooth externo USB, ativei a porta USB dentro do VM também, só funciona o WiFI e a rede Ethernet.
Agradeço à atenção,
Aldo
Complementando a pergunta anterior, quero saber se na máquina
virtual, tem como testar se um CD/DVD ou Pendrive é bootável.
o pacote que tem de ser instalado junto com o virtual box pode quebrar meu pc??