No artigo anterior, demonstrei como instalar e configurar o Linux como subsistema no Windows (WSL).
Neste artigo, irei demonstrar como acessar do Linux os diretórios do Windows, montar e acessar dispositivos USB e também a instalar aplicativos úteis.
Ao iniciar o Linux no Windows, iremos estar dentro do diretório do usuário. Para demonstrar detalhadamente, iremos para a raiz do subsistema Linux (WSL).
Para isso poderemos utilizar “cd ..” duas vezes para chegarmos à raiz, como é demonstrada na imagem abaixo, ou podemos ir direto para a raiz utilizando apenas “cd /” que vai fazer o mesmo em uma linha de comando só.
Lembrando sempre de usar a tecla <enter> ou <return> (dependendo do teclado) no final de cada linha de comando.
Na sequência digitaremos “ls” para verificarmos todos diretórios e arquivos que se encontram no diretório atual e que aqui no caso é a raiz do sistema.
No Linux, existem dois diretórios padrões que podemos estar utilizando para montarmos e acessarmos outros dispositivos e que podem ser, por exemplo, diretórios do Windows e dispositivos USB. Estas pastas de montagem são “media” e “mnt“.
Ao verificarmos a pasta “mnt”, iremos ver o disco local C, que se refere ao Windows já está montado automaticamente. Isso acontece por estarmos acessando o Linux dentro do Windows (WSL).
Se o Linux estivesse instalado ao lado do Windows no HD, teríamos que montá-lo para utilizar. Poderíamos deixar como montagem automática também.
Podermos entrar no diretório “C” e listarmos o que tem dentro com o comando “ls” ou apenas executarmos o comando “ls c” dentro do diretório “mnt” ou “ls mnt/c” estando na raiz do sistema.
Poderemos verificar que muitos diretórios do disco local C estão dando como permissão negada. Para verificar o que tem dentro destes diretórios teremos que usar “sudo” antes do comando, depois digitarmos o usuário e senha e assim teremos permissões administrativas como foi demonstrado na segunda imagem abaixo.
Reparem que com sudo não teremos problemas de permissões.
Agora, iremos criar um ponto de montagem dentro de “mnt” para montarmos o dispositivo USB.
Então, como estávamos no disco local c do Windows, iremos utilizar o comando “cd ..” para voltarmos um nível do diretório, que no caso aqui é o diretório “mnt“.
Então iremos criar uma pasta chamada “usb” dentro de “mnt”. Para isso iremos utilizar o comando “sudo mkdir usb“. O sudo será utilizado, pois necessitamos de permissões administrativo dentro de “mnt”. O utilizarmos “ls“, iremos verificar que a pasta “usb” foi criada.
Com o pendrive conectado no computador, iremos verificar qual letra de unidade ele estará utilizando. Conforme a imagem abaixo, o pendrive está como “D:“.
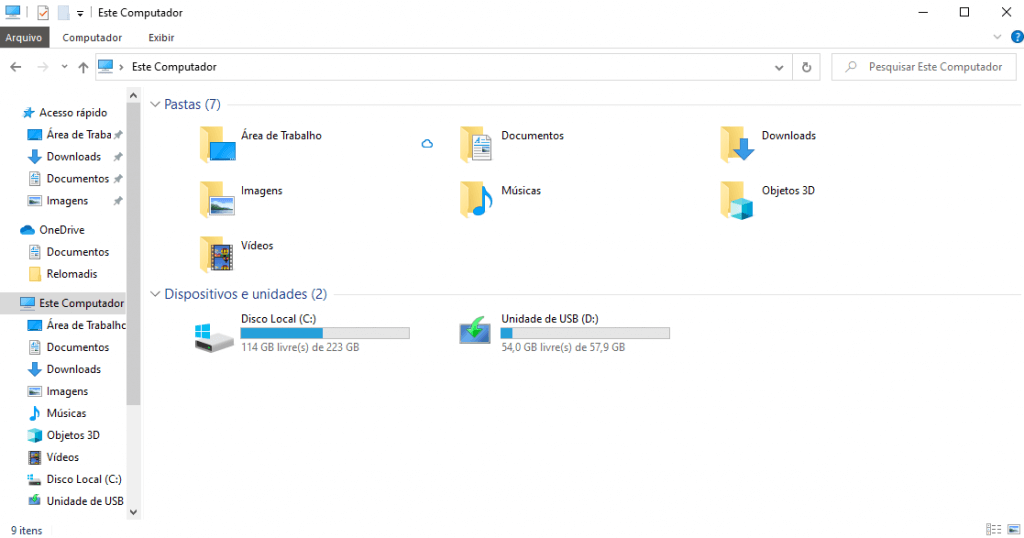
Para montarmos este dispositivo dentro do Linux iremos utilizar o comando “sudo mount -t drvfs D: /mnt/usb“, onde sudo para permissões administrativas, mount para montar o dispositivo, -t drvfs para o tipo do dispositivo, D: a letra da unidade correspondente ao Windows e /mnt/usbmque é o local onde será montado. Se quiséssemos fazer todo o processo dentro da pasta media, precisaríamos só trocar o mnt por media.
Se tivermos o Linux como um sistema operacional principal, o comando poderia ser “sudo mount -t ntfs /dev/sdb1 /mnt/usb”, onde “/dev/sdb1” que se refere ao dispositivo usb e “/mnt/usb” para o ponto de montagem.
Se listarmos o diretório criado para a montagem com o comando “ls /mnt/usb”, iremos verificar todos arquivos que estão dentro do pendrive e pronto para ser utilizado caso queiramos fazer backups ou simplesmente copiar arquivos para dentro dele.
Depois que utilizar o pendrive, podemos desmontá-lo do Linux com o comando “sudo umount /mnt/usb“.
Se acessarmos o Linux com interface gráfica através da conexão de área de trabalho remota, conforme demonstrado no artigo anterior, poderemos acessar os diretórios do Windows através do “File System”. Aqui na demonstração, a interface gráfica utilizada é o XFCE. Em outra interface, é só acessar o gerenciador de arquivos ou instalar outro.
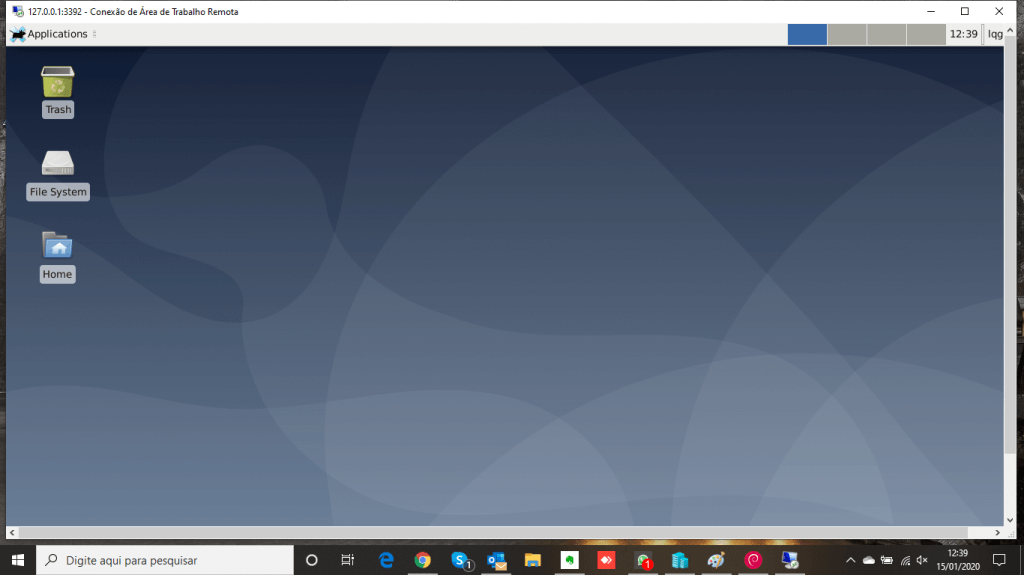
Dentro de File System, acessaremos o diretório “mnt”.
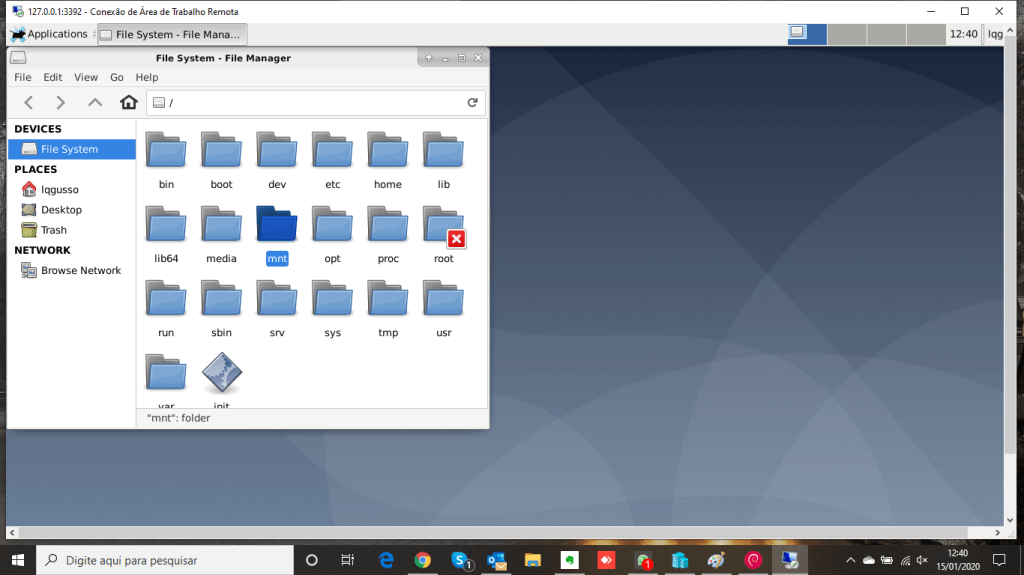
E dentro de mnt, podemos acessar o disco local C ou USB para podermos utilizar.
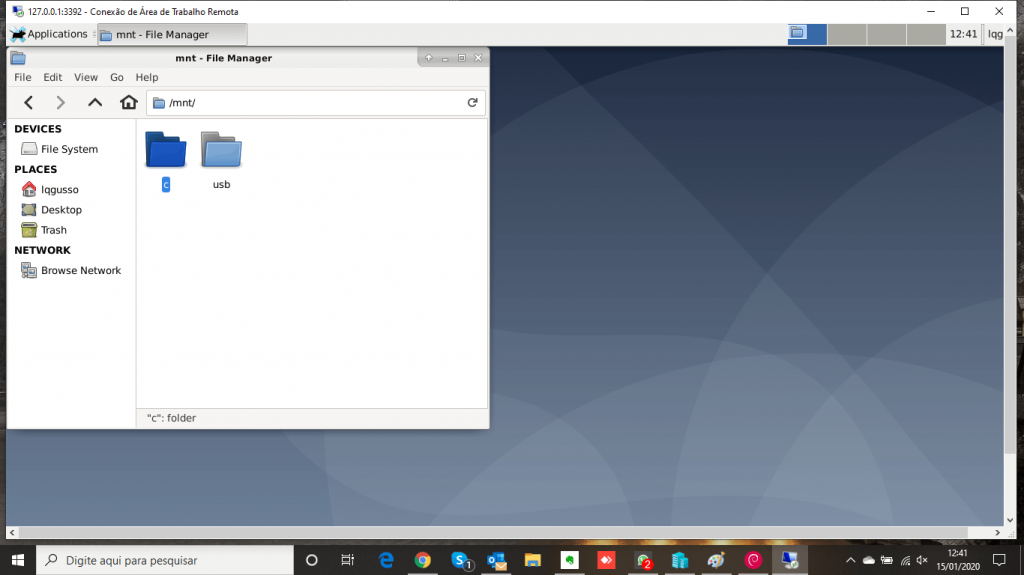 Ao acessarmos o ponto de montagem “C” iremos ver todos os diretórios do Windows da mesma forma que via terminal. É claro que aqui dentro da interface gráfica precisamos abrir com permissões administrativas os diretórios com cadeado.
Ao acessarmos o ponto de montagem “C” iremos ver todos os diretórios do Windows da mesma forma que via terminal. É claro que aqui dentro da interface gráfica precisamos abrir com permissões administrativas os diretórios com cadeado.
Continuando dentro da interface gráfica, ao acessar o menu de aplicativos, iremos ver o que tem instalado para utilizarmos.
Agora irei demonstrar como instalar alguns aplicativos úteis para o uso na interface gráfica. Não tem como abrir, por exemplo, pacotes Office por linha de comando, pois necessita de interface gráfica. Como a linha de comando aqui está separada da interface gráfica, não serão executados os softwares que necessitam de visual gráfico.

Retornando ao terminal do Linux, iremos instalar ao mesmo tempo dois programas de desenho e edição gráfica que são o Gimp e o Inkscape. Para isso iremos utilizar o comando “sudo apt-get install gim inkscape“.
Se aparecer para confirmar, é só digitar “y” que prosseguirá com a instalação.
A tela foi limpa com o comando “clear” para demonstrar a instalação do pacote office Libre Office. Da mesma forma usaremos o comando “sudo apt-get install libreoffice“.
Clicaremos em “y” para confirmar as instalações do pacote.
Retornando a interface gráfica e ao acessarmos o menu de aplicativos, iremos notar que o LibreOffice foi instalado.
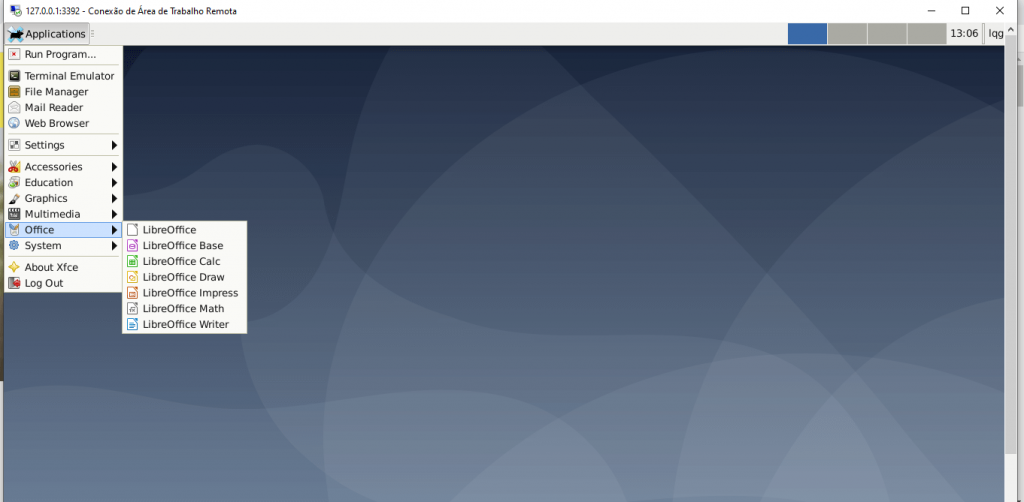
E no submenu Graphics, o Gimp (GNU Image Manipulation Programa) e o Inkscape foram devidamente instalados.

Ao clicar na aplicativo Inkscape, este software será aberto para o uso assim como os outros programas instalados.
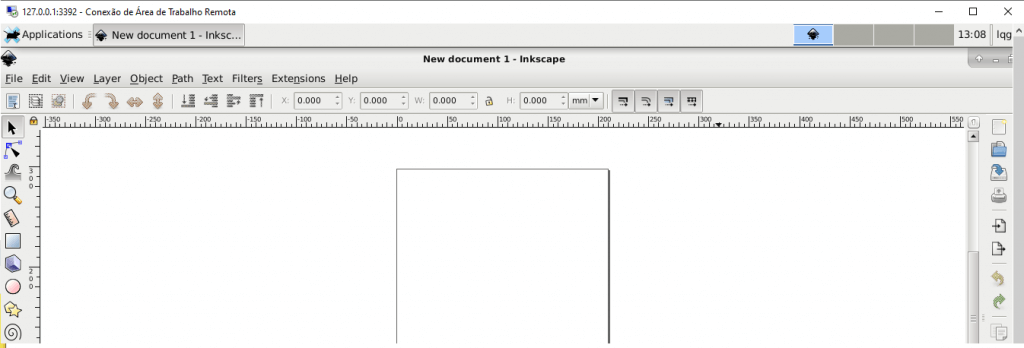
Tem software que não está no repositório do Linux, então não vai baixar e instalar através do apt-get, neste caso, poderá ser baixado direto pelo site do desenvolvedor e instalar via linha de comando ou através do gerenciador de pacotes na interface gráfica.
Espero que este artigo tenha ajudado você a acessar dispositivos USB, disco local e instalar apps úteis no Linux instalado dentro do Windows (WSL).
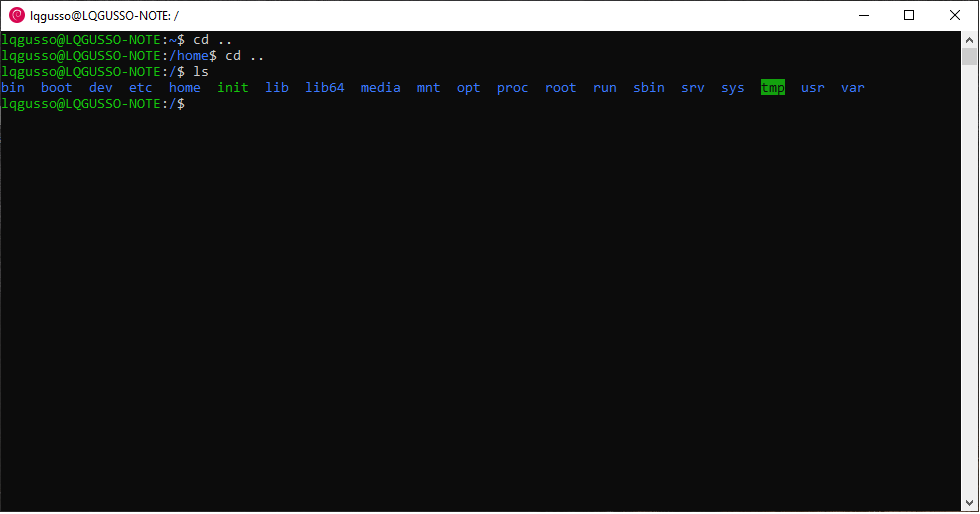
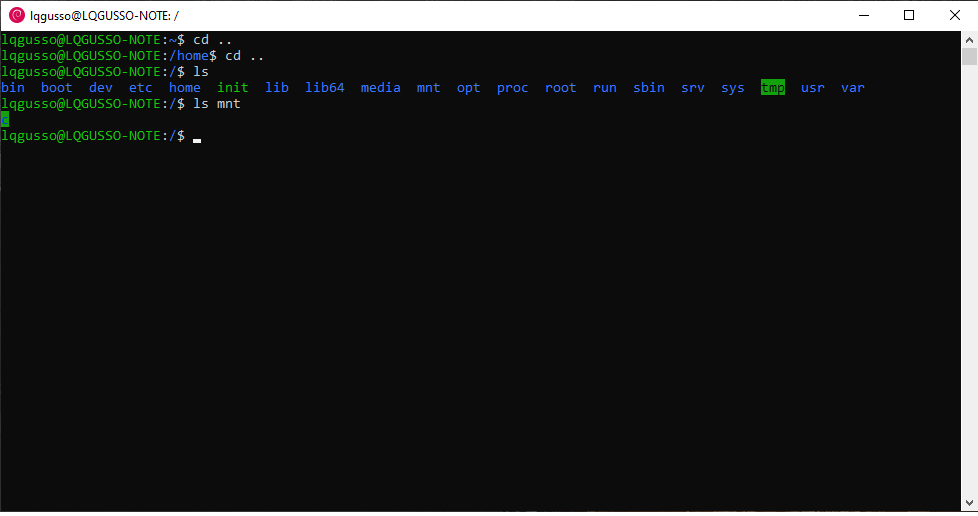
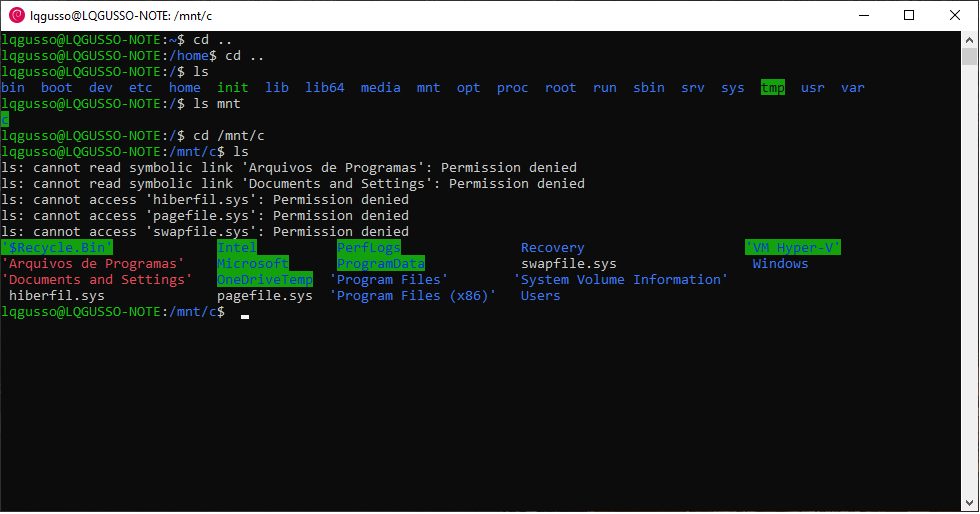
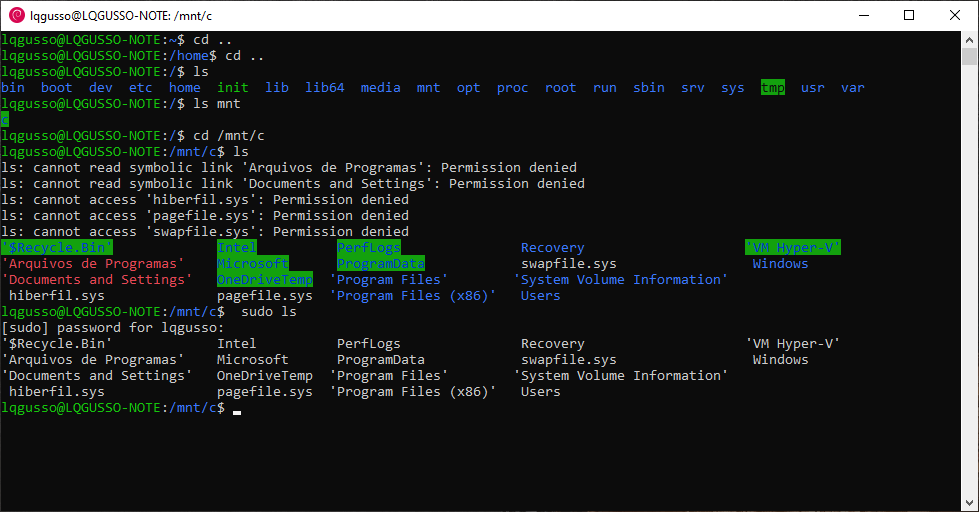
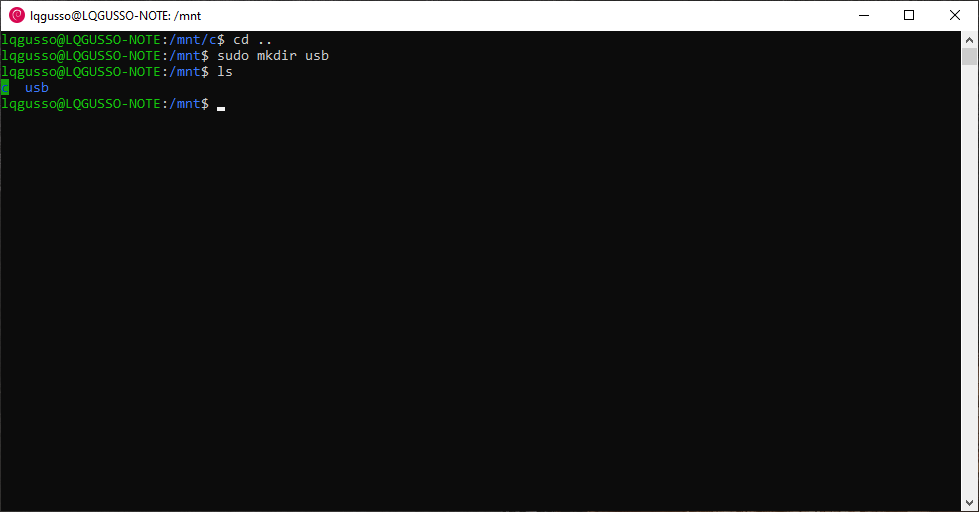
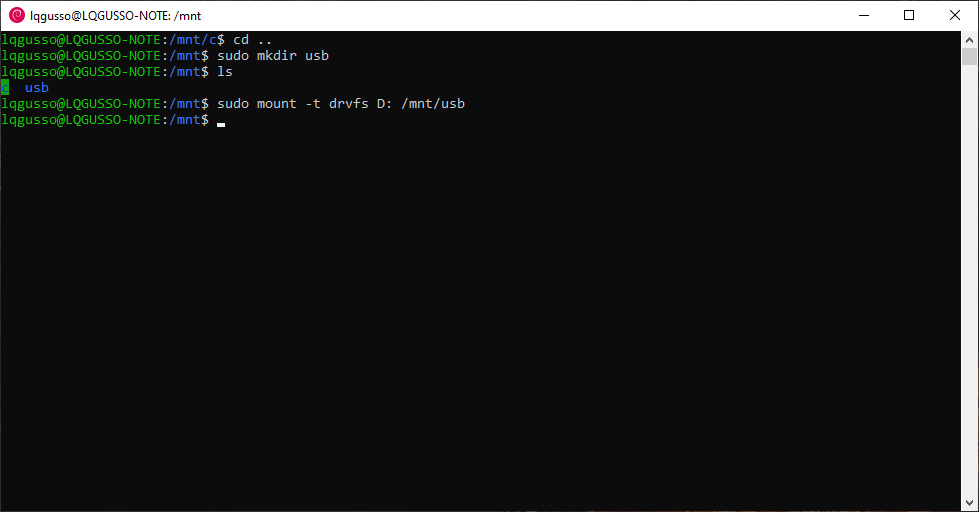
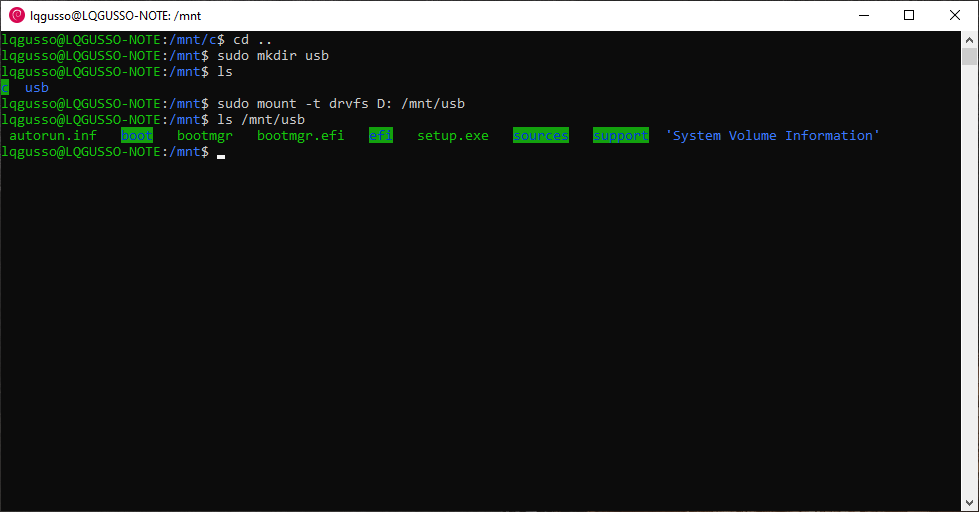
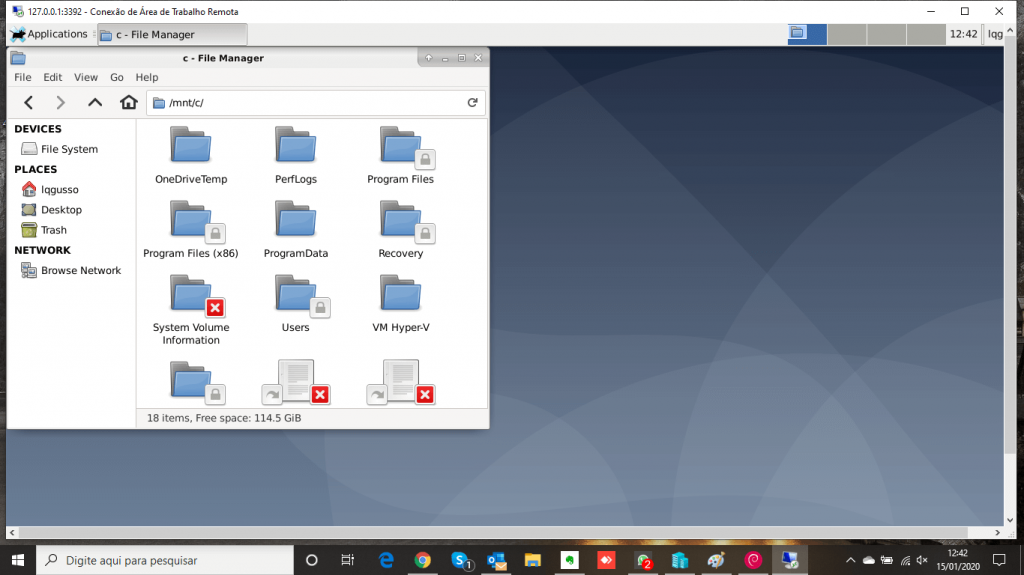
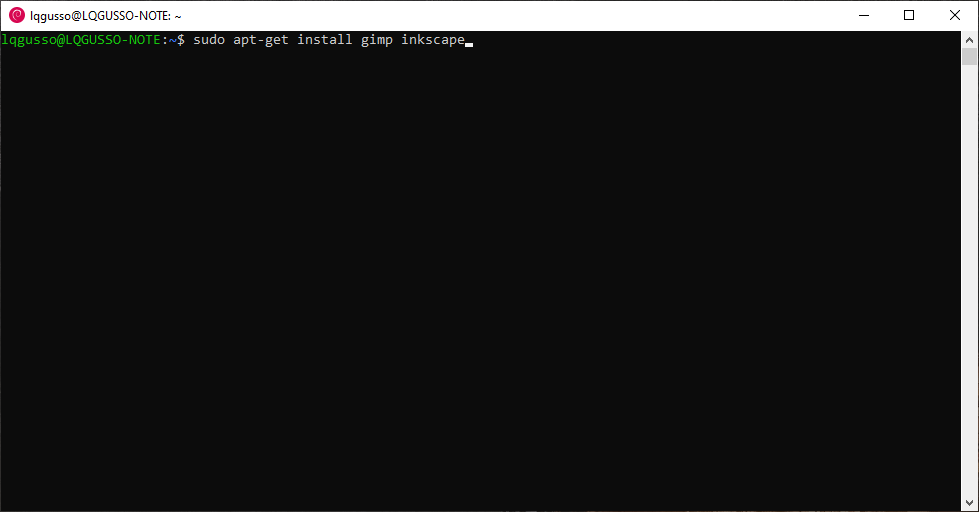
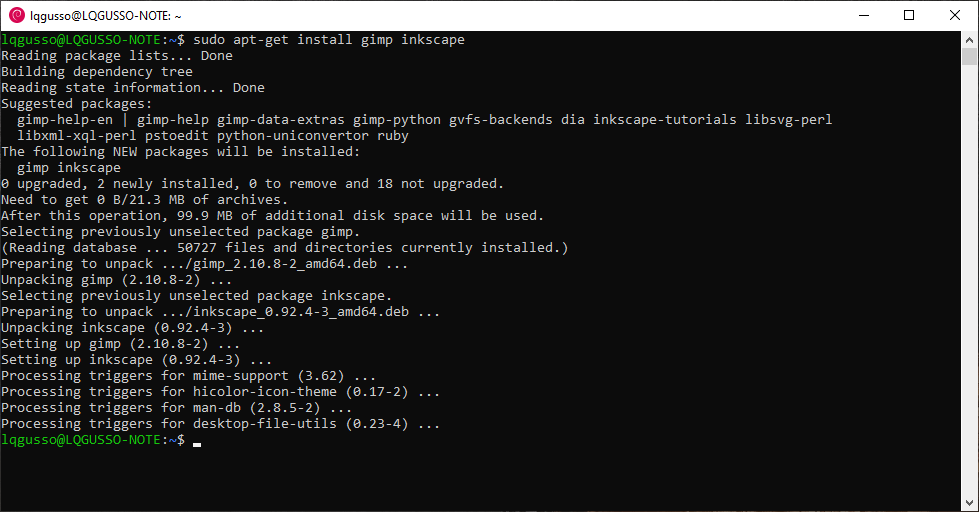
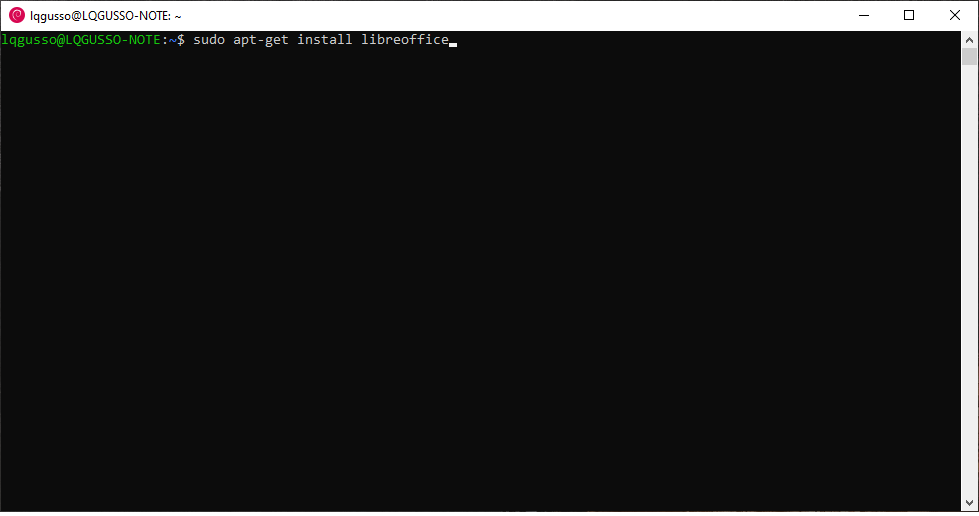
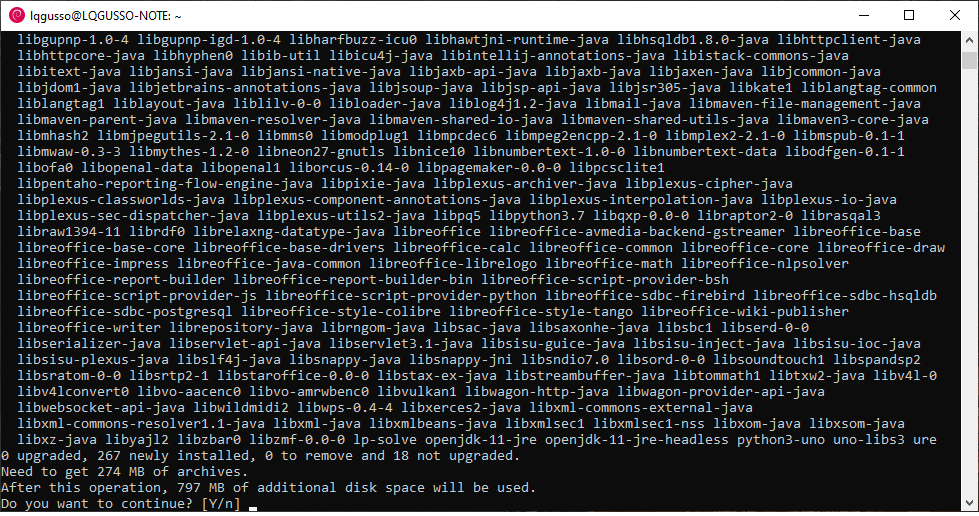



2 Comentários
o link das imagens estão todos quebrados.
Imagens ajustadas! Pedimos desculpas pela falha e agradecemos pelo alerta.