Olá, pessoal!
Há algum tempo estava querendo fazer uns tutoriais que envolvem o PowerShell.
No artigo anterior, demonstrei como reinstalar ou reparar aplicativos nativos do Windows. Neste irei demonstrar como listar o nome destes aplicativos nativos e desinstalá-los via linha de comando.
Como sabemos, muitos destes aplicativos não possuem a opção de desinstalação, porém, existem meios de removê-los e é o que será demonstrado neste tutorial.
Listando e Removendo apps Nativos do Windows via PowerShell
Para remover (desinstalar) aplicativos nativos, iremos precisar de permissões administrativas, então iremos clicar com o botão direito do mouse em cima da logo do Windows localizado no canto inferior esquerdo da Área de Trabalho e com o botão esquerdo do mouse iremos clicar em Windows PowerShell (Admin).

Aparecerá a janela para permitirmos que o aplicativos faça alterações, então clicaremos em Sim.

Se quisermos listar os aplicativos instalados no Windows 10, basta digitar o comando Get-AppxPackage e apertar a tecla <enter>.

No Windows PowerShell aparecerá a lista dos programas instalados, assim como a versão, status, dependências, etc…

Mas, para facilitar a localização do nome do aplicativo, podemos gerar uma lista mais simplificada só com os nomes dos apps. Para isso usamos o comando Get-AppxPackage | Select-Object Name e apertamos a tecla <enter>, onde Name é o nome do campo que apenas queremos visualizar na lista.

Agora sim, conseguimos uma lista mais limpa e apenas com o nomes dos aplicativos instalados.

Agora que sabemos o nome do app, vamos remover um aplicativo nativo em específico. Neste caso, como exemplo, iremos remover o aplicativos ZuneMusic. Para isso digitaremos o comando Get-AppxPackage *ZuneMusic* | Remove-AppxPackage e apertamos a tecla <enter>.

Ao terminar de remover o aplicativo, o prompt do PowerShell volta ao normal.

Se quisermos verificar se de fato foi removido poderemos usar o comando Get-AppxPackage | Select-Object Name e verificar se consta na lista. Ou verificar através do menu do Windows 10 se o Zune está instalado.

Para ser um profissional de TI mais completo, é bastante interessante saber trabalhar com linha de comando, então, não deixe de acompanhar meus próximos artigos. Minha intenção é trazer outros comandos utilizados no PowerShell para administração do sistema.
Leia outros artigos relacionados ao PowerShell
- Reinstalando ou restaurando Apps nativos do Windows 10 via PowerShell
- Executando script do PowerShell por último, caso haja no mesmo GPO vários scripts a serem executados
- Como fazer backup de drivers no Windows 10 com DISM via PowerShell
- CMDLETS: Gerenciando Serviços com PowerShell no Windows 10
Espero que este artigo forneça conhecimento suficiente para você listar e remover (desinstalar) programas do Windows via PowerShell usando o comando Get-AppxPackage.
Caso tenha dúvidas ou complementos, deixe seu comentário abaixo!
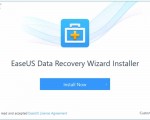
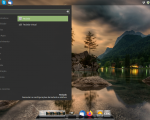
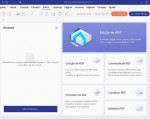

6 Comentários
Boa tarde.
Estou tendo problemas com os apps instalados por padrão no windows 10.
Utilizando o comando no powershell como administrador:
“Get-AppxPackage -AllUsers | where-object {$_.name –notlike “*store*”} | Remove-AppxPackage”
Com o comando acima, eu consigo remover todos os apps para a conta de usuário que está autenticado no momento no PC.
Porém, quando entro com outro usuário tanto pelo domínio quanto localmente os apps voltam.
Preciso remover estes apps definitivamente e criar uma imagem personalizada para ser implantada em 180 máquinas.
Essa PRAGAS de aplicativos nativo do windows 10 não adianta remover, esses LIXOS voltam tudo de novo. Essa M$ não tem respeito com ninguém, quer enfiar goela abaixo essas porqueiras…
Isso NÃO FUNCIONA, essas PRAGAS de LIXO de aplicativos do Windows 10 voltam tudo de novo… é desinstalar, reiniciar o PC e tá lá eles na lista outra vez.
Como REMOVER essas PRAGAS definitivamente?
Olá, Gostaria de Saber Como Remover o APP Nativo “CONECTAR” A Edição do Windows Que Estou é o Windows 10 Home Single Language Versão 1809 … OBS: Já Removi Todos os Outros Apps Nativos Inclusive a Loja Só Falta Msm o App Conectar, Se Alguém Puder Ajudar Ficarei Grato!
lembrando que se voce quer remover todos os apps com um unico comando basta não adicionar o nome: Get-AppxPackage ** | Remove-AppxPackage e pronto
@Marcos
É primata mas…e se você criar uma tarefa agendada que se inicia quando qualquer usuário fizer logon executando o *.ps1 com esse comando?
Só lembrando que na aba “Actions” você cria uma nova “New…”
Action: Start a program
Settings>Program/script: C:\Windows\System32\WindowsPowerShell\v1.0\powershell.exe
Add arguments (optional): -Command “& ‘C:\caminhodoscript\script.ps1’ ”
Start in (optional): C:\caminhodoscript\
Obs.: Se for o caso você pode remover/editar/desabilitar a tarefa via GPO.