Dando continuidade aos meus artigos voltados, principalmente, para os usuários finais, vou explicar como fazer mala direta no Word.
Uma das vantagens de se ter uma mala direta, é não precisar digitar o e-mail um a um para todos que você queira enviar um determinado conteúdo, além também de ser muito mais produtivo.
No meu caso aqui, estarei usando o Microsoft Office 365 mas, também pode ser aplicado nas outras edições do pacote Office da Microsoft.
1. Abrir o Word e criar um “documento em branco”
Para começar, abra o Microsoft Word e selecione Documento em branco.
2. Clicar na Guia Correspondências
Caso queira escrever um convite normal em um papel A4, pode deixar como está e digitar o seu texto, deixando um espaço para o nome da pessoa que será convidada. Se preferir, pode selecionar a opção Envelope ou ainda Etiqueta e ao clicar em uma destas duas opções, pode estar selecionando o formato e margens desejadas para esta opção.
Como no caso aqui estou enviando um convite para um aniversário, vou escrever o texto que quero e o nome do convidado da minha mala direta, deixando após “Ao“. Se tiverem algum modelo de convite pronto do Word, podem estar utilizando aqui também, mas não esqueçam que, após abrir o seu modelo, devem clicar na Guia Correspondências – que será onde iremos configurar a mala direta.
Após escrever o texto ou abrir o seu modelo, posicione o cursor onde será colocado o nome do convidado. No caso aqui, ficará após o “Ao“, conforme mencionado anteriormente. Vamos clicar em Selecionar Destinatários, abrirá um menu de opções. Na opção Digitar uma nova lista você pode estar cadastrando uma lista para o envio de sua mala direta. A segunda opção é Usar uma lista existente, neste caso se já tiver uma planilha ou banco de dados com os contatos e seus respectivos dados como, por exemplo, Telefone, Endereço, E-mail. E a terceira opção é Selecionar os contatos do Outlook, onde você pode estar selecionando os contatos que deseja enviar o convite.
Aqui estarei utilizando a opção Usar uma lista existente, pois, já tenho uma planilha de contatos.
3. Localizar a tabela de contatos
Ao clicar nesta opção, aparecerá a janela para localizar sua tabela com seus contatos. Selecionarei a planilha de contatos e depois clicarei em Abrir.
Abrirá a tela abaixo para selecionar a planilha que contenha os dados. No caso aqui é Plan1, deixaremos marcada a opção Primeira linha contém cabeçalhos da coluna, pois, aqui temos os títulos das colunas e depois clicaremos em OK. Se tiver uma tabela em um documento do Word, a imagem abaixo não aparecerá.
O próximo passo será clicar na opção do menu Inserir Campo de Mesclagem.
Reparem que aparecerá os títulos das colunas da planilha. Como estamos fazendo uma carta de convite, iremos selecionar Nomes. Caso você esteja fazendo um envelope, você pode posicionar o cursos onde quer o Nome e ir em Inserir Campo de Mesclagem, depois clicar em Nomes.
Depois pode posicionar o cursor onde quer que apareça o endereço da pessoa e clicar em Inserir Campo de Mesclagem, depois clicar em Endereço. Acredito que agora dá para ter uma ideia de como posicionar os campos e assim fazer o seu layout para o envio do convite.
Reparem que ao ter clicado em nomes, como mencionado anteriormente, aparecerá ao lado de “Ao” o campo <<Nomes>> que se refere ao Nome que consta em sua planilha de dados.
Agora vamos clicar em Concluir e Mesclar e aparecerá três opções a escolher: a primeira é Editar Documentos Individuais, a segunda é Imprimir Documentos e a terceira é Enviar Mensagens de E-mail. Neste exemplo, iremos clicar em Editar Documentos Individuais.
Na sequência abrirá a tela abaixo. Como queremos editar todos, deixaremos marcada esta opção e depois clicaremos em OK.
Será aberto outro documento com o texto que escrevemos e o nome dos seus contatos na posição selecionada para eles. Reparem que será um documento só com diversas páginas que correspondem uma para cada contato. Assim, você pode editar e personalizar individualmente.
Agora poderá estar salvando este documento para poder utilizá-lo posteriormente ou de repente imprimir os convites. É claro que aqui fiz algo bem simples, sem temas e nenhuma fonte diferente, mas poderão estar fazendo a customização conforme o gosto de cada um.
Outa opção do menu Concluir e Mesclar que gostaria de explicar, seria a de Enviar Mensagens de E-mail. Ao clicar nesta opção, aparecerá a tela abaixo. Ao invés de Nomes, vou selecionar Email.
Na linha de assunto, escrevo o assunto desejado e seleciono o formato da mensagem em HTML ou texto. Gosto mais de HTML, pois fica algo mais apresentável. Deixaremos marcado todos e depois clicaremos em OK.
Após clicarmos em OK, será enviando o e-mail para os contatos da Mala Direta e no corpo do e-mail o texto que escrevemos com seus respectivos contatos. Aqui será usado seu software de e-mail padrão que está em seu computador.
Acredito não ter esquecido de nenhum detalhe e espero que possa ser útil a quem necessite fazer mala direta no Word.
Qualquer dúvida ou complemento, deixe seu comentário abaixo!
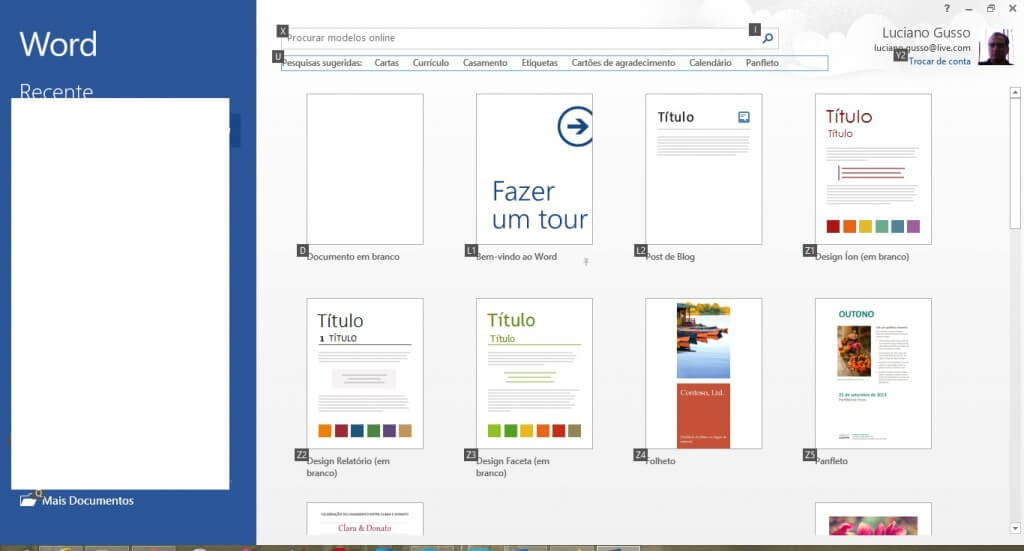
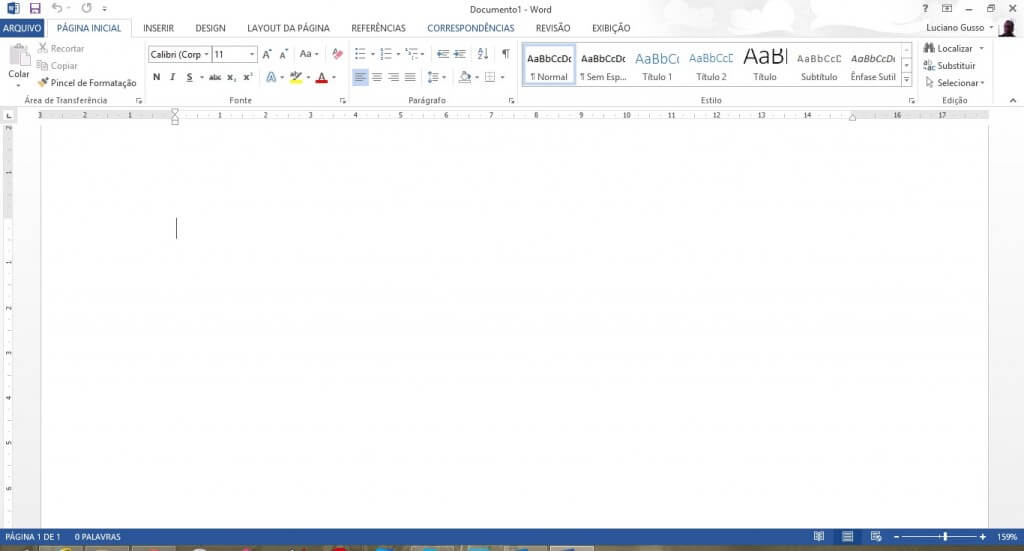
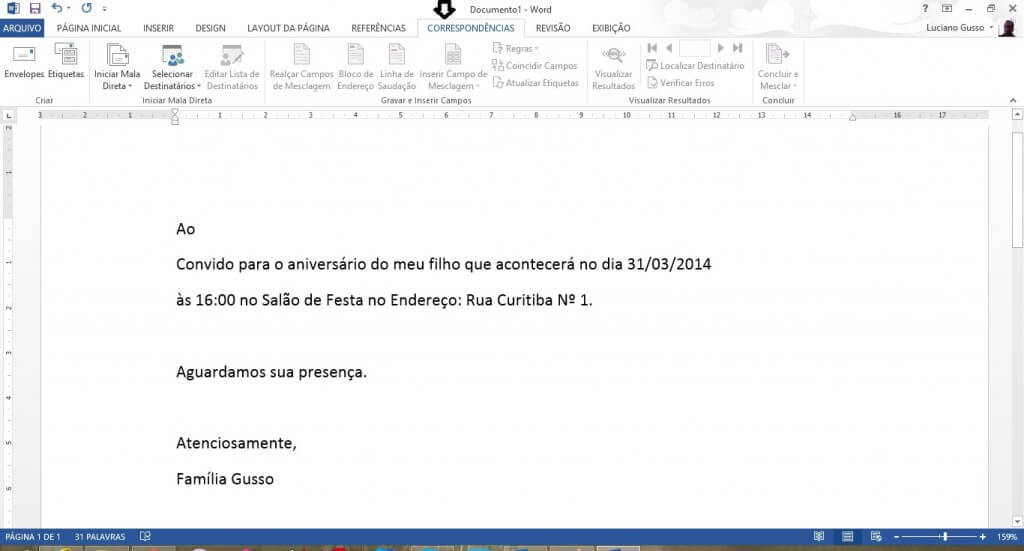
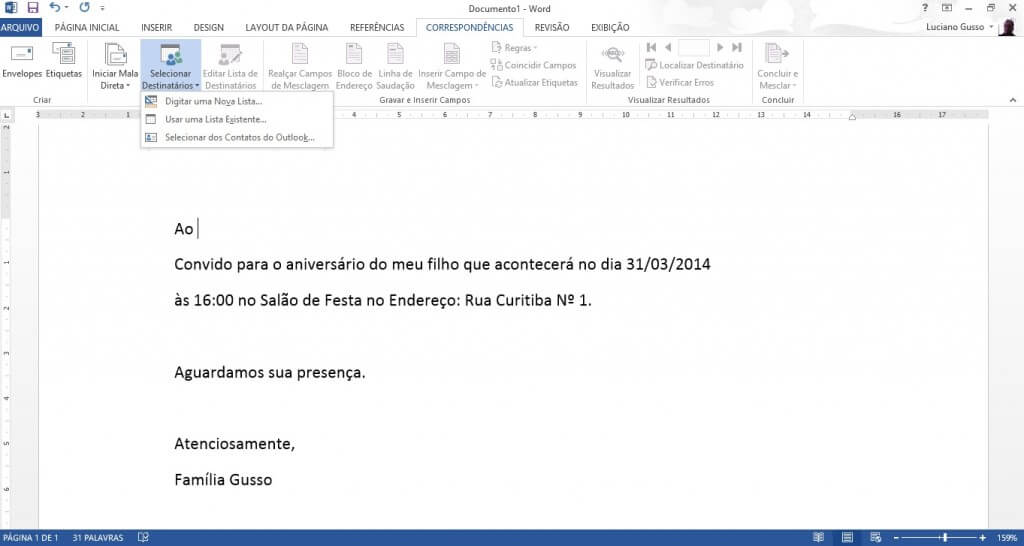
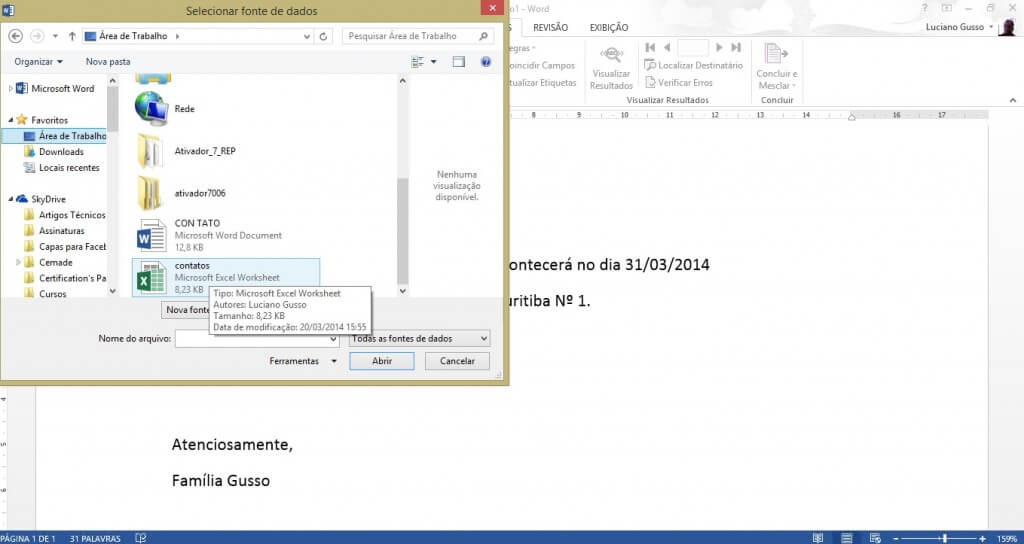
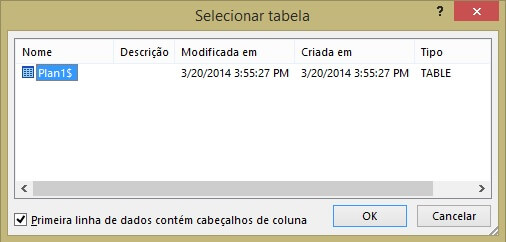
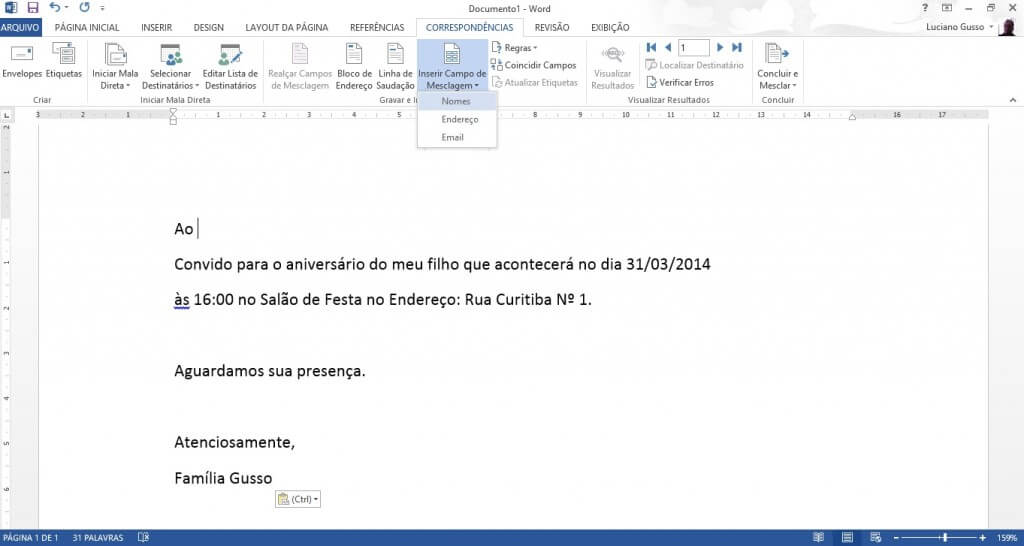
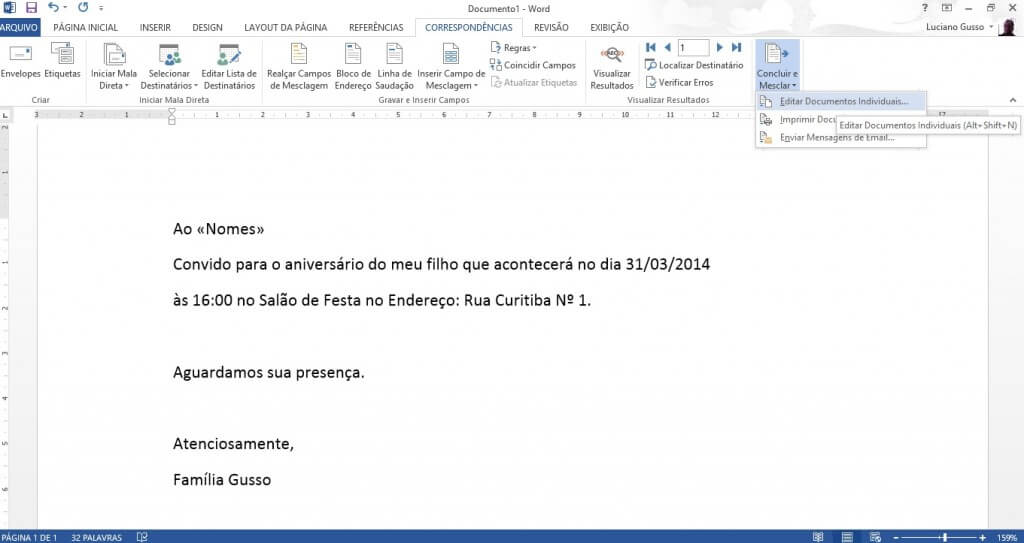
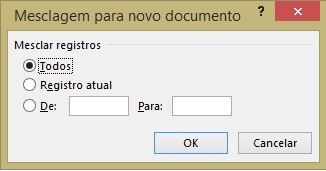

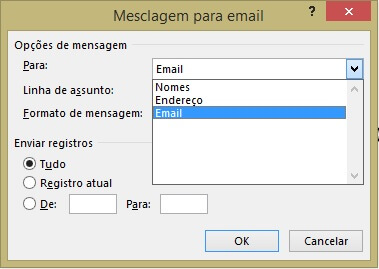
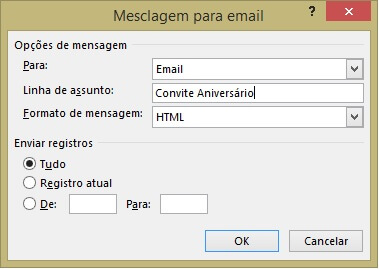


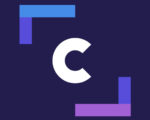

3 Comentários
Muito bom sua explicação, só tive uma duvida como inserir um anexo no e-mail
Excelente explicação, objetiva e prática! Parabéns!
Como faz para colocar no assunto, um assunto diferente para cada destinatário?