Manter a disponibilidade dos servidores, serviços e aplicações é uma tarefa que precisa ser desempenhada pró ativamente. Se alguma crise é desencadeada e não temos um plano de resposta rápida, é necessário rever as técnicas e aprimorar a administração para reduzir ou eliminar as possibilidades de indisponibilidade. Instabilidades e erros aleatórios podem ocorrer numa rede caso os servidores não estejam trabalhando adequadamente dentro de boas praticas estabelecidas, por isso, vamos conhecer neste artigo uma ferramenta importante para monitorarmos estas boas praticas.

Imagem via Shutterstock
Temos diversas ferramentas para manutenção e gerenciamento dos sistemas. Dentro do próprio Windows Server, que será utilizado como base neste artigo, existe a ferramenta “Best Practices Analyser” (BPA).
A função do BPA é reconhecer as “Roles” do servidor, analisar a estrutura de implementação, possíveis erros relacionados e sugerir meios e formas para correção.
Utilizar as ferramentas de fabricantes são sempre a melhor alternativa para corrigir erros antes que eles se tornem um problema. Leve isso consigo sempre!
Para ter acesso ao recurso:
1. Abra a console do “Server Manager”.
2. Selecione no canto esquerdo superior a Função que deseja analisar.
3. Clique em “Scan this Role” para iniciar o processo.
4. Após o escaneamento serão mostrados na tela os itens classificados como;
Noncompliant = Configurações em não conformidade que precisam ser tratadas.
Excluded = Itens que você removeu da caixa “Noncompliant” utilizando o botão “Exclude Result” no painel de ações a direita.
Compliant = Itens em conformidade com as melhores práticas.
5. Para corrigir os itens listados na aba “Noncompliant” clique com o botão direito do mouse e selecione “Properties”.
Na caixa “Details” temos o relatório completo especificando em;
Issue = Descrição do problema encontrado.
Impact = Obviamente o que poderá ocorrer caso o item não seja tratado.
Resolution = Este ponto deixa um pouco a desejar, pois somente diz o que fazer mas não onde e como.
Dessa forma a melhor alternativa será copiar a descrição em “Issue” e buscar na internet pela frase exata.
Este item apontado como em “não conformidade” diz respeito a uma ou mais Unidades Organizacionais que não estão protegidas contra deleção acidental. Vamos tratar este item para usa-lo como exemplo.
Na console do “Active Directory Users and Computers” resolvemos este caso.
Agora faremos o escaneamento novamente para certificar que o apontamento foi solucionado.
Como podemos observar, no primeiro rastreamento tínhamos 6 alertas e agora somente 5.
Dessa forma, trataremos item a item até que todos alertas estejam solucionados e nosso servidor totalmente saudável, garantindo a continuidade dos serviços.
É importante também acompanhar os Logs no “Event Viewer” para corrigir e monitorar todas atividades e processos importantes.
Mais informações detalhadas do BPA podem ser visualizadas no site TechNet.
Você usa alguma outra ferramenta ou quer complementar o artigo? Ficou com alguma dúvida? Deixe seu comentário abaixo!
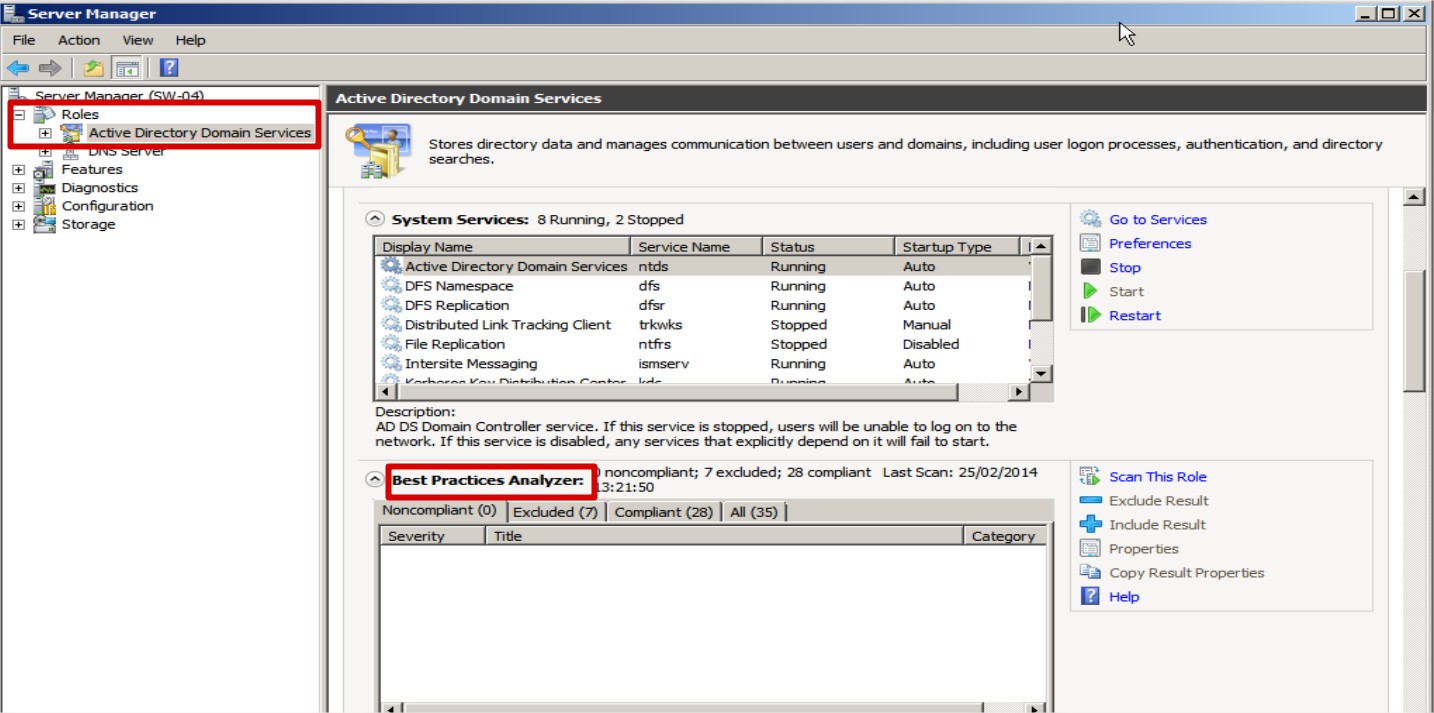
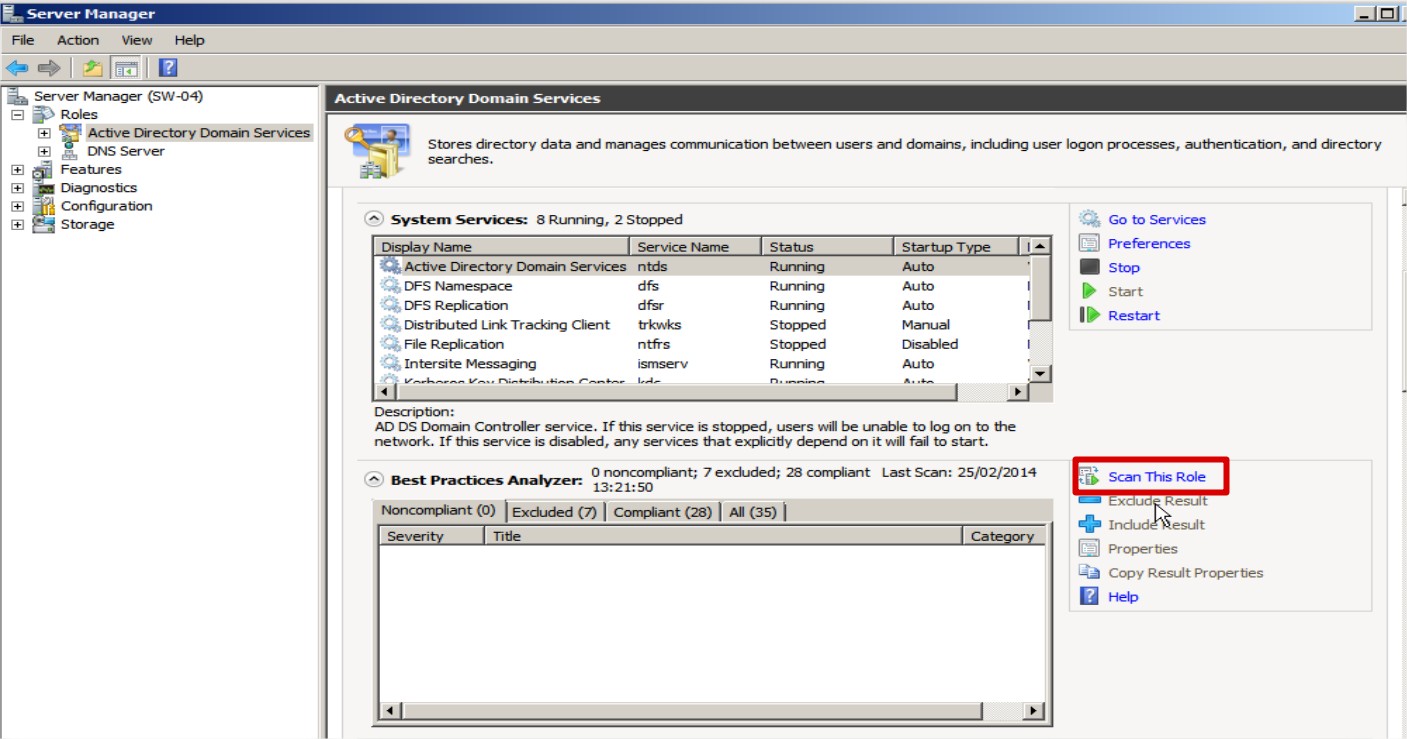
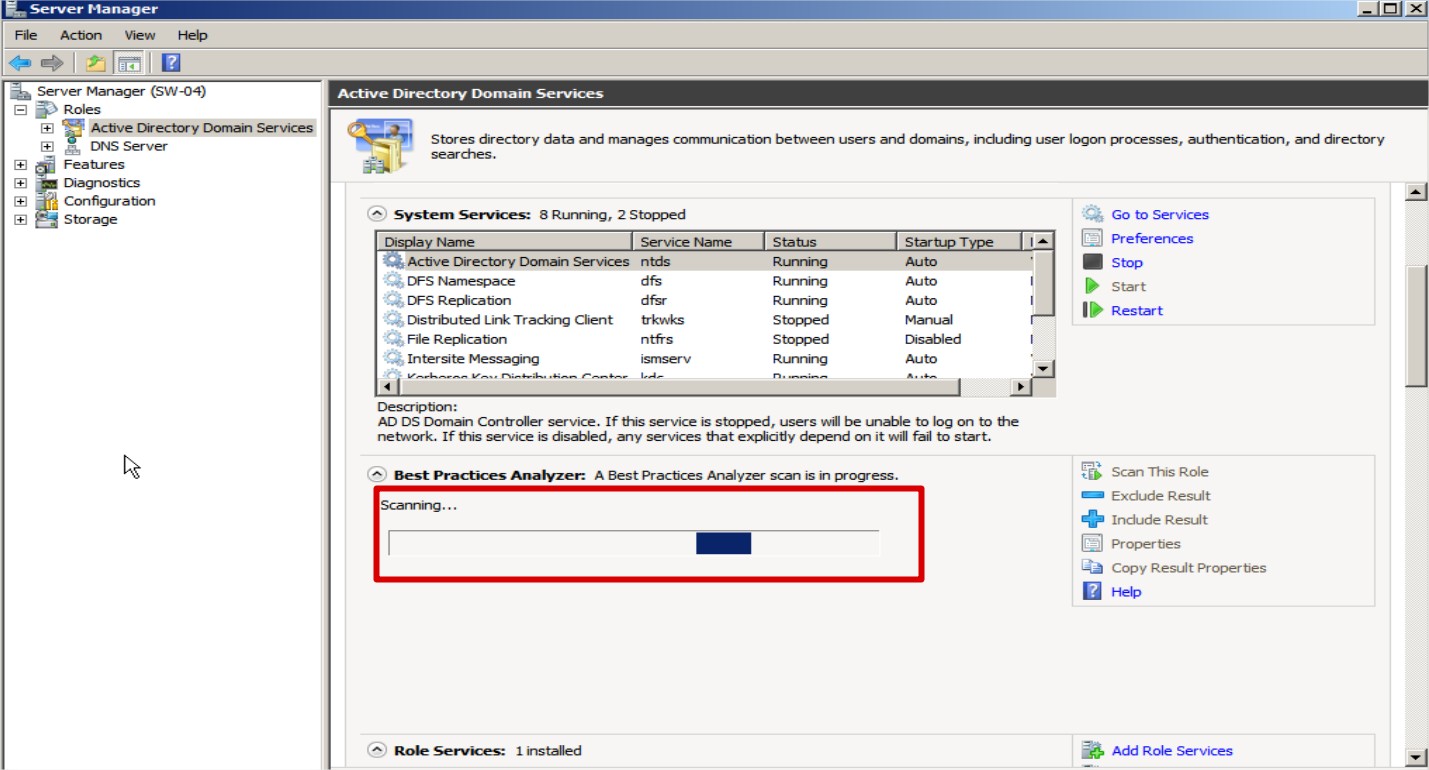
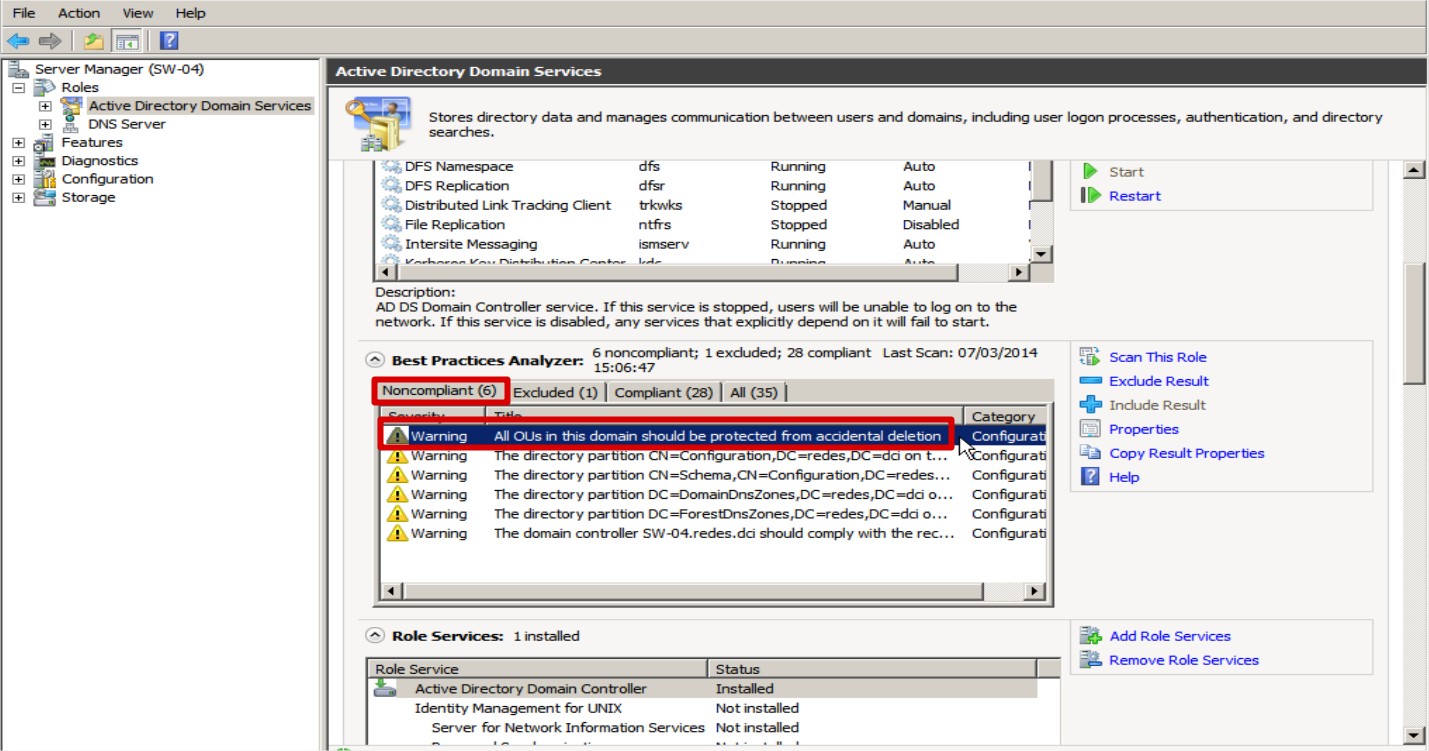
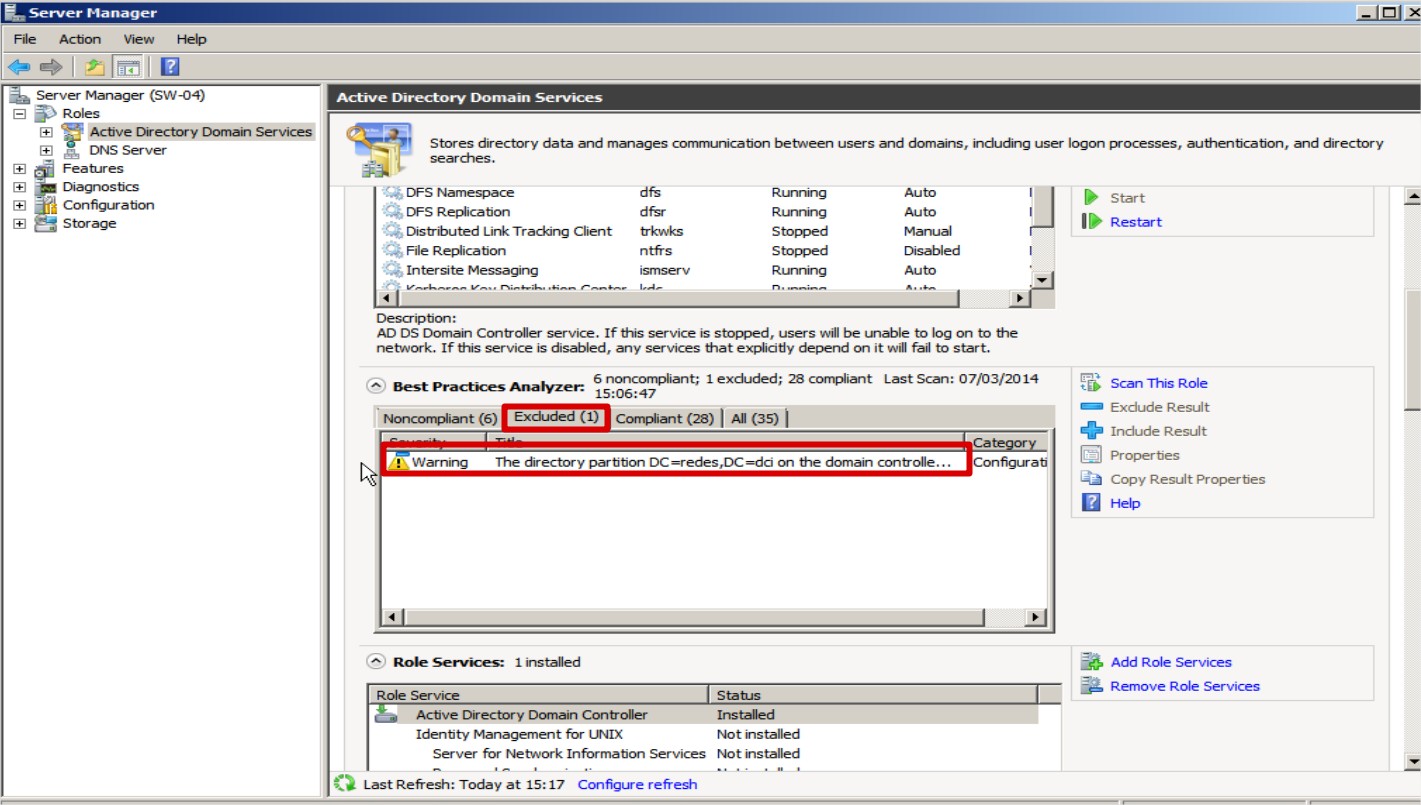
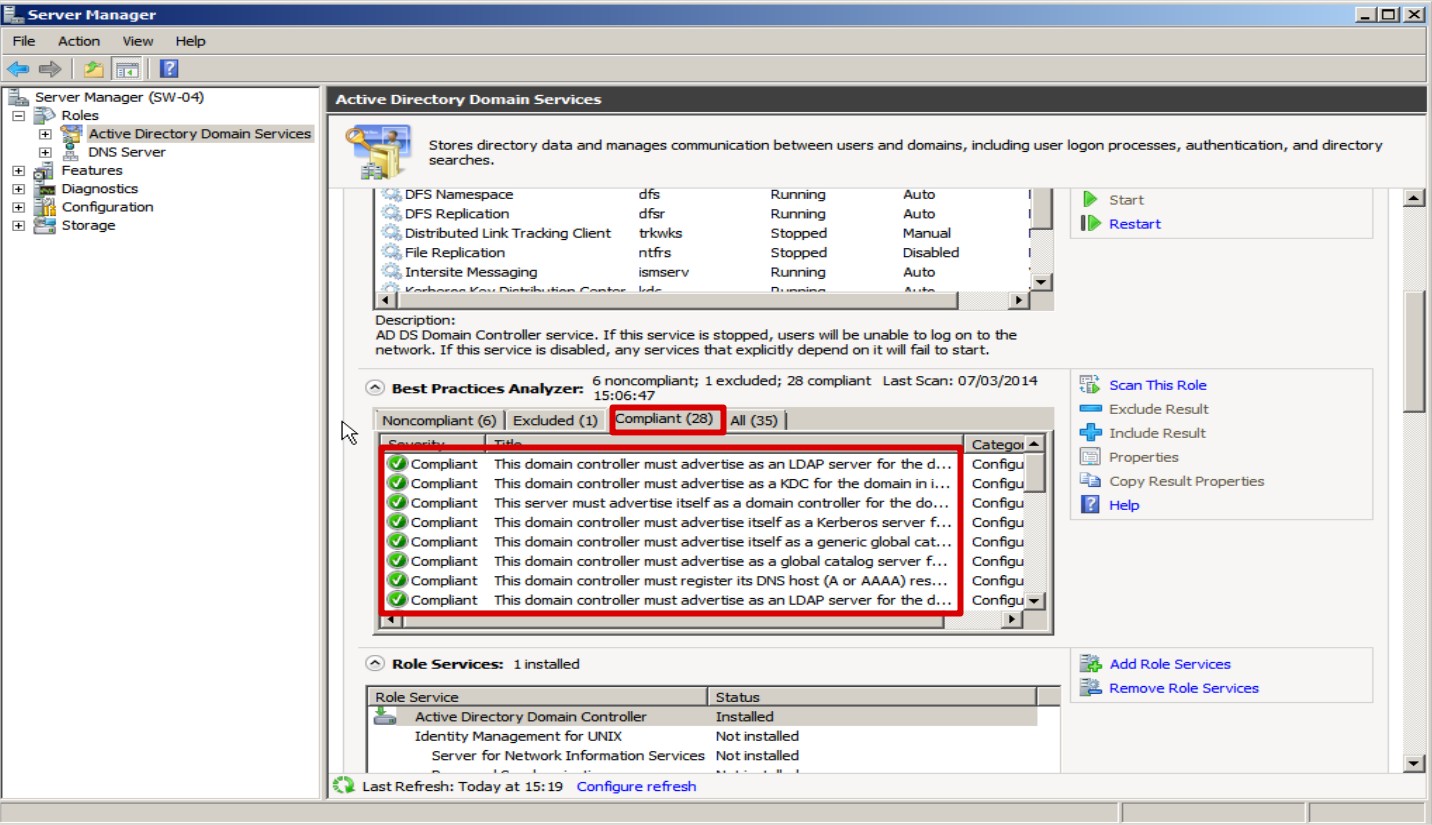
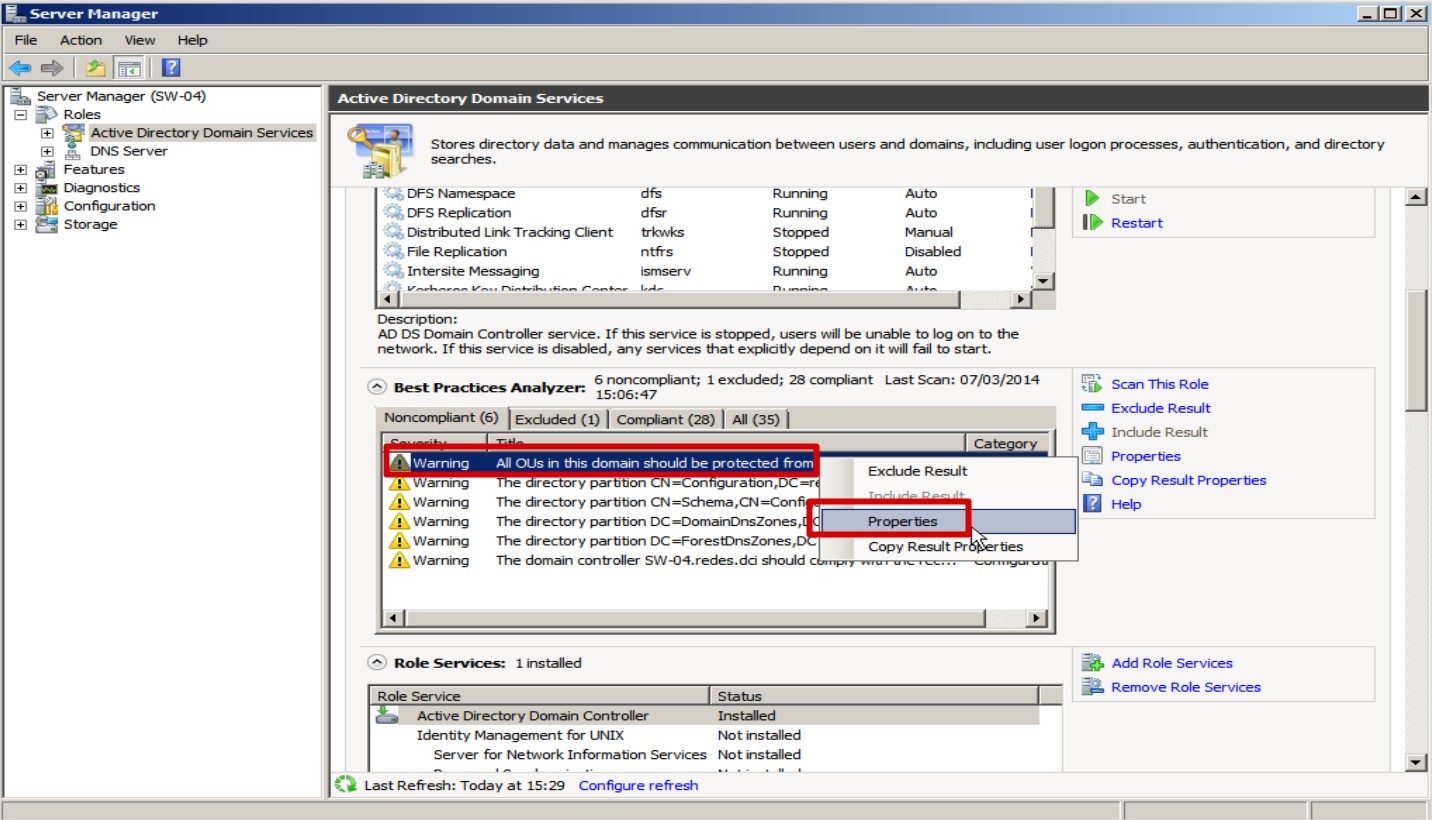
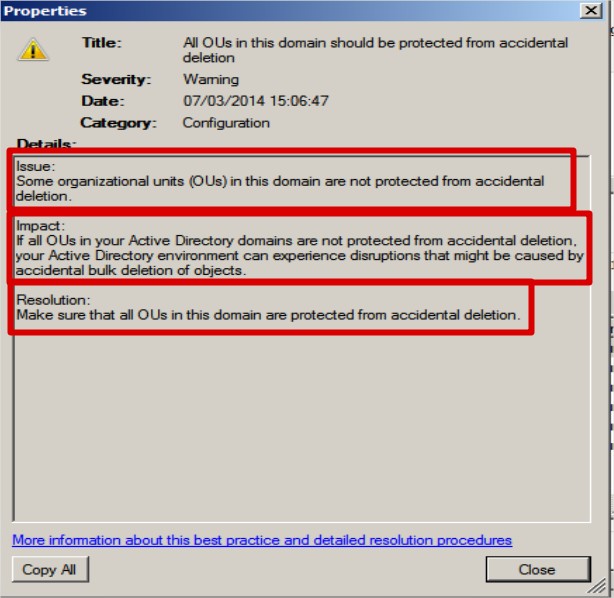
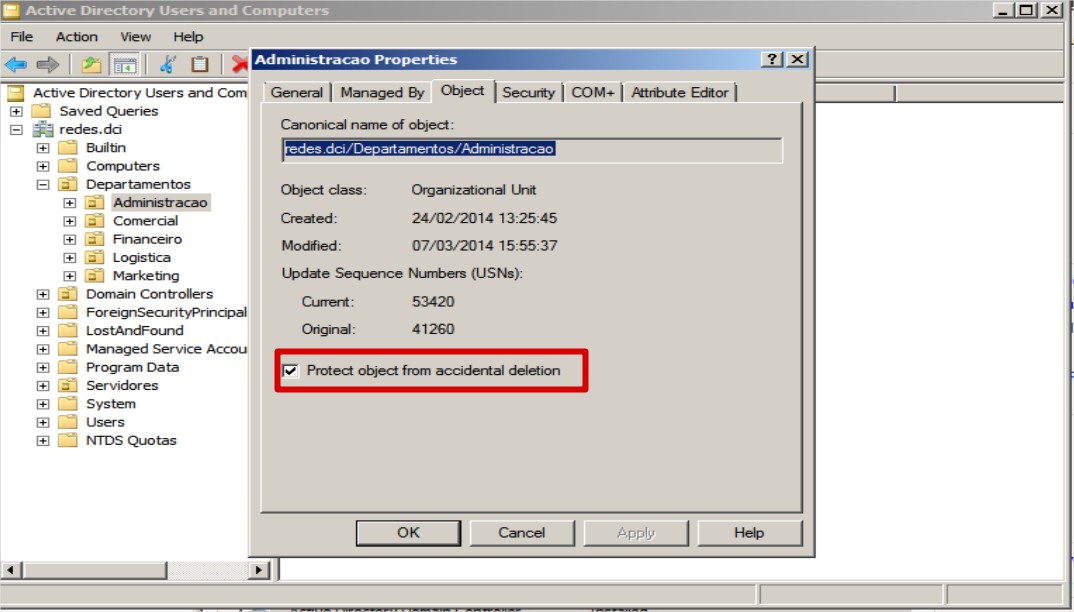
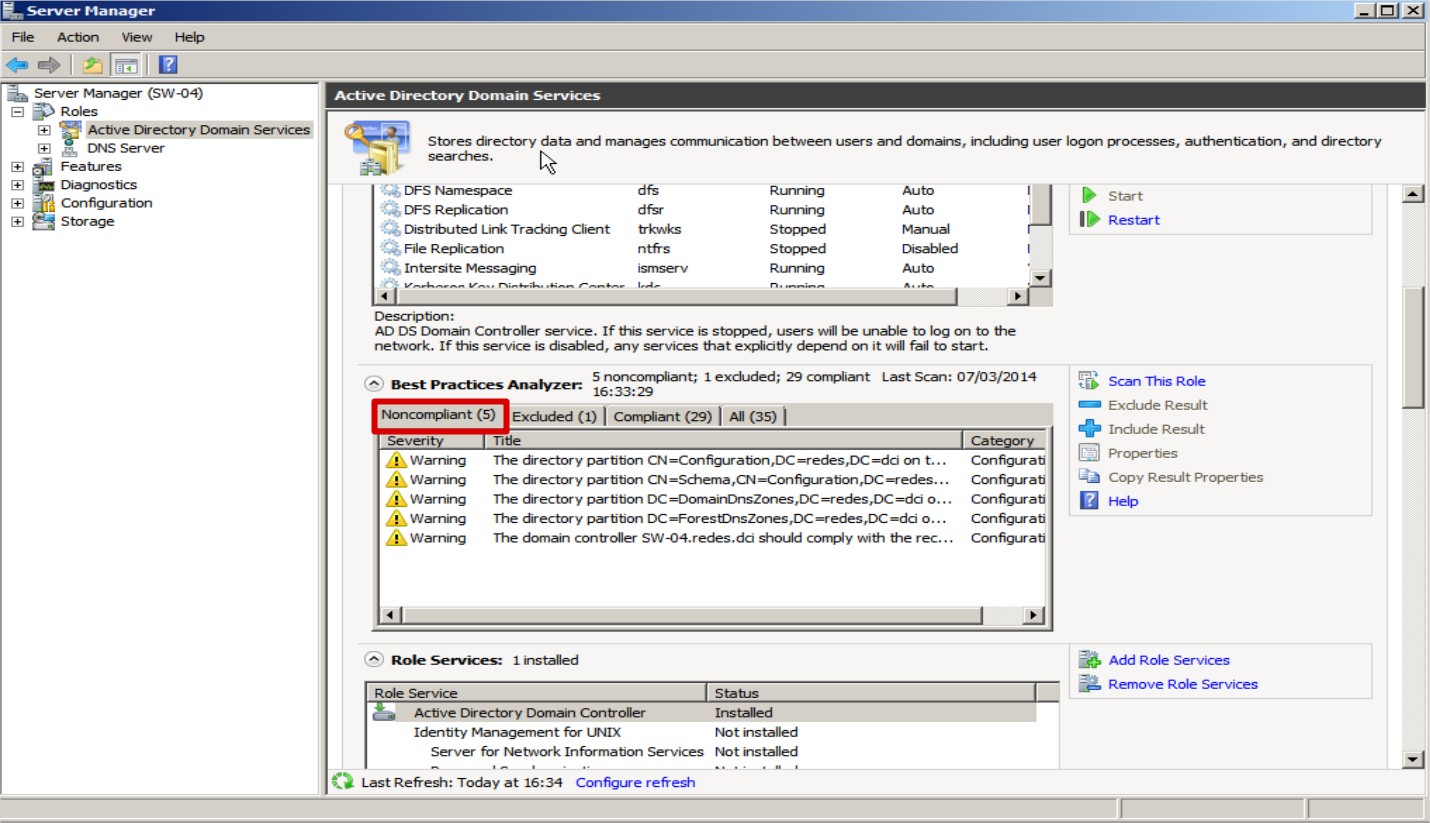
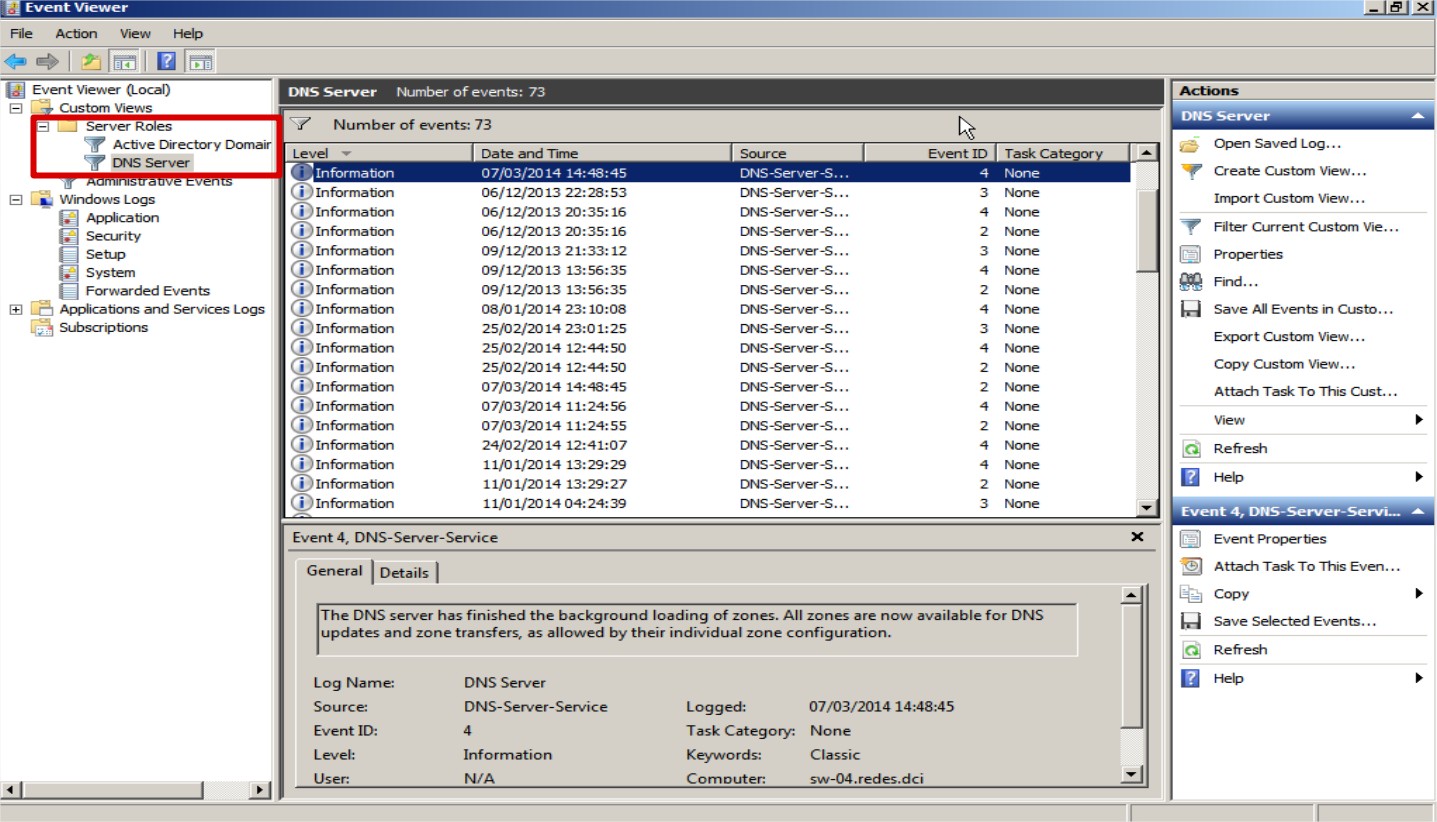

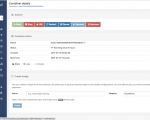

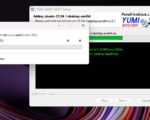
2 Comentários
Não achei essa ferramenta no W2008 Enterprise.
Felipe, caso não esteja disponível você pode agregar esta ferramenta acessando o link abaixo.
http://www.microsoft.com/en-us/download/details.aspx?id=15556