Vou demonstrar neste tutorial como migrar os perfis dos usuários no Windows 10 caso, por algum motivo, queiram fazer uma instalação nova ou de repente trocar de computador.
Umas das possibilidades de migrar perfis de usuários nas edições anteriores do Windows era o aplicativo “Transferência Fácil do Windows” – Windows Easy Transfer. Mas, o Windows 10 não conta mais com esta opção de migração.
Existem aplicativos de terceiros no mercado que podem fazer este procedimento ou ainda contar com a versão atualizada do Windows ADK (Windows Assessment and Deployment Kit), que é um pacote de aplicativos para implantação e ativação do Windows.
Migrando Perfis de Usuários no Windows
Neste tutorial irei demonstrar como fazer a migração dos perfis dos usuários através do USMT (User State Migration Tool) disponível no Windows ADK.
O primeiro passo, é fazer o download da versão atualizada do Windows ADK acessando o site clicando aqui. Clique na versão que corresponde a sua versão do Windows instalada.
Ao executá-lo, vai abrir a janela para escolher se deseja instalar ou se pretende salvar em alguma pasta para instalar depois.
No caso aqui, iremos deixar a primeira opção marcada para fazer a instalação como é mostrado na imagem abaixo e então clicamos em Next.
Aparece a janela de privacidade do Windows 10 para autorizar a coleta de dados. Iremos deixar marcada a opção referente a Não e então iremos clicar em Next.
A janela seguinte se refere ao acordo de licença do uso, então clicamos em Accept.
Nas janelas a seguir, pede para selecionar os aplicativos que serão instalados. Para fins acadêmicos, para demonstrar o uso do USMT, iremos deixar somente este aplicativo marcado e então clicaremos em install para efetuar a instalação.
Como necessita de permissões elevadas para instalação, aparecerá a janela para confirmarmos. Então iremos clicar em Yes (Sim) para prosseguir.
Agora começa o processo de instalação do USMT e terminado o processo, clicaremos em Close.
Como usar o USMT – User State Migration Tool
Como o USMT deve ser usado através de linha de comando e necessita de permissões administrativas, iremos clicar com o botão direito do mouse em cima do logo da Microsoft, no canto inferior esquerdo da tela. Aparecerá o menu de opções para uso de manutenção e suporte do Windows. Então iremos clicar com o botão esquerdo do mouse em Command Prompt (Admin). Para linha de comando com permissões administrativas.
Aparecerá a janela para permitir a execução do prompt de comando (CMD), então iremos clicar em Yes.
Nos passos a seguir, ao invés de entrar direto no diretório que necessitamos, iremos entrar na pasta para analisarmos os caminhos.
Entrarei no diretório do Windows ADK que é denominado Windows Kits. Como aqui está criada uma máquina virtual com o Windows 10 32 bits, entrarei no diretório do Windows Kits através do comando “cd c:\Program Files\Windows Kits” (c:\Arquivos de programas\Windows Kits). Caso use o Windows 10 64 bits, provavelmente o Windows Kits estará dentro de Arquivos de programas (x86)
Ao entramos neste diretório e listarmos o que tem dentro dele com o comando dir, iremos verificar que possui algumas pastas referente às edições do Windows.
Então digitaremos “cd 10″ e apertamos a tecla <enter> para entrarmos no diretório referente ao Windows 10. Iremos novamente digitar o comando “dir <enter>” para verificarmos o que contém neste diretório.
Dentro deste diretório digitaremos o comando “cd Assessment and Deployment Kit <enter>” que é o caminho que devemos seguir. Com o comando dir <enter> novamente, iremos notar que localizamos os diretórios do USMT onde estão os comandos de migração que devemos executar. Então novamente executaremos o comando “cd User State Migration Tool <enter>” para entrarmos neste diretório.
Uma dica importante é copiar este diretório User State Migration Tool, pois, quando for precisar importar os perfis dos usuários no computador de origem, não precisará instalar o Windows ADK novamente. Só irá precisar deste diretório para efetuar os comandos e também o diretório que armazenou os perfis dos usuários.
Dentro deste diretório, tem umas subpastas referentes a cada plataforma do Windows. Como estou na versão 32 bits, usarei o comando “cd X86 <enter>” para acessar esta pasta.
Dentro deste diretório iremos usar o seguinte comando
"scanstate (diretório de destino dos arquivos) /i:MigApp.xml /i:MigUser.xml /i:MigDocs.xml /v:13 <enter>"
Este comando irá salvar os perfis dos usuários em um diretório para depois importá-los para a nova instalação ou para um novo computador.
No caso aqui estou armazenando os perfis dos usuários em “\\Mac\Home|Public\perfilusers”. Os arquivos xml são os arquivos com os parâmetros de migração e que estão dentro do diretório USMT. E a instrução /v:13, habilita a saída detalhada do status e da depuração do comando.
Iremos reparar que o processo de migração iniciou. Este procedimento pode demorar dependendo do tanto de informações que possa conter os perfis.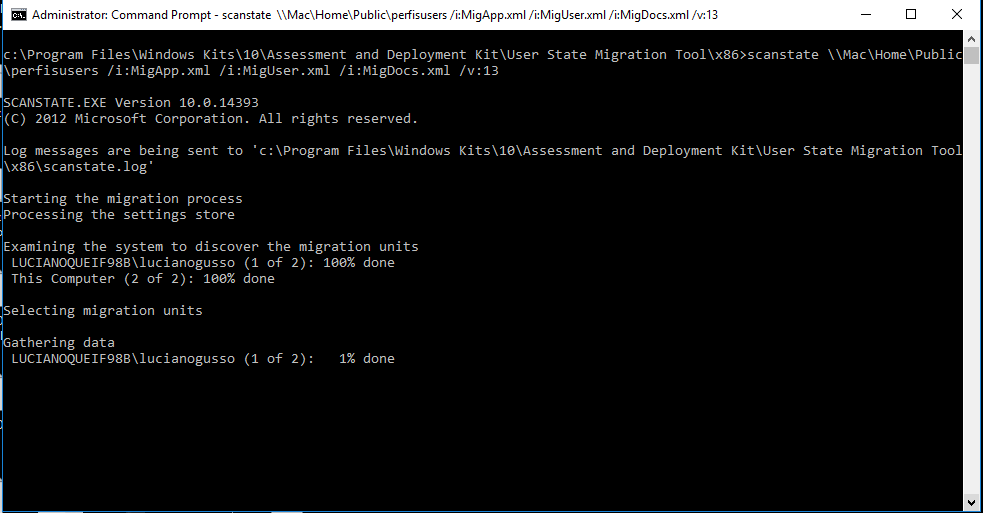
Agora estando no computador ou instalação nova que deseja importar os perfis dos usuários, iremos entrar na pasta User State Migration Tool que foi salva e executaremos o comando
"loadstate (diretório dos perfis armazenados na rede) /i:MigApp.xml /i:MigUser.xml /i:MigDocs.xml /v:13 <enter>
No caso aqui o diretório onde estão armazenados os perfis de usuários é \\Mac\Home\Public\perfilusers.
É claro que lá no inicio, para acessar o diretório do USMT, poderíamos digitar “cd c:\Program Files\Windows Kits\10\Assessment and Deployment Kit\User State Migration Tool\X86″, (lembrando que poderíamos usar a tecla TAB para ir completando o nome de cada subdiretório), mas a intenção foi demonstrar da forma mais detalhada possível.
Espero ter ajudado você a transferir seu perfil de usuário no Windows 10 com este tutorial passo a passo.
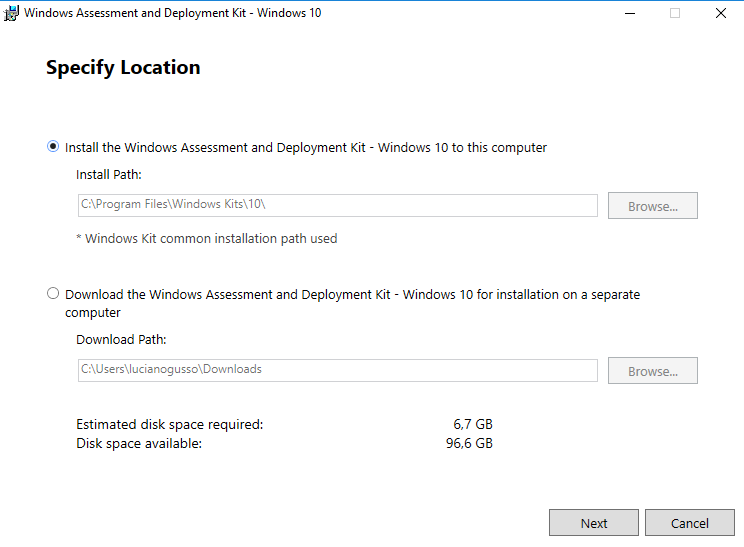
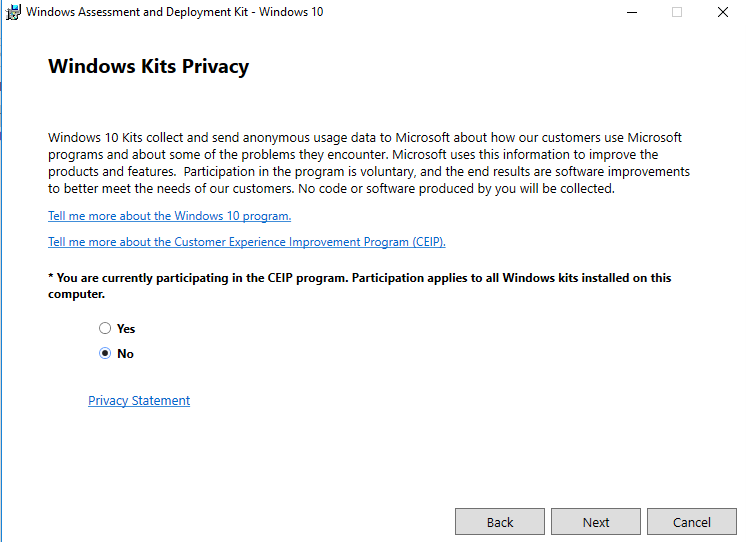
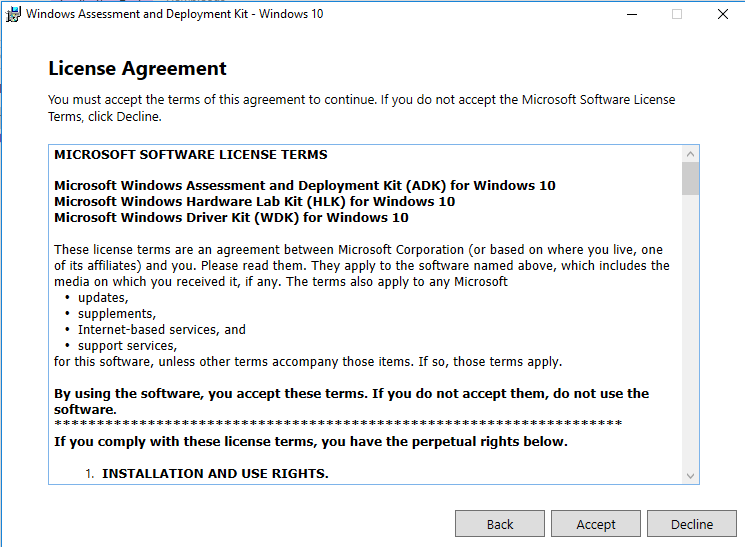
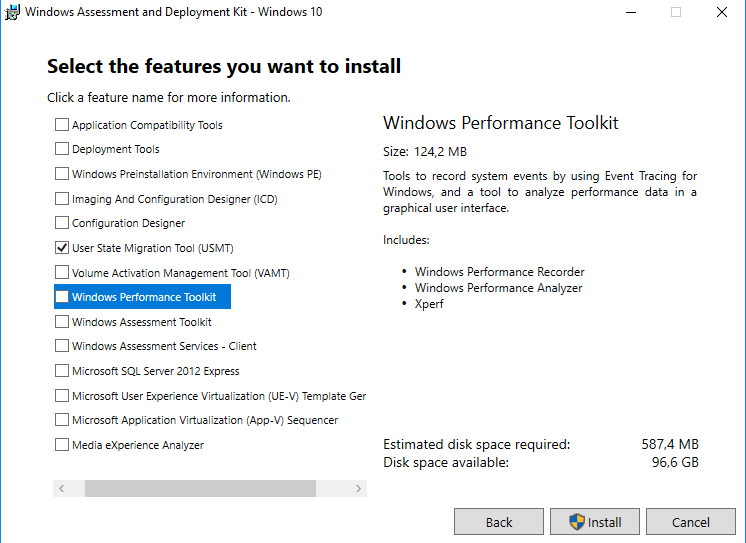
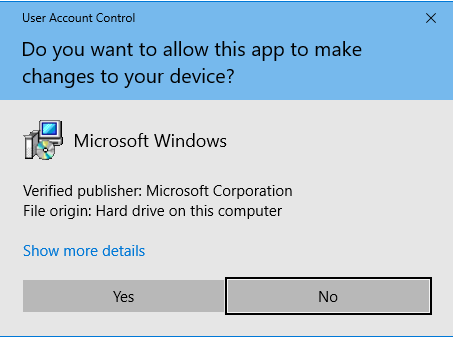
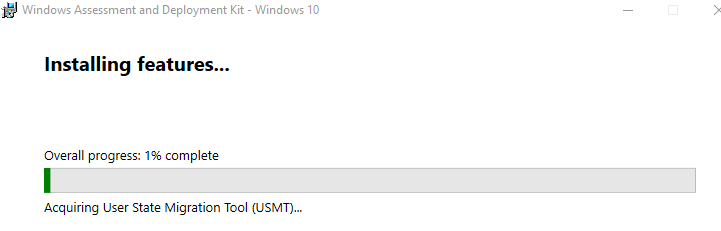
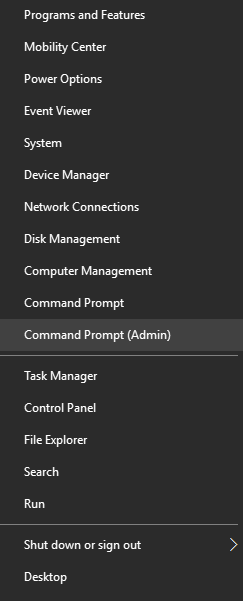

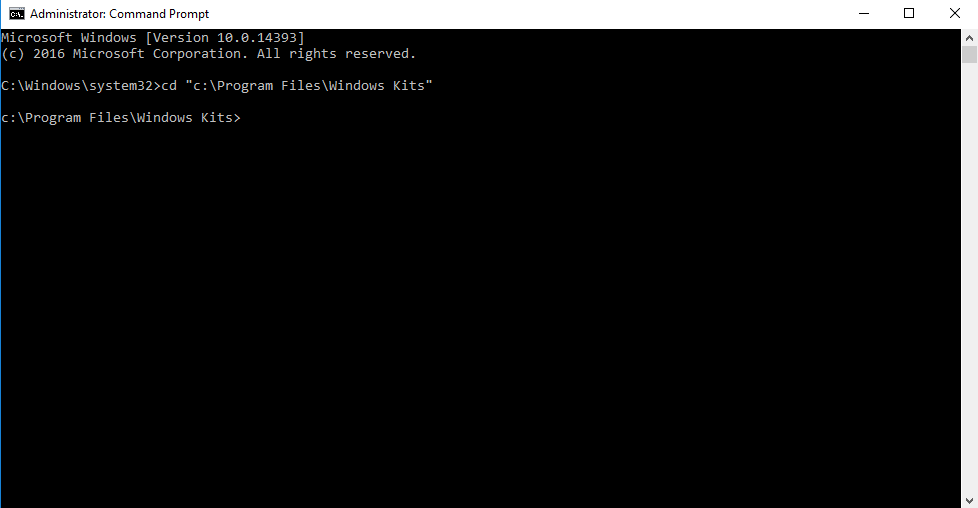
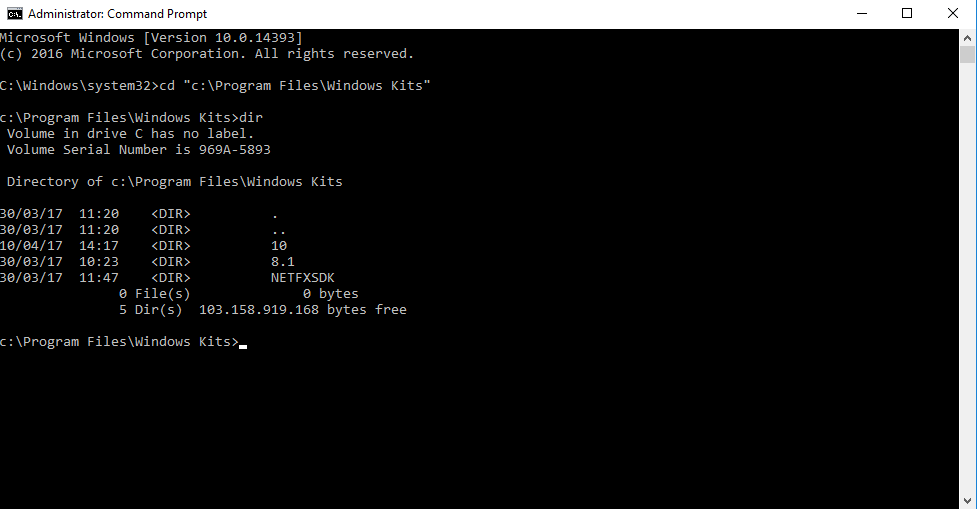
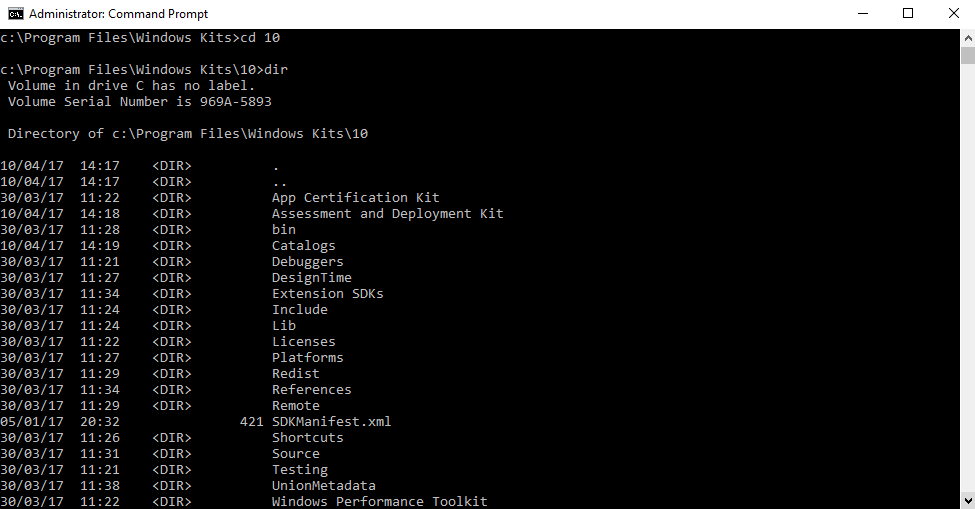
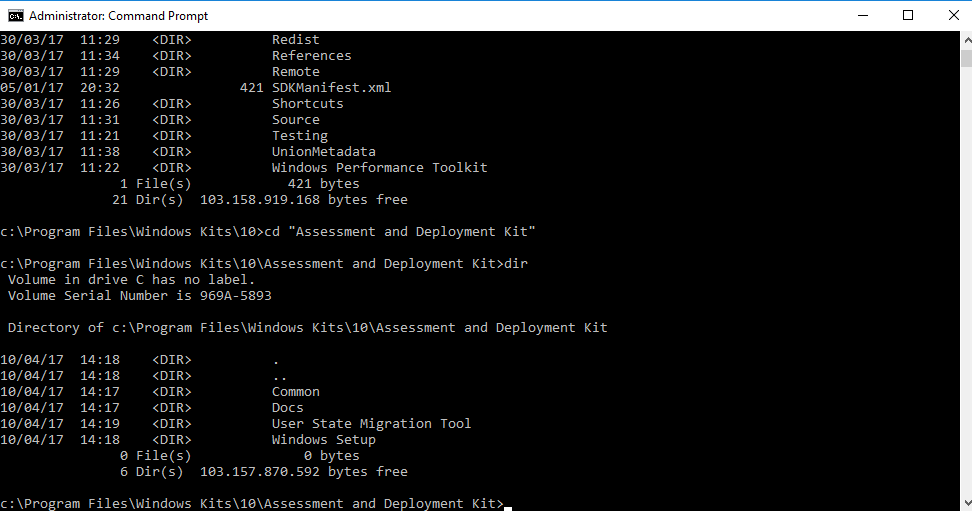
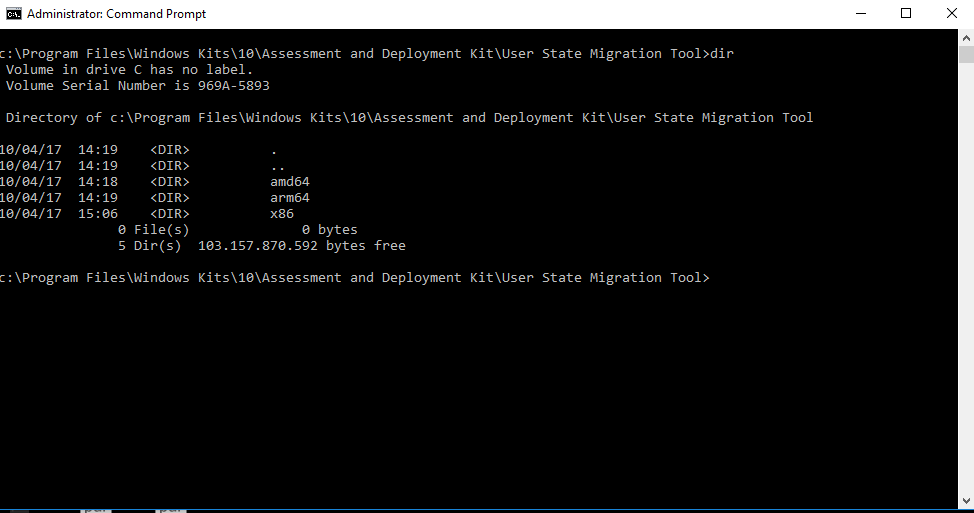
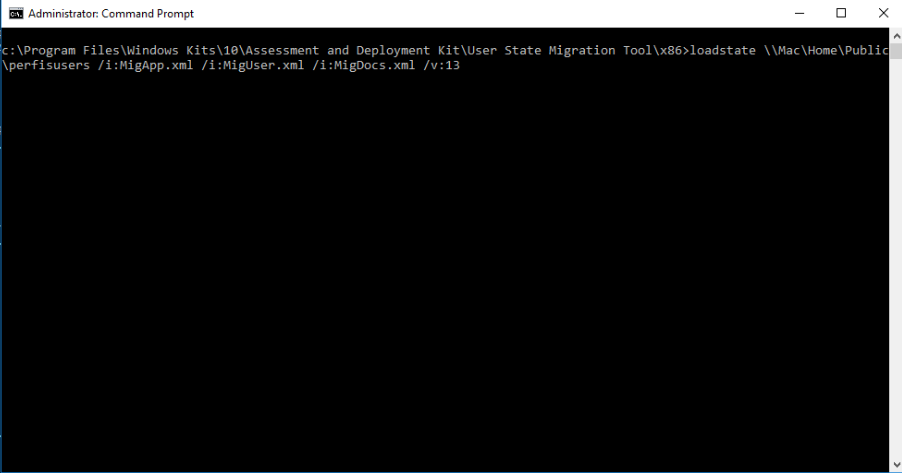

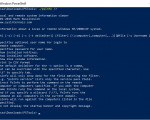


4 Comentários
Obrigado por esse tutorial nao é facil encontrar site ensinando isso.
Esse procedimento serve para clonar usuários no mesmo pc também?
Para máquinas x64, pode ser necessário usar os executáveis da pasta AMD64, e não da X86, caso tome erro executando os aplicativos em uma máquina Windows11. Só consegui dessa forma em um Windows 11 21H2 x64.
Bom dia,
Não vamos ter mais AD na minha empresa, e os perfil de users estão no AD, quero passar os perfil de users para o mesmo pc mas fora do AD, tem esta possibilidade?