Neste artigo irei demonstrar como utilizar o monitor de desempenho do Windows (resmon). Através deste utilitário, conseguimos monitorar o desempenho do computador e os softwares que estão consumindo muitos recursos e deixando assim o computador lento.
1. Como abrir monitor de recursos do Windows
A forma mais direta para abrirmos o monitor de recursos é digitando na campo de buscas da barra de tarefas “resmon” e clicando na primeira opção que aparece na busca. Ou também utilizando as teclas “Windows R” e digitando resmon.
Ao abrir o “Monitor de Recursos”, entraremos direto da guia “Visão Geral” onde tem os campos de todos os recursos utilizados como também os gráficos para analisarmos.
2. Como monitorar desempenho no Resmon
Ao expandir cada recurso na guia “Visão Geral”, conseguiremos visualizar o processo de cada software ativo. Nas outras guias (CPU, Memória Disco e Rede), será tratado cada recurso separado.
Se quisermos filtrar por um ou mais programas para monitorarmos os recursos que estão sendo consumido por eles, basta clicar na caixa de seleção. Aqui, como exemplo, foi selecionado o Skype e o Virtualbox. Ao selecionarmos estes dois programas, aparecerá uma barra na cor laranja que mostra os programas que estão sendo filtrados.
Vamos poder ver o seu uso em Disco, o IP na rede entre outras informações.
Se entrarmos na guia CPU, ainda permanecerão no filtro estes dois programas. Além de saber o seu uso da CPU no momento, teremos os campos referente aos módulos e identificadores que estão associados a eles.
Já a guia Memória mostra de forma detalhada como está o uso da memória no computador, como também é possível ver quantas vezes houve falha grave do processo ao acessar a memória.
A guia Disco mostra o arquivo que está sendo usado por determinado programa, como também a sua prioridade, velocidade de leitura e gravação e o campo Armazenamento.
Neste caso aqui, podemos reparar que estou rodando uma VM do Windows 10 no Virtualbox
Já em Rede podemos analisar sua atividade em rede como, por exemplo, suas conexões. Qual o endereço IP local e remota, as portas utilizadas, se está tendo perda pacotes, etc.
Além de monitorarmos os processos que estão utilizando os recursos do computador, podemos também finalizar e suspender processos que estão consumindo muitos recursos e deixando o PC lento, podemos também ver os processos que estão travados e à espera de outros processos serem finalizados.
Aqui, como exemplo, foi clicado com o botão direito do mouse em “Analisar Cadeia de Espera…”.
Ao abrir a janela “Analisar Cadeira de Espera”, podemos verificar que o Virtualbox está na espera do processo VBoxSVC.exe ser finalizado.
O monitor de recursos vem desde o Windows 7 e é uma excelente ferramenta para podermos identificar falhas, finalizar processos que estão utilizando muitos recursos desnecessariamente.
Podemos fazer uma análise e monitoramento detalhado de todos processos que estão sendo executados filtrando por processo.
Espero ter ajudado você a conhecer um pouco mais sobre como utilizar o resmon do Windows.
Qualquer dúvida ou complemento, utilize a área de comentários abaixo.
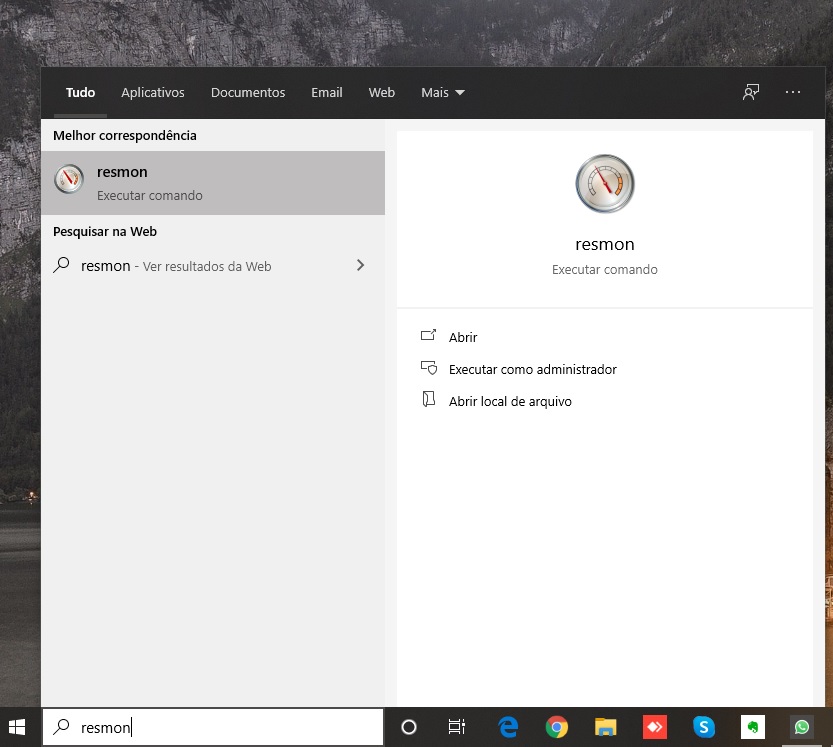
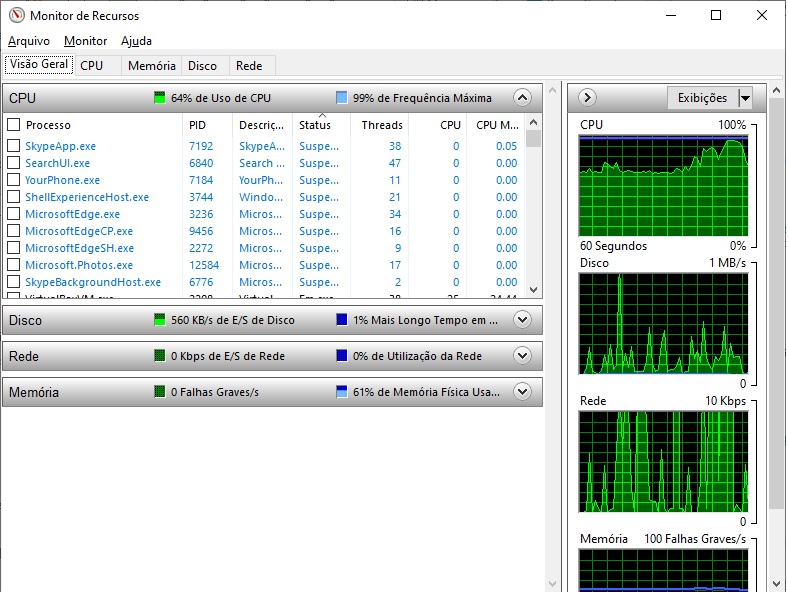
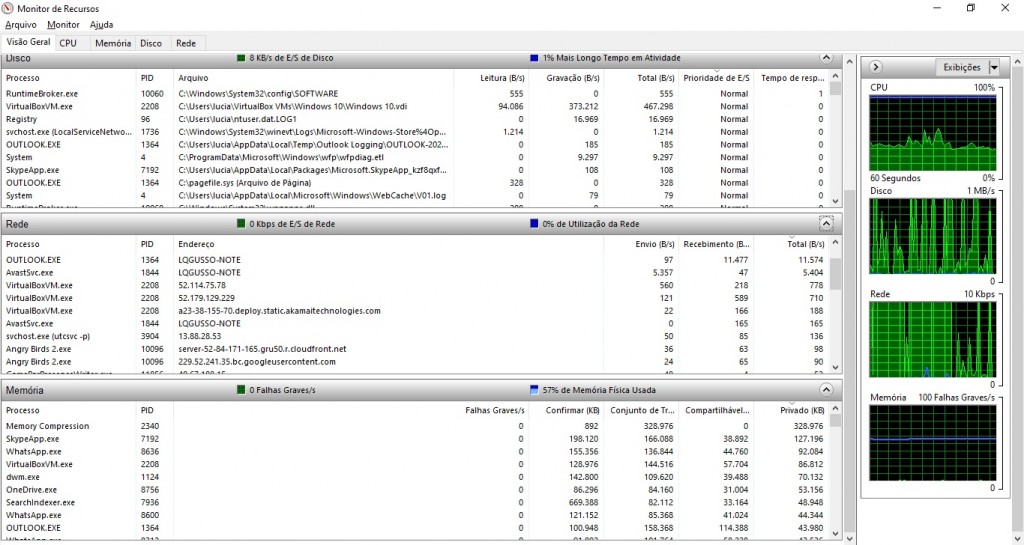
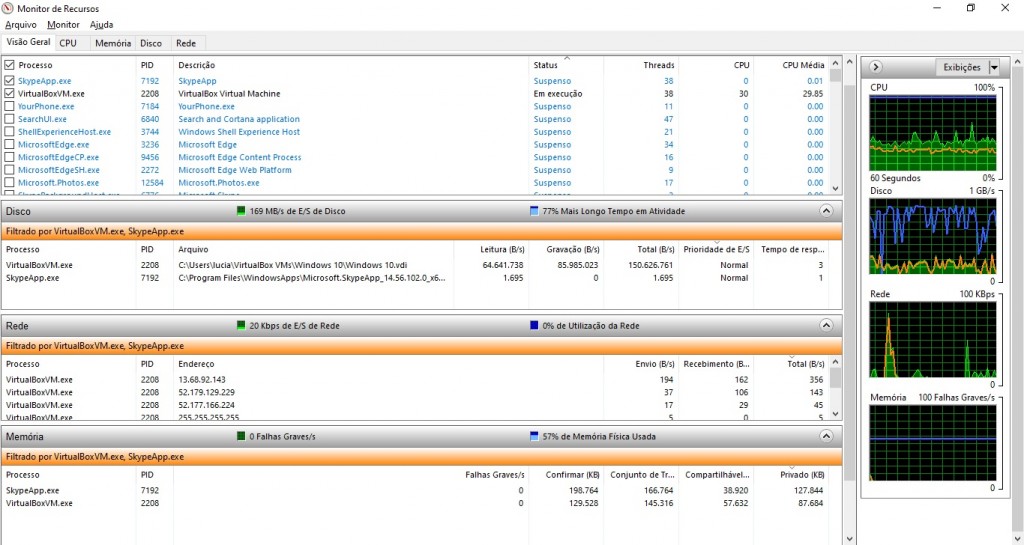
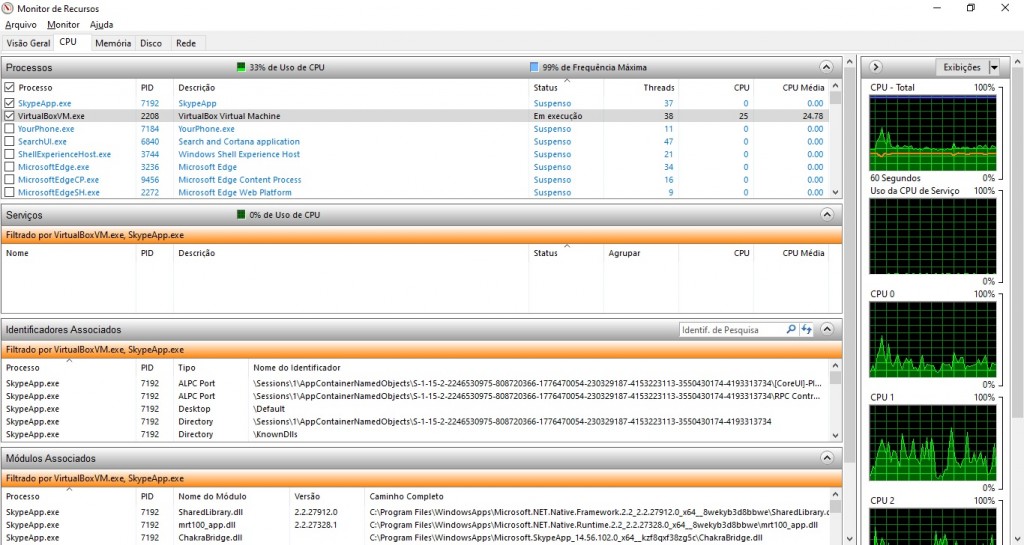
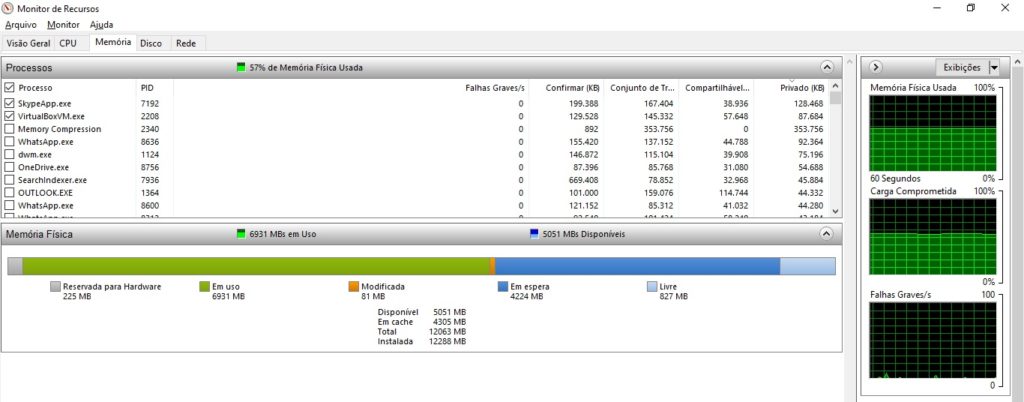
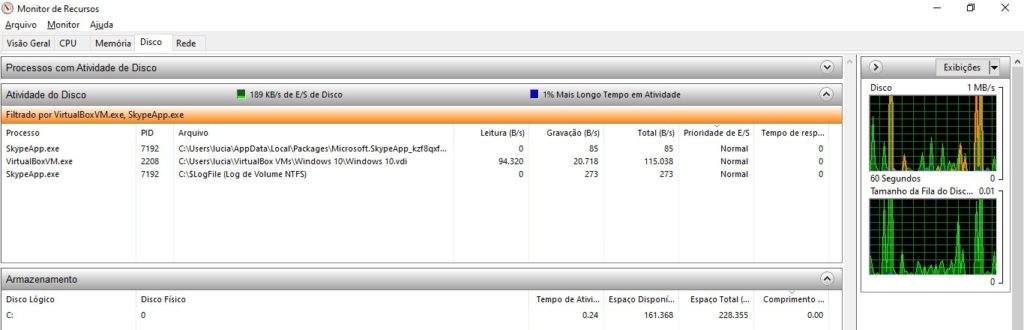
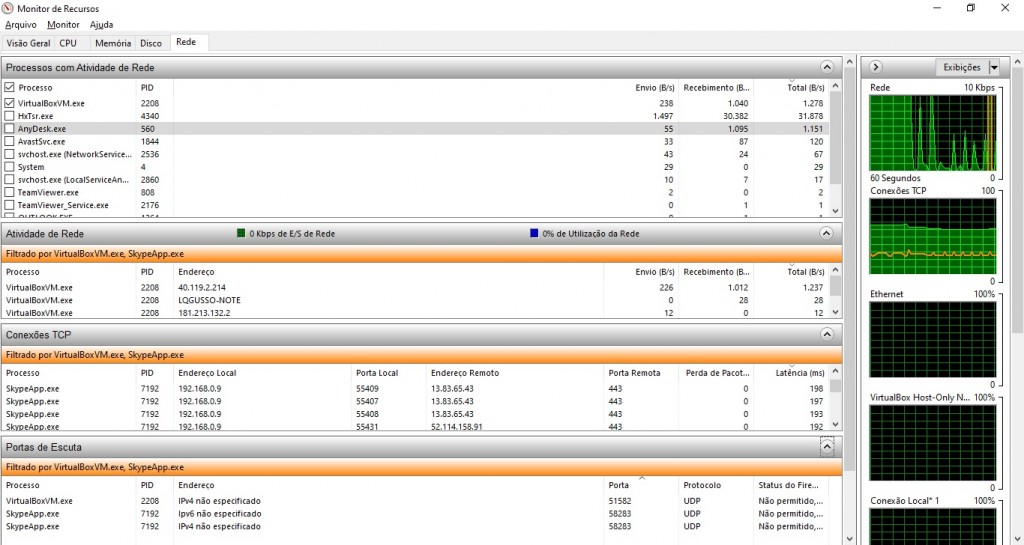
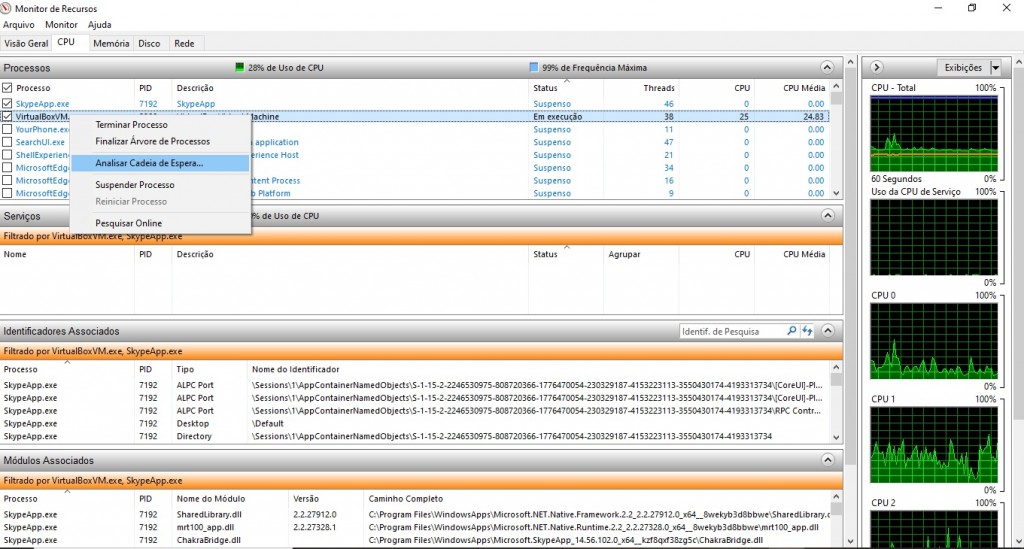
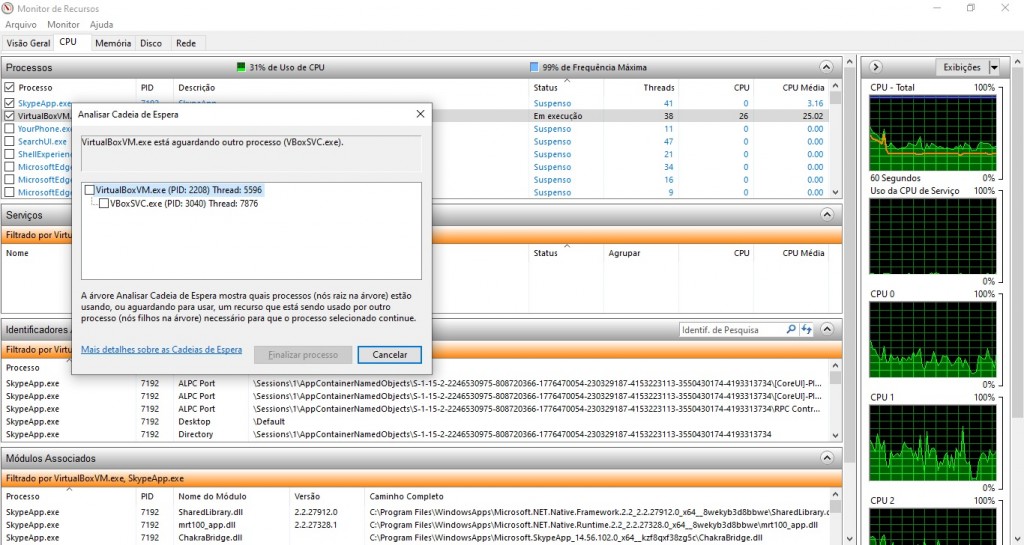

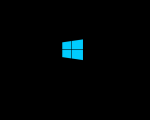


2 Comentários
muito interessante, quero criar um arquivo .bat que reinicie um processo da guia rede, porém nem sei por onde começar.
Estou providenciando um artigo para automatizar estas tarefas.