Sempre quando é necessário formatar o computador, dá aquele frio na barriga só de pensar na possibilidade de perder arquivos importantes. Quem nunca perdeu algo importante numa formatação que atire a primeira pedra! 🙂
Para reduzir as chances de acabar não copiando algo importante, que tal fazer o uso de particionamento de HD?
O particionamento nada mais é que a divisão do HD em várias partes, criando então as já conhecidas unidades C:, E:, F: e assim por diante.
Neste particionamento você pode definir, por exemplo, a unidade que vai receber o sistema operacional e programas e outra que receberá seus arquivos. Não vou explicar a fundo o conceito de particionamento, pois já existem muitos conteúdos na web sobre o assunto.
O foco é apresentar um tutorial rápido de como particionar seu HD no Windows 7 sem a utilização de programas de terceiros. Vamos lá!
1. Clique no Menu Iniciar, depois clique com o botão direito do mouse em “Meu Computador”, e selecione a opção “Gerenciar”.
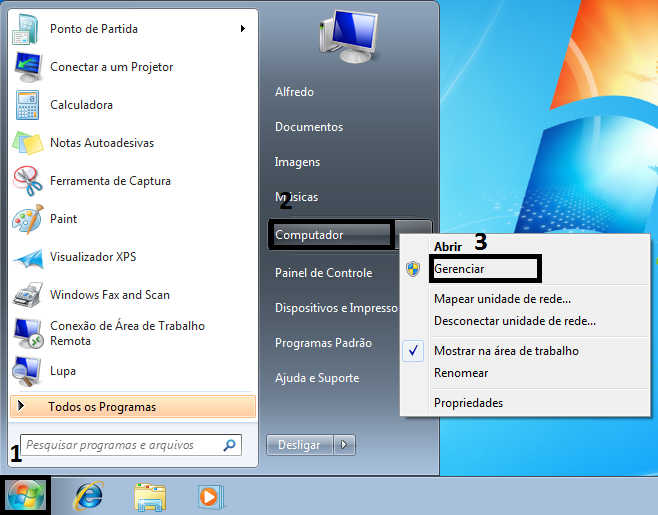
2. Na janela que abrir, clique em “Gerenciamento de Disco” coluna esquerda. Feito isso aparecera todos os disco conectados a maquina.
3. Clique com o botão direito do Mouse em cima do disco (HD) que você pretende particionar e escolha a opção “Marcar partição como ativa”, caso ela já esteja marcada vá para o próximo passo.
4. Clique novamente com o botão direito do Mouse no disco (HD) escolhido e escolha a opção “Diminuir Volume…”.
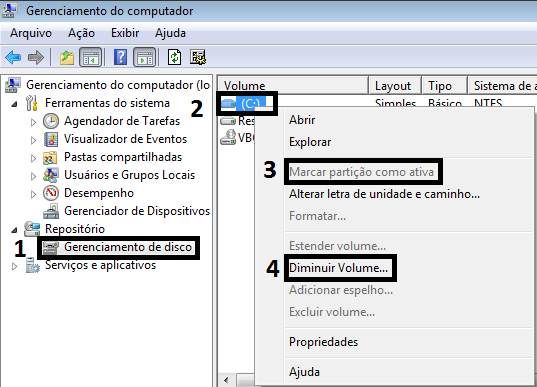
5. Na janela que abrir será exibido o tamanho total do disco (HD), espaço disponível para diminuir, o espaço a diminuir e o tamanho total após a diminuição, na frente do espaço a diminuir digite o tamanho que você quer diminuir para criar uma nova partição, depois clique em diminuir.
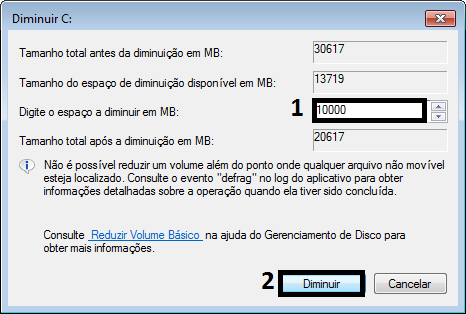
6. Clique com o botão direito no volume “Não alocado” e escolha “Novo Volume Simples…”.
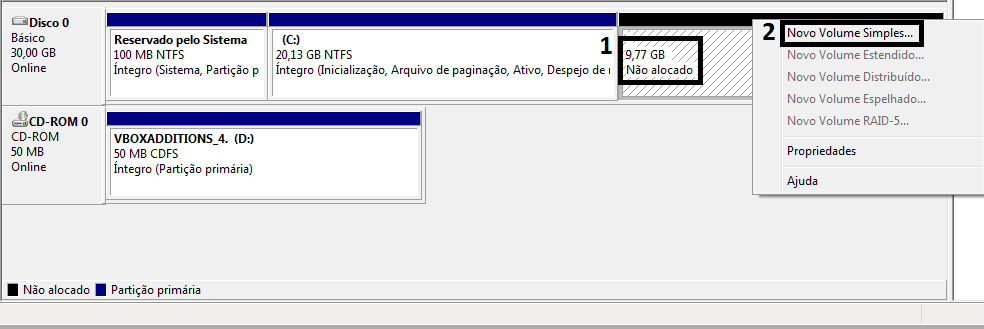
7. Na janela que aparecer clique em “Avançar”, na próxima janela digite o tamanho da partição que deseja criar e clique em “Avançar”.
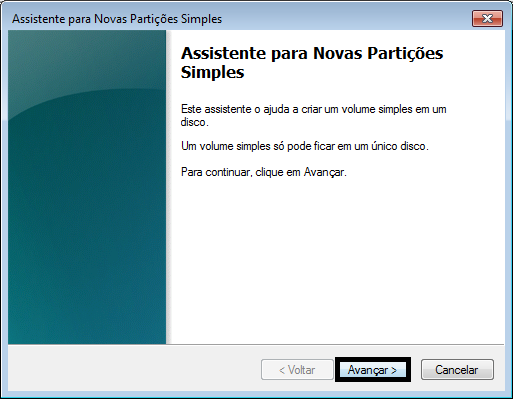
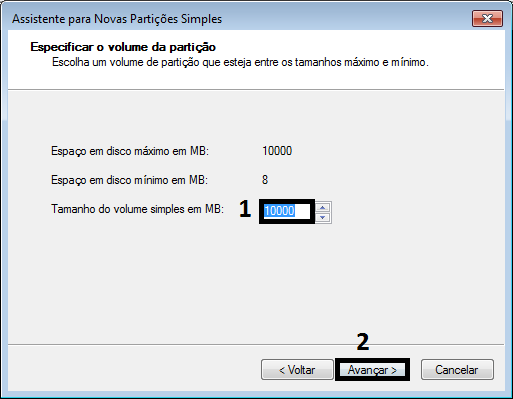
8. Na próxima janela escolha a letra da nova partição e clique em “Avançar”.
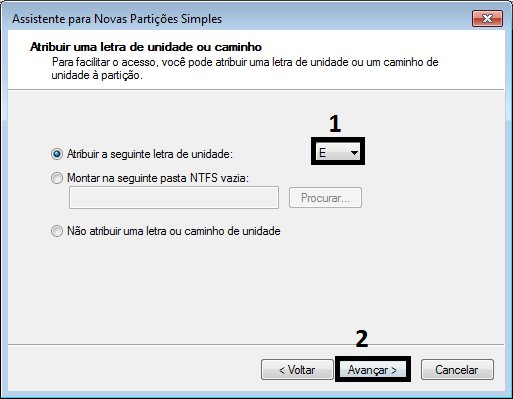
9. Em seguida escolha como deseja formatar a nova partição e clique novamente em “Avançar”.
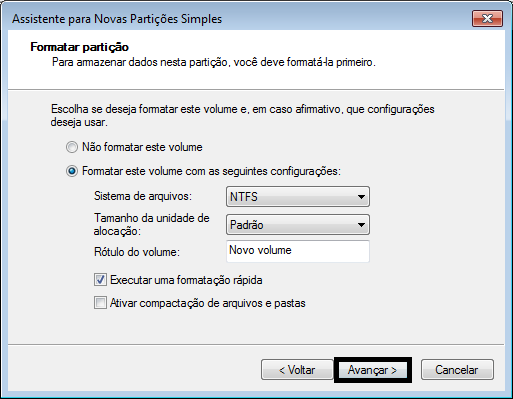
10. Por fim, aparecerá uma janela mostrando as configurações da nova partição criada. Clique em “Concluir”.
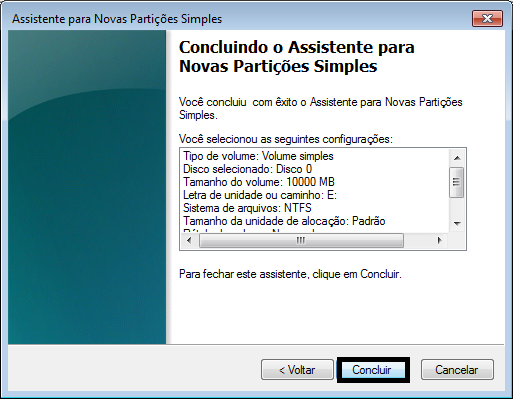
Pronto, você acabou de criar uma nova partição no seu HD 🙂
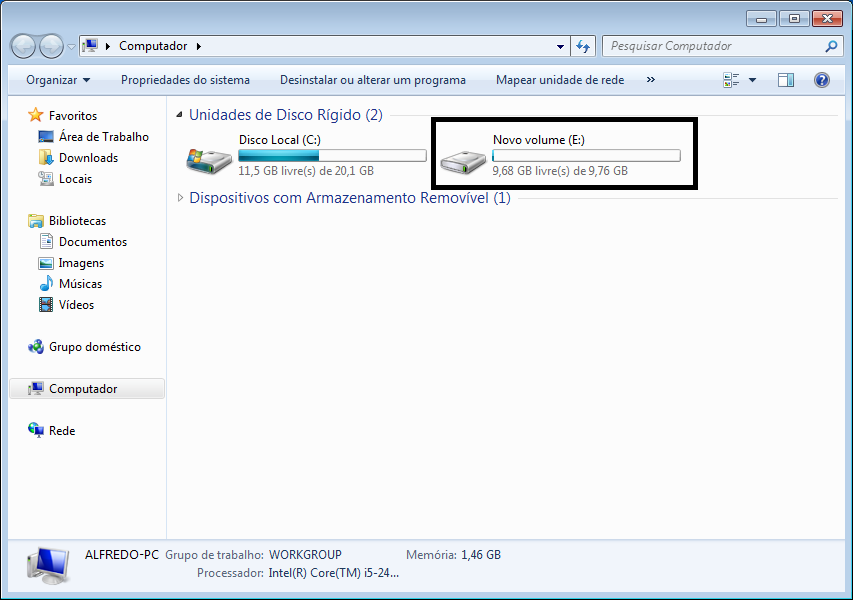
Se você ficou com alguma dúvida de como particionar seu HD no Windows, deixe seu comentário abaixo!



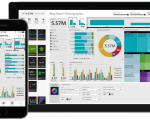
89 Comentários
Cara, muito bom ! Ótima tutorial 😉
Ótimo guia!
O meu deu erro. apareceu uma msg que dizia “a operação converterá o disco básico em disco dinamico. e náo poderia iniciar sistemas oper. instaldos em qualquer volume neste disco. Com resovler?
OBRIGADO MANO.
DEU PRA PARTISIONAR E FAZER UM BKP FILEEEEEEEE
Boa Tarde, Fiz do jeito que esta ai no site, mais meu notebook deu foi defeito no HD e vô ter que pagar para consertar agora se quizer meu note funcionando de volta.
Um artigo práticas sobre como formatar o windows 7. Obrigado pela partilha.
Eu particionado meu drive c: com esta instrução . O meu disco tinha 320 gb. Eu particionado outro 100 MB. Mais uma vez fui fiz para outro 40 MB . Agora não posso formatar. Mostrando particionamento máxima tinha feito.
Tutorial muito bom , simples e eficaz. Excelente!
Gostei muito… tá de parabéns você (s) pela orientação passo a passo pela partição de hd do windows 7. Muito obrigado!
muito bom! nota 10
Excelente tutorial, mandou muito bem!
Obrigado! Grande dica.
Cara vlw , mto bom seu tutorial =)
Obrigado por partilhar! Agora tenho 2 hds!!!
POW VALEW PELA DIA VC É FERA OBRIGADO
Parabens, muito bom, vale lembrar que esta ferramenta existe desde o RuindowsXP.
Muito bom esse tutorial, simples e fácil.
Como o mundo seria bem melhor se todos os homens colocassem sua inteligencia a serviço do proximo. Parabén pelo tutorial, ótimo.
Obrigado pela ajuda. Tutorial prático e rápido. Parabéns!
Funcionou perfeitamente! Obrigado pelas instruções!!!
ERRO DEVIDO AO ITEM 3 ( PARTIÇÂO ATIVA) NÃO CLICAR, CASO CONTRARIO O PC PERDE O BOOT.
To postando só pra dar um retorno do seu trabalho e disponibilidade de compartilhar. Tava precisando MUITO disso, testei aqui e deu certinho! Obrigada mesmo!
Show de bola, valeu pela dica. Sempre criei as partições durante a instalação do Sistema Operacional, mas agora queria fazer num PC novo, sem formatar.
A dica para quem não tem a mínima noção do funcionamento de um PC ou de um SO é não tentar fazer nada por conta própria. Procure alguém que saiba, para diminuir o risco de perder os seus dados.
Que maravilhosa e facílima forma de modificar o tamanho do hd…adorei e agradeço muito. Parabéns!
Fiz tudo e particionou,
mas quando eu reiniciei, apareceu uma mensagem “Falta bootmgr” e pede para reiniciar. Tentei mexer no boot no Setup, mas nada.
Pesquisei sobre essa mensagem e o que encontrei que deveria entrar no prompt a partir do DVD de instalação e, digitar alguns dos comandos abaixo:
“bootrec.exe /fixmbr
bootrec.exe /fixboot
bootsect /nt60 ALL /force /mbr”
(Leia mais: http://www.babooforum.com.br/forum/index.php?/topic/746295-falta-bootmgr-windows-7/#ixzz2fiawAHNb)
O problema é que estou no trabalho e não estou com nenhum DVD de instalação aqui. Existe uma outra forma de como resolver isso?
Obrigado por esse tutorial. Simple e direto. Ajudando pessoas desde 2012…rsrs
Valeu cara tutorial rápido e pratico parabéns
Belíssimo tutorial. Funcionou perfeitamente aqui.
Agora posso configurar o backup do W7.
Tutorial muito bom, simples e objetivo. Parabéns
Valeu, Alfredo! Sucessos!
Cara !!!! Demais !!! FANTÁSTICO !!!!!
Muuuuuuuito obrigada pela honestidade, simplicidade e objetividade !!!!
Flávia
GOSTEI MUITO BOM PARABÉNS.
CARA…… SENSACIONAL ESSE POST PARABÉNS
Tutorial muito bem feito e elaborado! Bem simples.
Parabéns!
MUITO DIDÁTICO . eXCELENTE MEU JOVEM!
Perfeito, funcionou conforme o descrito!
Muito obrigado.
Fácil, prático e rápido.
Você acabou de salvar minha vida… muito obrigado.
Bem organizado e fácil entendimento
grato Deus o abençoe
muito bom , mesmo!
muito proveitoso a forma que encontrei para particionar meu disco
Muito bom!! O que é o conhecimento se não é compartilhado. Parabéns fiz e deu certinho.
Aqui não dá certo, fica horas consultando espaço para diminuição e nada.
Muito bom, fácil e inteligente. Parabéns.
Fiz tudo o que estava ensinando , deu certo mas quando reiniciei deu Falta boot
Pressione ctrl+alt+del para reiniciar
Muito bom deu certinho, me ajudou bastante..
Olá, gostaria de saber o seguinte:
Utilizo meu HD em C: e meus arquivos e tudo o mais estão nele, caso eu particione, perderei meus dados. Ou antes tenho que salvar os arquivos.
Obrigada. =D
achei bem claro… fiz exatamente o mandado, no C: porem a tela ficou preta 🙁 perdeu o boot 🙁 será que era por se tratar de um netbook atom de 320 HD?
Obg. valeu deu tudo certo.
gostei e estou satisfeito. Obrigado
ÓTIMO TUTORIAL! OBRIGADO!
SOLUÇÃO PARA O PROBLEMA DE “FALTA BOOTMGR”
Passei um grande aperto com isso, pois tenho um notebook da Dell com SO original. Depois de quase realizar uma “engenharia reversa”, consegui resolver o problema sozinho.
Os sistemas da Dell possuem uma partição dedicada para recuperação e reinstalação do SO caso dê algum vírus ou outro problema. O bootmgr (responsável pelo boot do SO) fica na partição recovery, que é invisível e não listada no “meu computador, e não na partição C: , como nas instalações avulsas do Windows. A partir do momento que nesse tutorial, você marca a opção “Marcar partição como ativa”, você simplesmente troca a unidade responsável pelo boot, ou seja, sempre que ligar o PC, vai aparecer a mensagem “Falta bootmgr”.
Agora deixando de enrolação, vamos ao que interessa:
A solução é muito simples, mas dá um pouco de trabalho: tudo o que você precisa fazer é marcar a partição “recovery” novamente como ativa, e depois realizar a reinstalação do SO, como manda a fabricante.
Como fiz isso?
1 – Peguei uma cópia qualquer de um windows 7 e instalei normalmente na partição C.
2 – Depois do SO instalado, executei as etapas 1 e 2 desse tutorial, PORÉM NA ETAPA 3, MARQUEI A PARTIÇÃO RECOVERY COMO “PARTIÇÃO ATIVA”.
3 – Depois disso reiniciei o notebook e executei a reinstalação do sistema como estava descrito no manual que veio com o notebook.
4 – Daí é só alegria! Ainda possuo meu windows 7 original e as partições para o SO e arquivos.
DICA PRA QUEM TEM NOTEBOOK DA DELL E NÃO QUER PASSAR POR ESSE APERTO: FAÇA TODO O TUTORIAL, PORÉM IGNORE A PARTE DE MARCAR O DISCO C: COMO PARTIÇÃO ATIVA.
Se soubesse disso antes, teria economizado umas 3 horas de trabalho e dor de cabeça desnecessária…
muito bom o guia aprendi muito continuem assim
Show de bola, tudo super auto explicativo.
Obrigado!! Muito bem explicado!
Perfeito! Valeuuuu!
Tem algum jeito de liberar mais espaço do que o permitido? Eu tenho um HD de 750GB, queria deixar 400GB para dados, mas o sistema só liberou 350GB… Tem algum meio de aumentar isso? Obrigada!
Ótimo post!
tudo resolvido em poucos instantes.
Blz galera ? Esse post é ótimo parabéns! Mas para algumas pessoas como eu o pc vai dar erro na inicialização pois depois que você trocar a partição ativa o windows não iniciará mais porquanto ele precisa daquela particão de 100 megas que ele cria no ato da formatação, e ai ele vai dizer que não encontrou o boot. E agora ? Não se desesperem é facil de resolver acompanhem passo a passo e tudo vai ser resolvido sem precisar formatar seu pc blz ?
Façam assim:
reinicie o Sistema através de uma mídia do Windows 7 e acesse as opções avançadas.
Selecione o Prompt de Comando.
Dentro do Prompt de Comando, digite os comandos abaixo:
Diskpart
List disk
Select disk 0
List partition
Select partition 1
Active
OBS.: Em “Select partition” Verifique o número da partição correspondente.
Reinicie a máquina e verifique se o comportamento será apresentado.
Espero que ajude.
Maravilha!
Caramb#a!!!! Tutorial perfeito!!!!
segue mais uma dica https://www.youtube.com/watch?v=ord5MFJPH70
Muito bacana, simples e útil. Obrigada!
Muito bom mesmo cara, funcionou perfeitamente, parabéns!
Perfeito!! funionou 100%
Amigo, retiro parcialmente o que eu disse ai em cima… funcionou bem na hora que fiz..
depois que reiniciei o pc, o windows não carregou mais.. perdi o arquivo bootável.. a solução foi reparar o SO… porem depois que restaurei, a partição que criei com o seu tutorial ficou funcionando e o windows carregando normalmente.. aconselho a rever seu tutorial afim de reparar esse pequeno problema ok!! abraço!!
O meu deu erro. apareceu uma msg que dizia “a operação converterá o disco básico em disco dinamico. e náo poderia iniciar sistemas oper. instaldos em qualquer volume neste disco.
Esse sistema operacional ou esta configuração de servidor não oferece suporte a discos dinâmicos. Não ha suporte a discos m dinâmicos em clusters.
Com resovler?
Alfredo boa noite! Gostaria de te agradecer pela ajuda, que você me deu, funcionou exatamente como explicado na página. Que Deus te abençoe e te capacite cada dia mais e mais! Há tempos eu estava querendo particionar meu computador, porquê o tamanho era de 1 terabyte. Valeu mesmo ,mais uma vez meu muito obrigado!
No meu sistema aparece que eu só posso diminuir 38MB do Disco C: sendo que eu tenho 235GB livre .-. ta falando algo pra defragmentar o disco… vou fazer isso, tomara que resolva
Ótimo tutorial…resolveu meus problemas! Abraço
Ótimo tutorial, parabéns! Amigo apesar de seu tutorial estar muito bem explicado a minha dúvida é um pouco diferente, eu já tenho meu HD particionado em C e D, tem como diminuir o tamanho do D passando alguns GB pro C sem ter de formatar meu PC ???
Muito obrigado!!!
Deu tudo certo.
Parabéns !! Obrigado pelo tutorial, muito bom mesmo !
Mano queria saber se tem como fazer o seguinte!
tenho dois HD
Hd1 500GB
Hd 280 GB
tenho login nos dois hd’s, no de 500 o meu e no de 280 da minha familia!
quero saber se na hora que tiver iniciando o pc quando aparecer o login teria como os logins serem de hd diferente.
como se fosse 1 hd com duas contas
mas quero dois hd e uma conta cada em um sistema só
Galera a dica do amigo Claudio ta perfeita passei por isso, eu fiz de outra maneira como tenho outro pc, retirei o hd e coloquei no outro pc como secundario entao fui até o gerenciador de discos e marquei a opção reservado pelo sistema como ativa e ja era, valeu Claudio salvo o dia aqui abraço
Blz galera ? Esse post é ótimo parabéns! Mas para algumas pessoas como eu o pc vai dar erro na inicialização pois depois que você trocar a partição ativa o windows não iniciará mais porquanto ele precisa daquela particão de 100 megas que ele cria no ato da formatação, e ai ele vai dizer que não encontrou o boot. E agora ? Não se desesperem é facil de resolver acompanhem passo a passo e tudo vai ser resolvido sem precisar formatar seu pc blz ?
Façam assim:
reinicie o Sistema através de uma mídia do Windows 7 e acesse as opções avançadas.
Selecione o Prompt de Comando.
Dentro do Prompt de Comando, digite os comandos abaixo:
Diskpart
List disk
Select disk 0
List partition
Select partition 1
Active
OBS.: Em “Select partition” Verifique o número da partição correspondente.
Reinicie a máquina e verifique se o comportamento será apresentado.
Espero que ajude.
Show de bola mano, mas li em alguns lugares que existe um risco ao ativar uma partição e eu to com receio de dar problema por isso. Meu Windows é o 7 Ultimate (64bits), tem a partição Reservada pelo Sistema e o C:, o ultimo não está ativo, daí minha insegurança. Ativo o C: ou não, nessas circunstâncias?
Você pode reduzir o espaço usado pelas partições primárias e unidades lógicas encolhendo-as para um espaço adjacente e contíguo no mesmo disco. Por exemplo, se você descobrir que precisa de partição adicional mas não tem discos adicionais, é possível encolher a partição existente do final do volume para criar novo espaço não alocado que poderá, em seguida, ser usado para uma nova partição.
Quando você encolhe uma partição, quaisquer arquivos comuns são automaticamente realocados no disco para criar o novo espaço não alocado. Não há necessidade de reformatar o disco para encolher a partição.
Operador de Backup ou Administrador é a associação mínima necessária para executar as ações a seguir.
Cuidado
Se a partição for uma partição bruta (ou seja, sem um sistema de arquivo) que contém dados (como um arquivo de banco de dados), encolher a partição pode destruir os dados.
Encolhendo um volume básico
Usando a interface do Windows
Usando uma linha de comando
Para encolher um volume básico usando a interface do Windows
No Gerenciador de Discos, clique com o botão direito do mouse no volume básico que deseja encolher.
Clique em Reduzir Volume….
Siga as instruções na sua tela.
Observação
É possível encolher apenas volumes básicos que não tenham nenhum sistema de arquivos ou que usem o sistema de arquivos NTFS.
Considerações adicionais
Ao encolher uma partição, arquivos que não podem ser movidos (por exemplo, o arquivo da página ou a área de armazenamento da cópia de sombra) não são automaticamente realocados e não é possível reduzir o espaço alocado além do ponto em que os arquivos que não podem ser movidos estão localizados. Se você precisar encolher ainda mais a partição, veja como mover o arquivo da página para um outro disco, exclua as cópias de sombra armazenadas, encolha o volume e mova o arquivo da página de volta para o disco.
Se o número de clusters defeituosos detectados pelo remapeamento de clusters defeituosos for muito grande, não será possível encolher a partição. Se isso ocorrer, será necessário considerar mover os dados e substituir o disco.
Não use uma cópia de nível de bloco para transferir os dados. Isso também copiará a tabela de setores defeituosos e o novo disco tratará os mesmos setores como defeituosos, embora eles estejam normais.
É possível encolher partições primárias e unidades lógicas em partições brutas (partições sem um sistema de arquivos) ou partições que usam o sistema de arquivos NTFS.
Encolher um volume básico usando uma linha de comando
Abra o prompt de comando e digite diskpart.
No prompt DISKPART, digite list volume. Anote o número do volume simples que deseja reduzir.
No prompt DISKPART, digite select volume . Selecione o volume simples número_do_volume que deseja reduzir.
No prompt DISKPART, digite shrink [desired=] [minimum=]. Encolher o volume selecionado para tamanho_desejado em megabytes (MB) é possível, ou para tamanho_mínimo se tamanho_desejado for muito grande.
Valor Descrição
list volume
Exibe uma lista de volumes básicos e dinâmicos existentes em todos os discos.
select volume
Seleciona o volume especificado, onde número_do_volume é o número do volume e concede foco a ele. Se nenhum volume for especificado, o comando select listará o volume atual com foco. Você pode especificar o volume por número, letra de unidade ou caminho de ponto de montagem. Em um disco básico, a seleção de um volume também coloca a partição correspondente em foco.
shrink
Encolhe o volume com foco para criar espaço não alocado.
Não haverá perda de dados. Se a partição incluir arquivos que não podem ser movidos (como o arquivo da página ou a área de armazenamento de cópia de sombra), o volume encolherá para o ponto em que os arquivos que não podem ser movidos estão localizados.
desired= tamanho_desejado
A quantidade de espaço, em megabytes (MB), a ser recuperada para a partição atual.
minimum= tamanho_mínimo
A quantidade de espaço, em megabytes (MB), a ser recuperada para a partição atual. Se você não especificar um tamanho desejado ou mínimo, o comando reivindicará a quantidade máxima de espaço possível.
Considerações adicionais
Quando você encolhe uma partição, arquivos que não podem ser movidos (por exemplo, o arquivo da página ou a área de armazenamento da cópia de sombra) não são automaticamente realocados e não é possível reduzir o espaço alocado além do ponto em que os arquivos que não podem ser movidos estão localizados. Se você precisar encolher ainda mais a partição, veja como mover o arquivo da página para um outro disco, exclua as cópias de sombra armazenadas, encolha o volume e mova o arquivo da página de volta para o disco.
Se o número de clusters defeituosos detectados pelo remapeamento de clusters defeituosos for muito grande, não será possível encolher a partição. Se isso ocorrer, será necessário considerar mover os dados e substituir o disco.
Não use uma cópia de nível de bloco para transferir os dados. Isso também copiará a tabela de setores defeituosos e o novo disco tratará os mesmos setores como defeituosos, embora eles estejam normais.
É possível encolher partições primárias e unidades lógicas em partições brutas (partições sem um sistema de arquivos) ou partições que usam o sistema de arquivos NTFS.
Referências adicionais
Notação da sintaxe de linha de comando
Bom dia!
Fiz exatamente esse procedimento, mas quando clico em “Meu computador”, a nova partição não aparece. Já tentei reiniciar o computador e ainda assim não aparece. Alguém teve este mesmo problema?
Olá. O HD do meu notebook apresenta uma certa “partição primaria” no gerenciador de disco com 100 MB no qual está instalado o sistema, embora só apareça o disco C quando abro “meu computador”. Minha pergunta é: eu consigo formatar apenas essa “partição primaria” na qual está o sistema sem mexer nos outros arquivos?
Muito bom, funcionou muito bem! Obrigado!
Acabei de receber um notebook Acer que comprei esta semana e o HD não veio particionado, segui o tutorial e deu tudo certo, valeu mesmo, um abraço.
Otimo tutorial, perfeito ajudou muito!
obrigado ajudou muito
Ótimo tutorial, ajudou bastante !! 😉
Muito obrigado pelo tutorial \o/ me ajudou muito!! 😀
Muito bom, consegui particionar o HD de um cliente que esqueci de fazer na hora da formatação
Muito obrigado!
Maravilha mano , muito bom, parabens resolveu meu problema
Olá gostaria de aproveitar esse canal de comunicação para tirar uma duvida que tem me deixado sem resposta e ela se dá sobre o seguinte caso:
Recentemente formatei um PC de um amigo meu e quando fui iniciar a instalação do Sistema Operacional Windows 7 depois que formatei o HD fui para o particionamento de unidades para criar no dispositivo dele uma partição para futuros backups de sua maquina e para a minha surpresa o sistema não me dava acesso ao botão novo neste ponto da instalação e com isso não pude criar por esse caminho tal partição.
Em face a esse caso relatado por mim gostaria de saber se é possível que um HD não possa ou tenha alguma restrição quanto a esta ação pelo sistema operacional?
Agradeceria se alguém pudesse me dar uma resposta sobre esse caso.
Atenciosamente.
Wyllian.
Otimo tutorial… me ajudou pra caramba… muito obrigado.