Neste artigo vou apresentar um aplicativo muito interessante, chamado Process Explorer, que foi inicialmente desenvolvido pela Sysinternals e que agora foi adquirida pela Microsoft.
O que é o Process Explorer?
O Process Explorer é como o gerenciador de tarefas que todos já conhecem que vem integrado no Windows, só que mais poderoso.
É indicado para usuários avançados do Windows, os quais conseguirão monitorar e visualizar todos os processos que estão ativos, inativos e ocultos no sistema, além de poder reparar recursos que estão com problemas, verificar as DLLs que estão sendo utilizadas e acompanhar como está o consumo de memórias, CPU e GPU.
Como instalar o Process Explorer?
Primeiramente, este aplicativo não necessita de instalação, basta baixar e executar diretamente. Para baixar este aplicativo clique aqui. Após efetuar o download do arquivo, você encontrará as versões de 32 bits e 64 bits.
Quando for executar, faça com permissões elevadas! Para isso, clique com o botão direito do mouse em cima do aplicativo referente a sua versão do Windows e depois clique com o botão esquerdo em “Executar como Administrador“.
Ao abrir o aplicativo, no topo da janela poderemos ver o nome do aplicativo seguido do nome Sysinternals e do seu site, também vai aparecer o nome do computador, o usuário que está logado e ainda se está executando como administrador.
Como usar o Process Explorer?
Na área de visualização de todos os processos ativos no sistema, alguns contêm o sinal de mais (+) ao lado deles e, ao clicar neste sinal, o aplicativo mostrará a árvore dos processos vinculados ao processo raiz.
Para sabermos o que significa cada cor das linhas de processos, iremos clicar no menu “Options” e em seguida clicar na opção “Configure Colors…”, conforme a imagem abaixo.
Na janela “Color Selection” (seleção de cor), é mostrado o que significa cada cor e estão marcadas as cores que aparecerão conforme a situação em que se encontra o processo.
Aqui você pode selecionar mais cores para aparecer nos processos, como também mudar a definição de cada cor, clicando no botão “change…” que está ao lado de cada cor e em seguida clicar em “OK” para confirmar. Agora se quiser retornar ao padrão que estava, precisará apenas clicar no botão “Defaults” e clicar em “OK” novamente para confirmar as alterações.
Se repararmos, logo abaixo do Menu, na parte superior da janela, estão os ícones de atalhos. Iremos clicar no quinto ícone (Show Lower Panel) o qual dividirá a janela de processos em duas, mostrando assim um novo painel.
A parte de cima da janela continuará mostrando os processos e, ao selecionar determinado processo, na parte inferior da janela serão mostrados detalhes deste processo, como eventos relacionados a ele, DLLs que estão sendo utilizadas, a localização do seu arquivo executável, mostrará também os arquivos mapeados e compartilhados com este processo entre outras informações.
Ao lado do ícone de busca (binóculo), conforme mostrado na imagem abaixo, ao a clicar em cima dele e mantê-lo clicado, ficará aparecendo este ícone no ponteiro do mouse. Ao arrastar o mouse para um programa que estiver aberto e soltar o clique do mouse, retornará à janela de processos e mostrará qual é o processo relacionado àquele programa.
No exemplo da imagem, foi clicado com o botão esquerdo do mouse em cima do ícone e foi arrastado até o Explorer que estava aberto e depois foi solto o clique do mouse.
Ao soltá-lo, foi direto para o processo referente a este aplicativo. E na parte inferior da janela são mostrados todos detalhes relativos a ele como, por exemplo, a localização dele, as DLLs, os registros, etc.
Como administrar processos com o Process Explorer?
Uma das opções fundamentais deste aplicativo, é quando clicamos com o botão direito do mouse em cima de um determinado processo para administrá-lo.
As opções que aparecerão são as mesmas que se apenas clicarmos com o botão esquerdo do mouse no processo e ir na opção “Process” do menu no topo da janela.
No exemplo da imagem abaixo foi clicado com o botão direito do mouse em cima do processo “Skype.exe”. Dentre as opções que aparecem, podemos definir a prioridade, reiniciar, suspender aquele processo ou até a árvore inteira dele.
Se clicarmos em “Propriedades”, abrirá a janela abaixo onde mostra o caminho onde está localizado o executável do aplicativo selecionado como outras guias com mais informações, tais como: performance em relação a CPU, memória e outros. O menu “Ennvironment” informa os dados dos diretórios do computador e sistema operacional que estão sendo utilizados.
Em Disco e Rede “Disk and Network”, são mostradas as entradas e saídas de dados do programa selecionado, além de poder também parar o processo por aqui. São muitas informações que aparecem nas Guias e que não tem como detalhar todas para o artigo não ficar muito extenso.
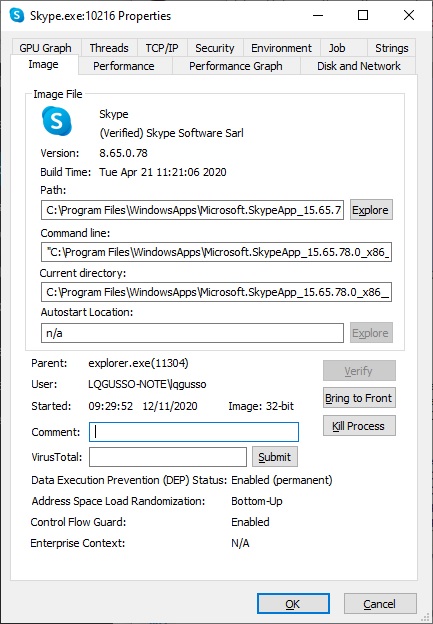 Como personalizar o Process Explorer?
Como personalizar o Process Explorer?
Se quisermos personalizar as informações que queremos visualizar, clicaremos no menu View e em seguida na opção “Select Columns”.
Abrirá a janela das colunas que queremos que apareçam no painel. São diversas guias que aparecem e dentro de cada uma estão diversas opções o qual poderemos selecionar as mais importantes que queremos visualizar na janela de processos.
Gráficos analíticos do Process Explorer
Na barra dos ícones também estão atalhos para determinados gráficos que queremos analisar. No exemplo da imagem do gráfico abaixo, foi clicada na primeira opção entre os gráficos que mostra como está sendo o uso da CPU. Se você estiver rodando um jogo, poderá analisar como está a performance da GPU, por exemplo.
Este aplicativo não tem tradução para o nosso português (ainda), mas para um profissional de TI isso é irrelevante, pois é fundamental pelo menos ler o “inglês técnico” (termos comuns do dia a dia).
Nota! É interessante ter conhecimentos e cuidados para monitorar e administrar processos, pois, dependendo do processo que você parar, poderá travar o sistema e reiniciar o sistema.
Dentre as muitas opções que este programa oferece, no menu “File” tem as opções de reiniciar, hibernar, desligar o Windows e até fazer logoff do usuário.
Espero ter ajudado você a conhecer um pouco mais do Process Explorer. Caso tenha qualquer dúvida ou complemento, deixe seu comentário abaixo!
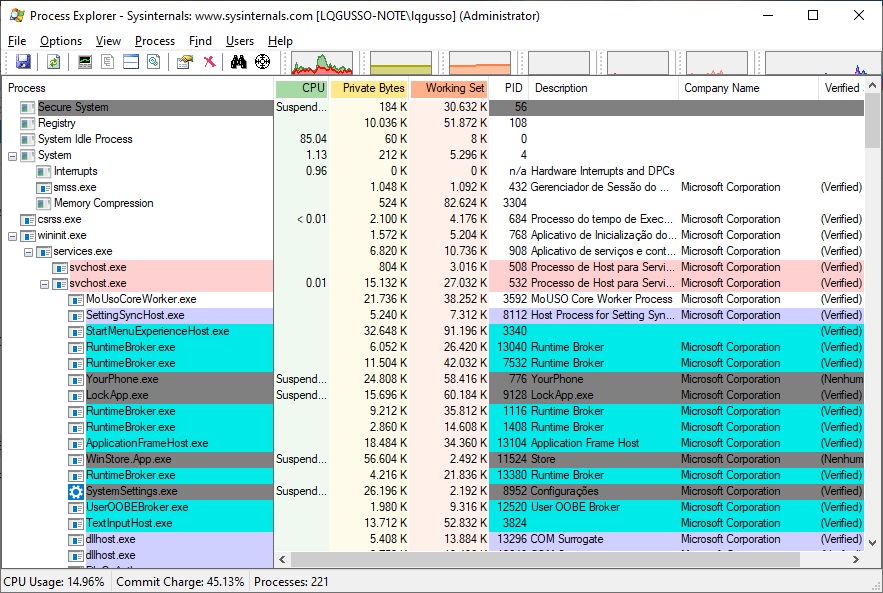

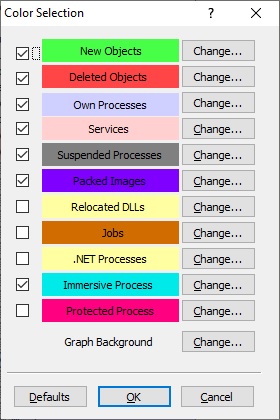
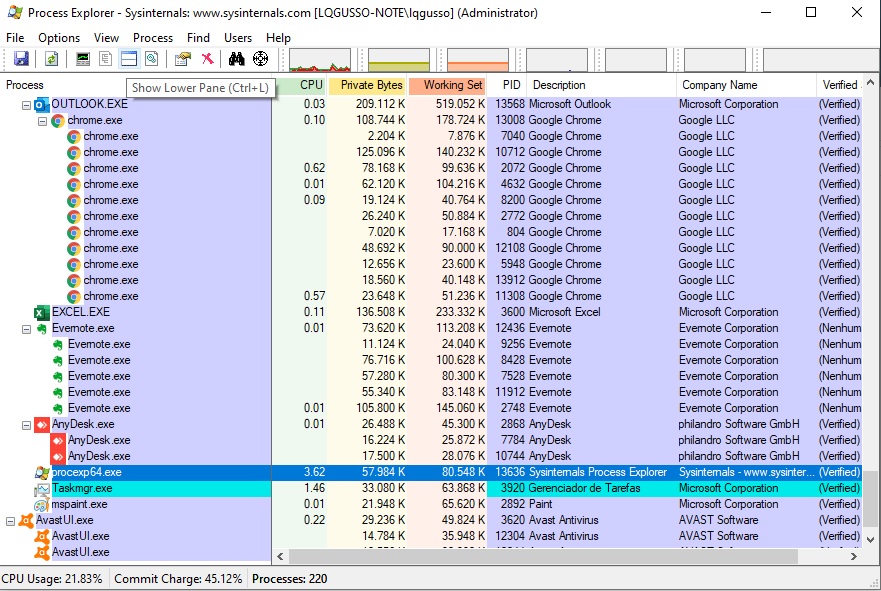
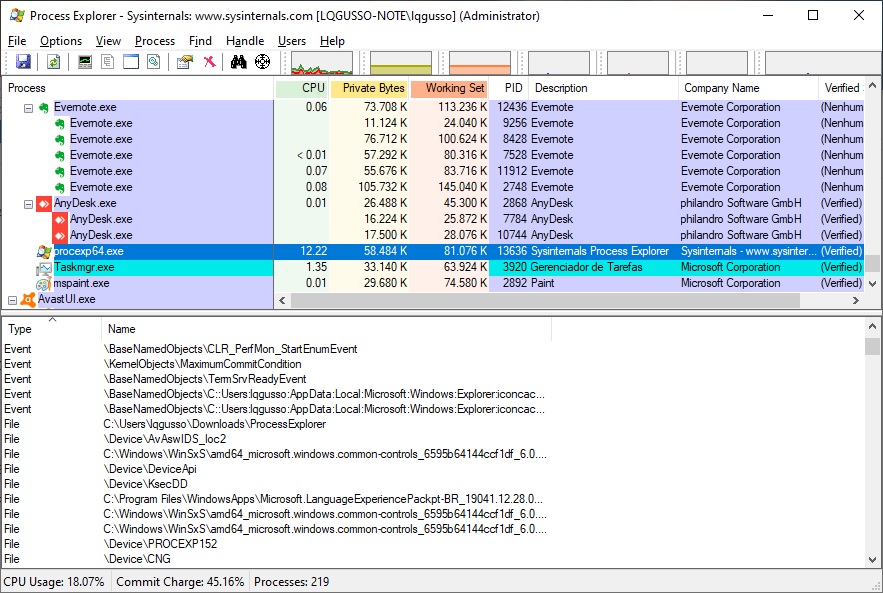
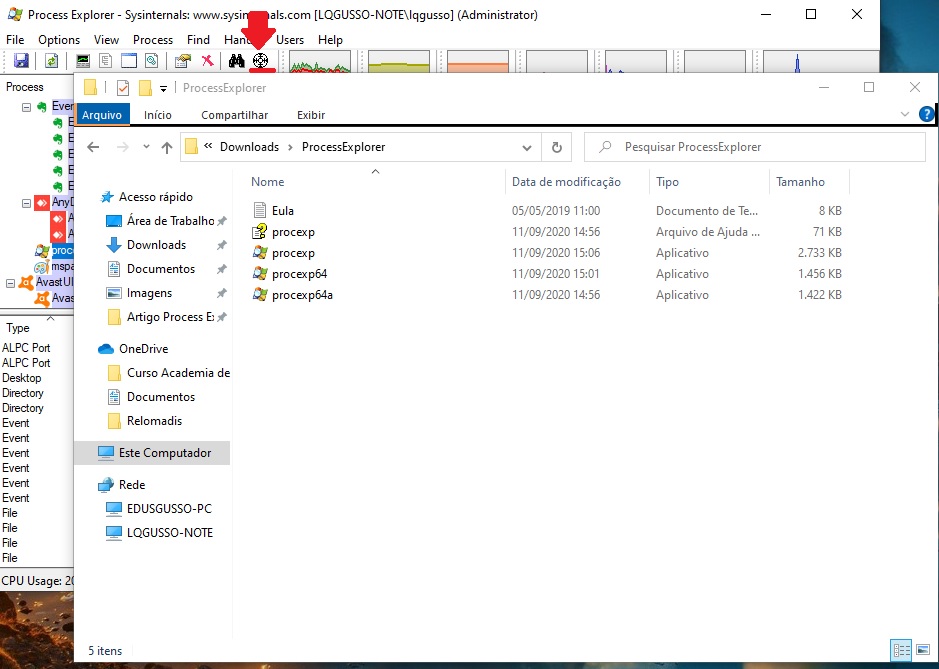
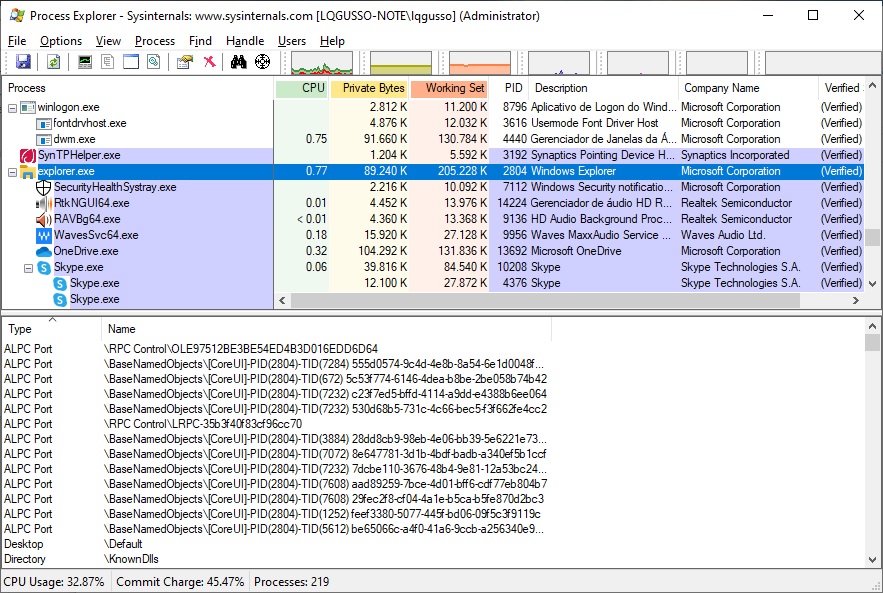

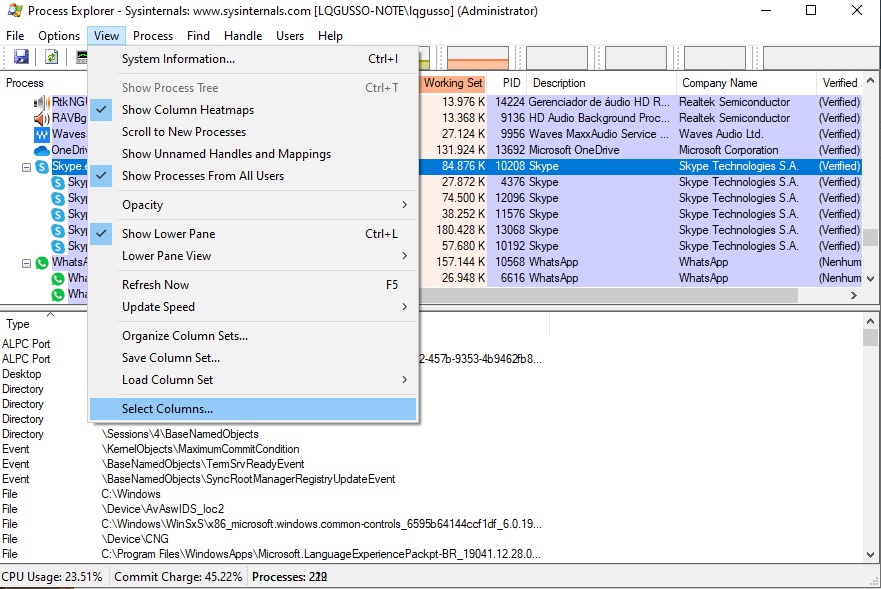
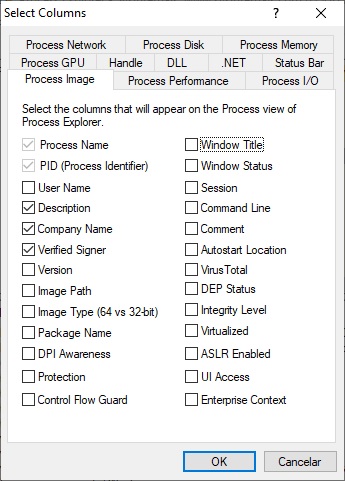
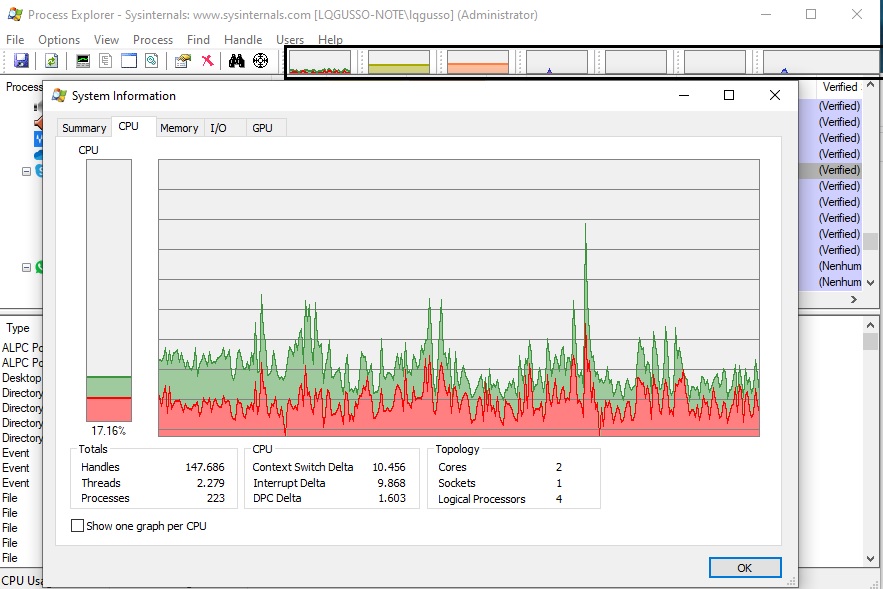



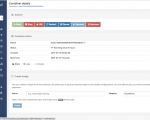
2 Comentários
Olá, não consegui executar nenhuma das versões. Aparecem erros como: “não é um aplicativo win32 válido”, “not able to run on this version of windows”..
Gostei da dica! Poderosa essa ferramenta!