Por padrão, os usuários podem alterar a imagem da tela de bloqueio do Windows. Neste post você aprenderá a como mudar esse comportamento para todas as contas de usuários usando uma GPO. Vamos lá.
Proibindo alteração de tela de bloqueio via GPO
1. O primeiro passo é acessar o Controlador de Domínio por meio de algum usuário que tenha privilégios suficientes para criar um GPO. Um exemplo é o usuário administrador.
2. Feito o logon no Controlador de Domínio acesse o console Gerenciamento de Política de Grupo. O mesmo pode ser encontrado na pasta Ferramentas Administrativas, localizado em: Painel de Controle\Sistema e Segurança\Ferramentas Administrativas, como é visto na figura 1.1 a seguir.
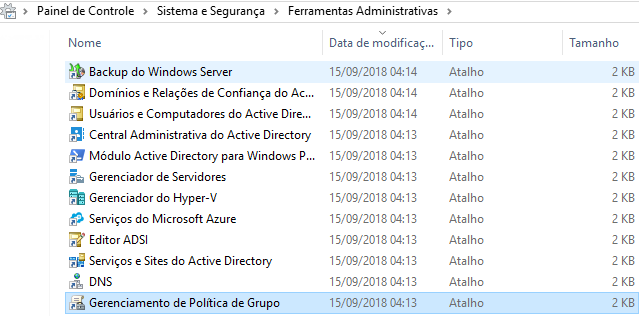
Figura 1.1 – Ferramentas Administrativas – Windows Server
3. Com o console Gerenciamento de Política de Grupo aberto, crie um GPO no local que deseja vinculá-lo. Caso deseje que a configuração seja aplicada para todas as contas de computadores da empresa, crie o GPO a nível de domínio.
Um exemplo é mostrado na figura 1.2 a seguir na qual foi criado um GPO a nível de Domínio, logo abaixo do nome do domínio diegogouveia.com.br, com o nome GPO_Proibindo_Alt_Img_BloqueioTela_e_Logon. Assim, todas as estações do domínio diegogouveia.com.br receberão o GPO.
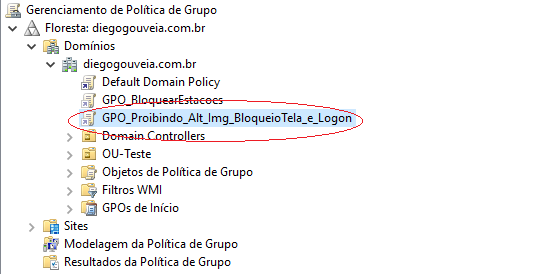
Figura 1.2 – Criando um GPO para impedir que altere a imagem de bloqueio de tela e de logon.
4. Agora clique com o botão direito do mouse no nome do GPO que criou. No menu de opções que surgirá clique em Editar… Será aberta a janela do Editor de Gerenciamento de Política de Grupo do GPMC.
Nela navegue em: Configurações do Computador > Políticas > Modelos Administrativos > Painel de Controle > Personalização. Aqui, procure pela política Impedir alteração da imagem da tela de bloqueio e de logon. Dê um duplo clique do mouse na mesma. Será aberta a janela de Propriedades da Política. Nela marque a opção Habilitado como visto na figura 1.3.
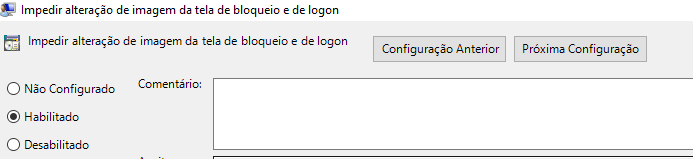
5. Clique em Aplicar e depois em OK. Pronto, GPO configurado.
6. Feche a janela Editor de Gerenciamento de Politica de Grupo. Feche o console Gerenciamento de Política de Grupo. Reinicie as estações nas quais o GPO foi vinculado e, na medida que forem reinicializadas, elas receberão a política.
Caso alguém tente fazer a alteração da imagem da tela de fundo mostrada quando o Windows é bloqueado ou de logon, surgirá um mensagem informando que não é possível.
Leia outros artigos meus bem bacanas trabalhando com GPO no Active Diretory do Windows:


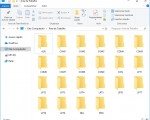

2 Comentários
Diego, tudo bem ? Vc sabe como fazer para alterar a imagem de bloqueio de tela ?
Vi alguns tutorias na internet porém não aplica em windows 10, vc conhece alguma alternativa ?
Bom dia, foi ensinado a como impedir de alterar. Mas e como faço para colocar uma imagem?