No artigo anterior, expliquei detalhadamente como fazer uma instalação do zero do Windows 8.1.
Neste artigo gostaria de demonstrar uma forma de customizar seu ambiente de trabalho, alterando os locais das pastas pessoais afim de protegê-las caso aconteça algum problema no Windows e que você não consiga reiniciá-lo e nem restaurá-lo.
Em meus anos de experiência na área de T.I., vi muitos casos de clientes desesperados por terem perdidos arquivos importantes. Você já imaginou perder todas suas fotos tiradas ao longo dos anos? Ou perder sua coletânea com uma infinidade de músicas? Ou então de perder aqueles arquivos importantes do trabalho?
Pois bem, gostaria de compartilhar aqui algumas dicas que podem ajudar você a se organizar melhor e também tentar evitar que seus arquivos sejam removidos caso aconteça algum problema com a partição do HD que está instalado o Sistema Operacional Windows.
Para muitos profissionais do ramo, as dicas podem não ser úteis, mas, para o usuário doméstico ou aquele profissional de outra área que usa seu computador direto, ou tem um notebook que carrega consigo para qualquer lugar que vá (é o meu caso), são dicas valiosas.
Um dos processos importantes na instalação do seu Sistema Operacional, é a hora que pede para criar as partições do HD. Vejo que em muitos casos, o pessoal cria uma partição só para a instalação do Sistema e isso é um erro grave! O ideal, é criar mais de uma partição para poder separar o SO dos arquivos pessoais. Como mencionado anteriormente, mantendo seus arquivos em uma partição diferente do Windows, caso este tenha algum problema e que não consiga repará-lo, seus documentos estarão em uma partição separada, evitando assim que os perca.
Criei um tutorial aqui no site Profissionais TI para instalar o Windows 8.1 do zero. No termos técnicos, nos referimos a esta instalação como uma Instalação Limpa (Clean Installation). Também mostro como particionar um HD para esta instalação.
Voltando a explicação, na inicialização do Windows 8.1 (também parecido no Windows 8), tem a tela inicial onde estão os Tiles (Blocos), como é mostrado na imagem abaixo. Aproveitando, gostaria que reparassem que agora no Windows 8.1, na Tela Inicial, é possível ficar com o papel de parede (wallpaper) do Desktop e também tem outros tamanhos para redimensionarmos nossos Tiles, como fiz com o da Área de Trabalho. Então, iremos clicar no Tile referente à Área de Trabalho (Desktop).
Agora que estamos na Área de Trabalho, iremos clicar no ícone do Explorador de Arquivos que fica na barra de tarefas.
Já no Explorador de Arquivos (Windows Explorer no Windows 7), reparamos que aparecerão as pastas pessoais do usuário. Por padrão, elas ficam na partição C (letra da Unidade) que é onde está instalado o Windows. A localização destas pastas fica algo parecido como c:\Usuários\nome_do_usuário\pastas pessoais, onde nome_do_usuário é o nome que você criou para acessar o sistema e pastas pessoais são aquelas pastas conforme a imagem abaixo: Área de Trabalho, Documentos, Imagens, Músicas e Vídeos.
Repare que abaixo das minhas pastas pessoais, tem duas Letras de Unidades: Disco Local C e Disco Local E (na maioria dos casos, seria a Unidade C e D). Como tenho um HD de 500 GB, deixei a unidade C com 200 GB (tenho muitos softwares instalados) e o restante para a unidade E.
Como quero alterar a localização das minhas pastas pessoais para a Unidade E, criarei nesta unidade as pastas para cada uma delas. Acredito que não seja necessário explicar como criar pastas.
Clicarei com o botão direito do mouse em cima do ícone da pasta Documentos e depois com o botão esquerdo do mouse em Propriedades.
Abrirá a tela abaixo referente às propriedades da pasta Documentos. Clicarei então na aba Local e depois no botão Mover, para redefinir outro local de armazenamento para esta pasta.
Após ter clicado em Mover, a tela para selecionar o novo local aparecerá. Como foram criadas as novas pastas de destino na Unidade E (Disco Local E), irei selecionar a pasta Documentos no Disco Local E e depois clicarei em Selecionar pasta para definir este local como padrão. Este mesmo processo será feito para as pastas Imagens, Vídeos, Músicas e Downloads. Agora estas pastas ficaram com um novo local de armazenamento.
Pronto! Pastas redefinidas. Se tiver alguém que goste de manter estas pastas de fácil acesso, após redefiní-las poderá voltar no Explorador de Arquivos, como na imagem abaixo, clicar com o botão direito em cima de cada pasta desejada e depois clicar em Fixar na tela inicial e assim ficará o Tile desta pasta na Tela inicial do Windows 8.1.
Esta dica poderá ser aplicada também em computadores que já estejam sendo usados e que tenham arquivos nestas pastas. Se este for o caso, ao aplicar estas alterações os arquivos que estiverem nestas pastas serão movidos para as novas localizações.
Acredito que isto ajudará você a proteger seus arquivos caso precise reinstalar o Windows. Para o Windows 7 este processo é parecido, podendo assim ser feito também. Só não protegerá seus dados caso exclua as partições ou se o HD foi danificado e que não haja chance de reparo. O ideal também é sempre manter um backup fora do computador, seja por um dispositivo USB (HD Externo, Pen Drive) ou mídias de CD/DVD.
Espero ter ajudado.
Imagem via Shutterstock

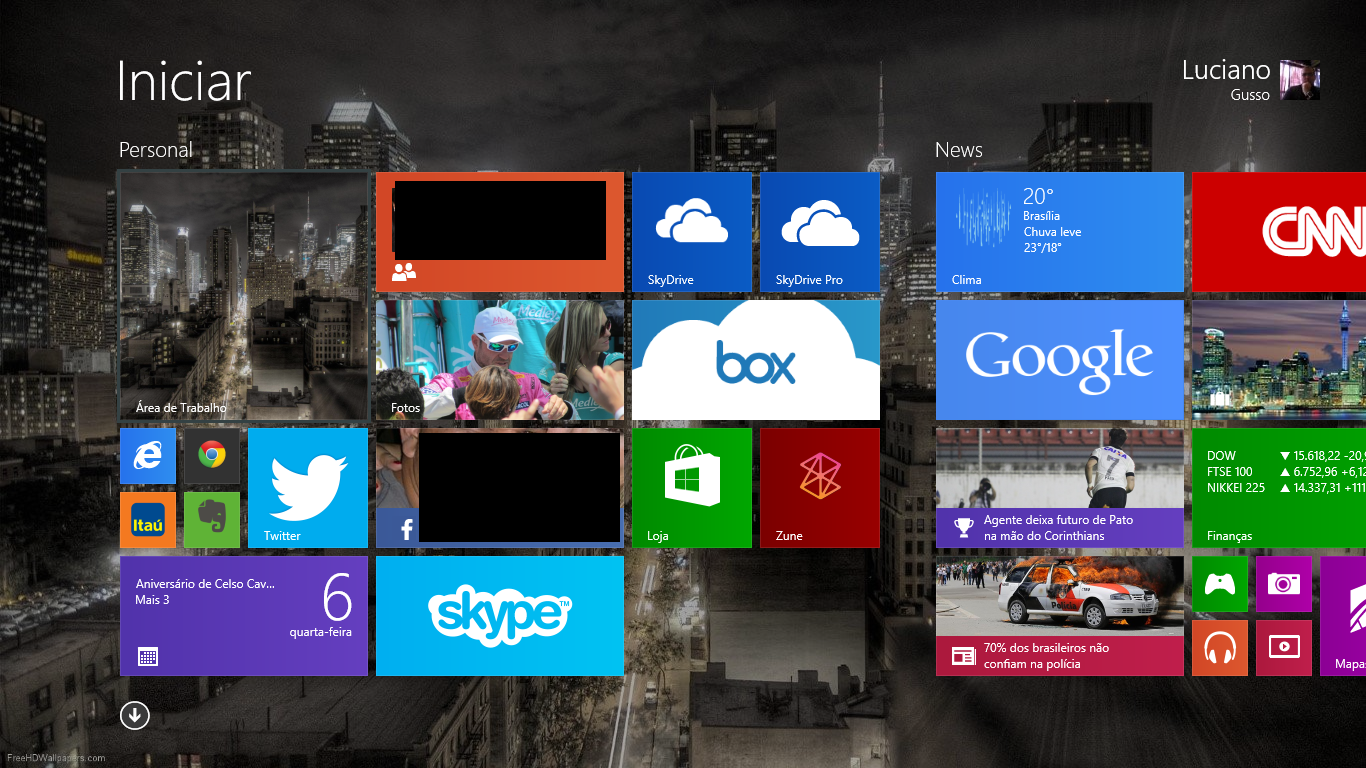
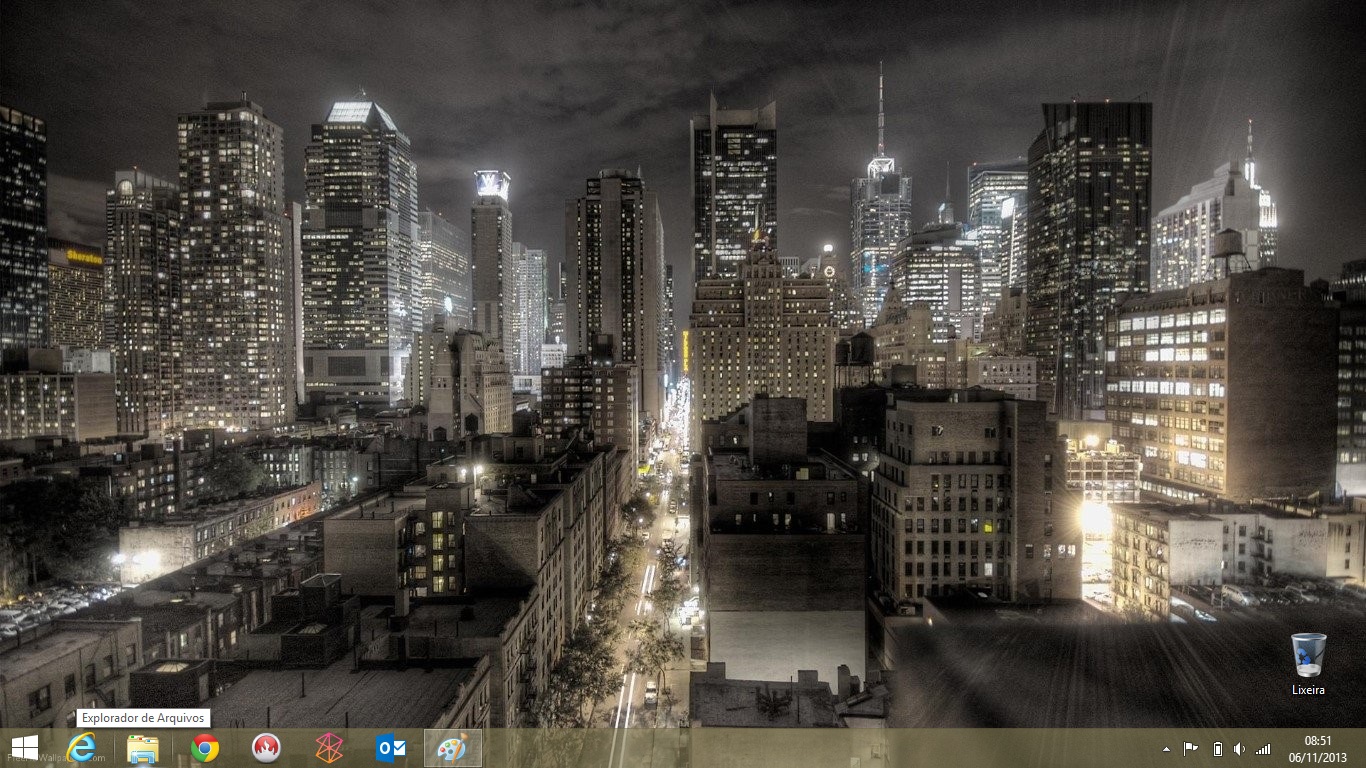
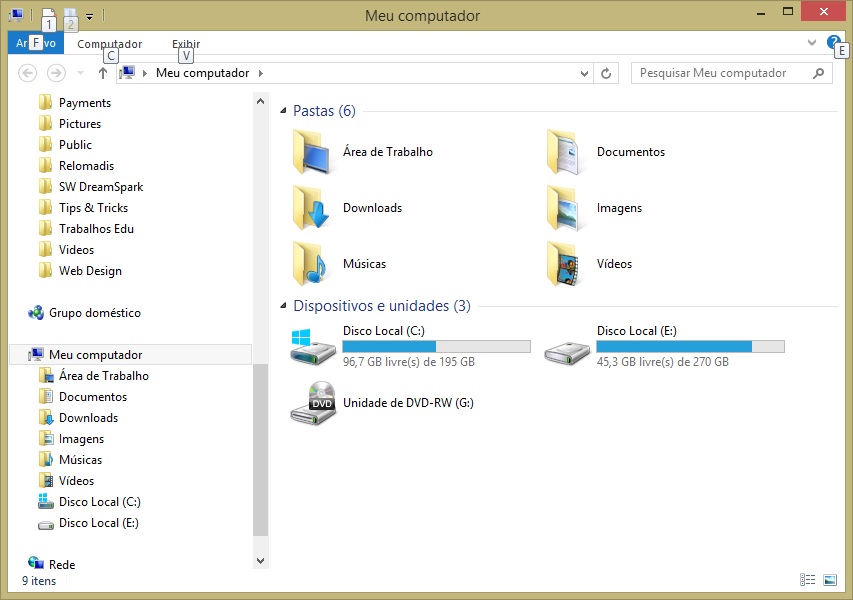
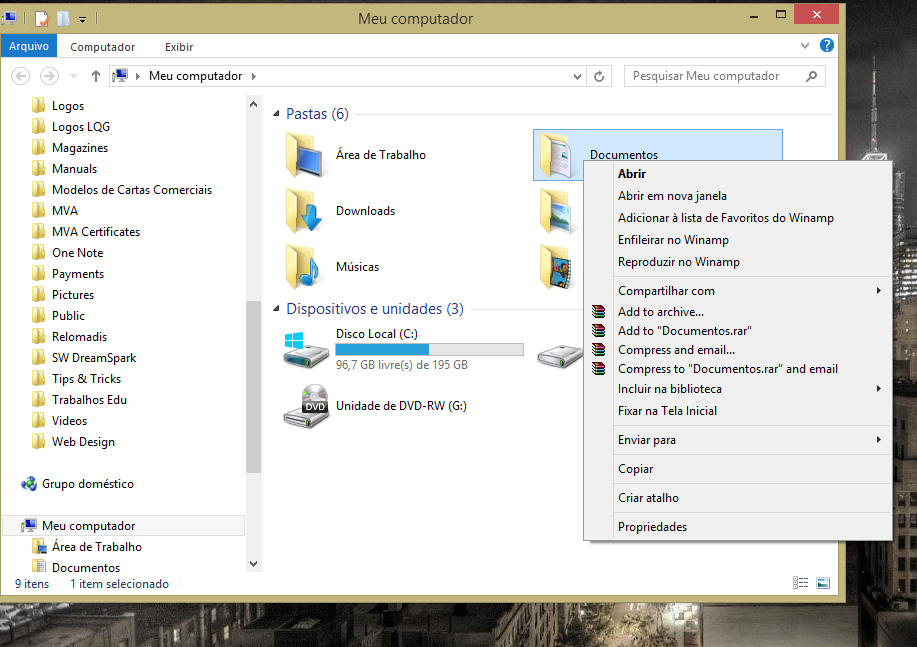

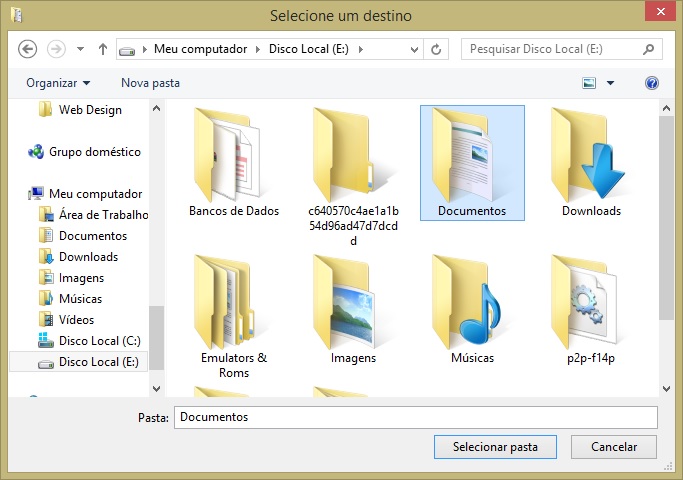
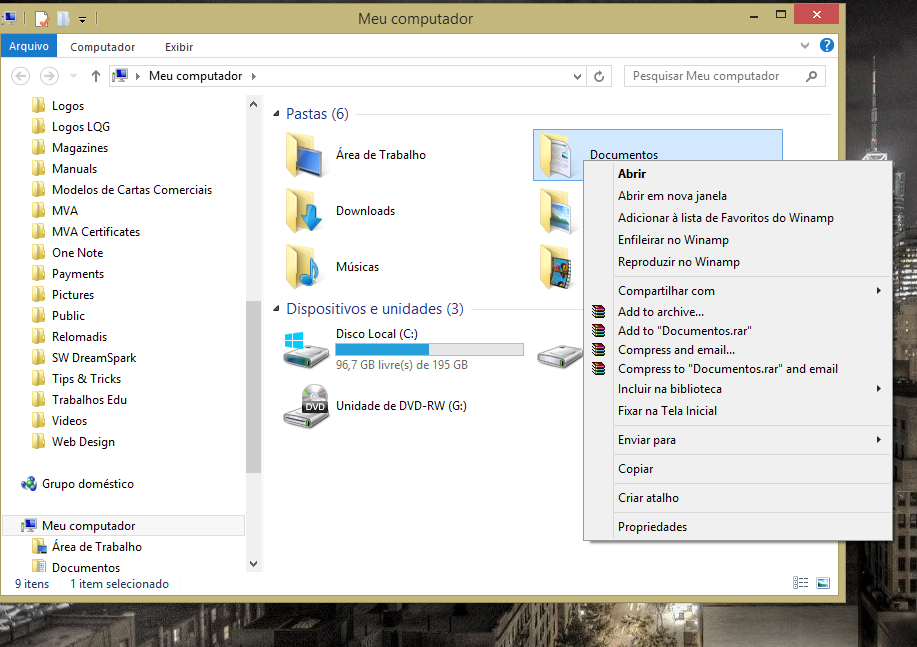



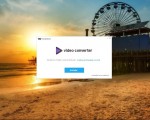

12 Comentários
Bom dia, isso protege também se meu HD der problema? Meus arquivos ficam seguros?
Muito bacana Luciano!
Eu venho seguindo este padrão de instalação desde o Windows XP e nunca perdi qualquer arquivo pessoal importante. É a primeira vez que vejo um artigo ensinando a fazer esta instalação.
Vou divulgar seu arquivo para tudo que é canto! As pessoas sempre vêm à mim pedir uma orientação na instalação e eu acabo fazendo para a pessoa, mas agora deixo por conta do seu artigo.
Obrigado e abraço!
Bom trabalho, mas gostaria de agregar. Também, como o Andrey, já uso esse procedimento há muito tempo (Windows 98) e, com o tempo, vamos melhorando a forma de trabalho.
Enfim, minhas sugestões:
– Após criar/disponibilizar uma segunda partição, vá nela (D:, por exemplo);
– Crie uma pasta com seu nome (D:\User, por exemplo);
– Faça o download de algum programa de armazenamento na nuvem, instale e, no momento de informar ao programa a pasta de armazenamento, selecione a pasta na segunda partição, nesse caso D:\User e ficará D:\User\Dropbox (por exemplo, mas pode ser outro);
– Feito isso, vá em C:\User e verá todas as pastas que tem dentro de C:\User;
– Selecione todas e MOVA para a pasta D:\User.
– Aguarde a sincronização e pronto, você estará duplamente seguro, pois seus arquivos não ficarão presos dentro do perfil, terão backup automático e pronto.
Alguns poréns: Dependendo da quantidade de dados, terá que adquirir um plano de armazenamento na nuvem. O Dropbox começa com 2 Gb. Se clicar no link já garante mais 500 Mb e, a cada convite que você fizer e for aceito pelo convidado, você já ganha mais 500 Mb. O Google Drive já começa com 15 Gb e o preço é a metade do Dropbox (apesar de eu achá-lo mais lento). A privacidade dos arquivos passa a não existir mais, pois isso depende de ele estar dentro da pasta C:\user com a privacidade ativada.
De qualquer forma, sempre há o que melhorar. Também aceito sugestões. Espero ter ajudado.
PS: O processo todo não leva 10 minutos (3 quando estiver ninja).
Edson/EFERA
Obrigado Andrey pelo comentário.
Obrigado Edson pelo complemento ao artigo, vai ser de grande utilidade para o pessoal. Eu tenho me especializado em Cloud Computing e sigo também este padrão de hospedar documentos nas nuvens.
Opa Glauco! A única forma de prevenir contra problemas de hardware é ter sempre uma cópia guardada em outro lugar. Tem o skydrive, google drive, dropbox, onebox entre outros serviços.
Além de ter as opções de dispositivos USB.
Abraço.
Prezado Amigo, gostaria de saber se posso fazer este procedimento criando as 5 pastas num HD Externo usando o Windows 7?
Cara, faz um bom tempo que eu procurava por isso, valeu mesmo!!!!!!!!
Obrigado pelos comentários.
Olá, boa noite!
Gostei da dica! Agradeço antecipadamente pelas informações. Mas tenho uma dúvida.
Basta mover as pastas de arquivos pessoais da “Unidade C” para “Unidade D” ou “E” já preexistente no disco rígido? Não corro o risco de movê-las e elas desaparecerem ao religar o computador?
Já perdi 500 Gigabytes de arquivos de música, vídeos, fotos e trabalhos da faculdade produzidos ao longo de 8 anos com as famosas Telas Azuis da Morte do Rwuindows 8.1 e 10 com as atualizações forçadas. Com o meu Linux eu nunca tive esse problema. Não sei porque diabos a Microsoft não disponibiliza esse tipo de armazenamento seguro fora do sistema operacional ou possibilita que MOVAMOS os arquivos via PENDRIVE através do PROMPT DE COMANDO utilizando o Abridor de Arquivos do WORDPAD pelo menu avançado, já que eles permitem apenas COPIAR os arquivos e não MOVÊ-LOS.
Enfim, novamente agradeço e rezo para que essas empresas de software modifiquem isso.
Abraço!
Marcos, ao alterar o caminho do diretório, para outra unidade, irá mover os arquivos juntos e quando fizer um download ou criar um documento, irá direto para o novo diretório.
Nunca tive problema de perda de arquivos ao fazer isso. Mas se sentir seguro, pode copiar os arquivos e posteriormente excluí-los.
Te aconselho para esta quantidade de arquivos, ter contigo um hd externo para backups, pois se der um problema no seu hd interno você poderá perder seus dados
Ou use a núvem. A assinatura do Office 365 te dá 1 tb de armazenamento na nuvem. A assinattura é anual.
Espero ter ajudado.
Olá, uma dica ótima!
Eu posso transferir todos os programas e arquivos para a nova partição e deixar apenas o windows na partição C ?
Obrigado