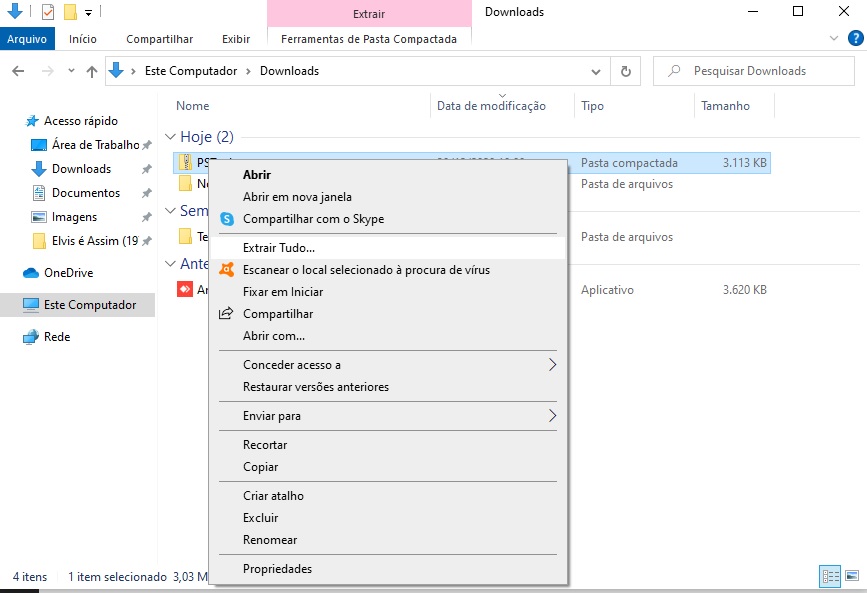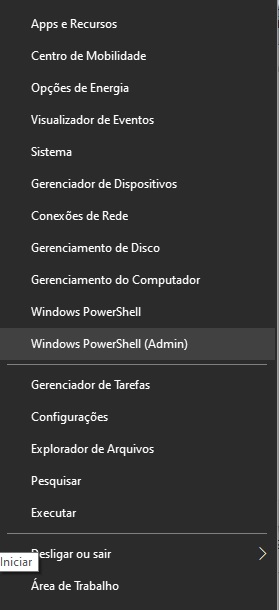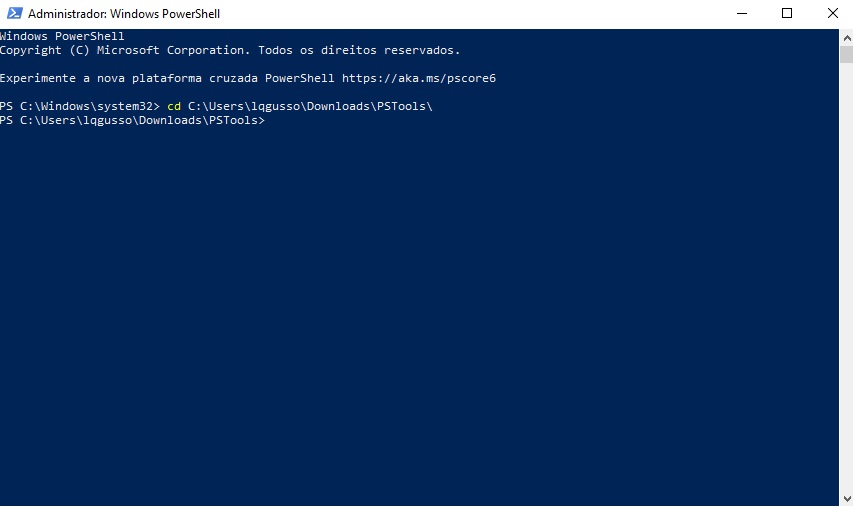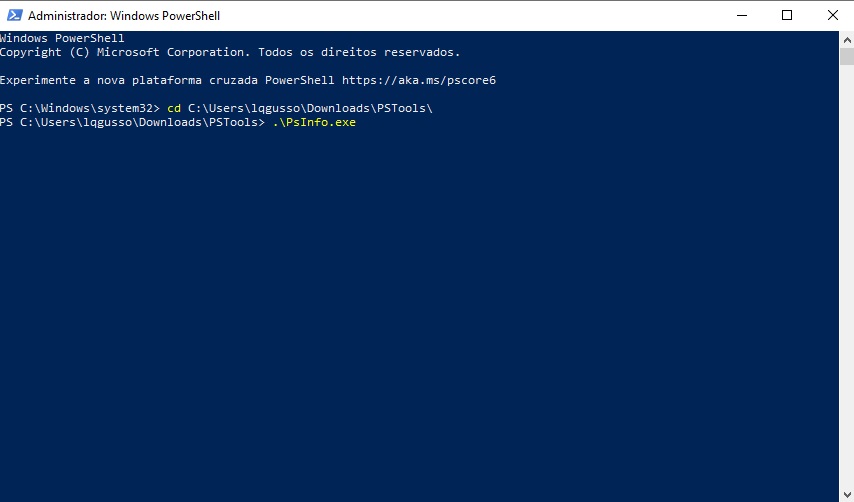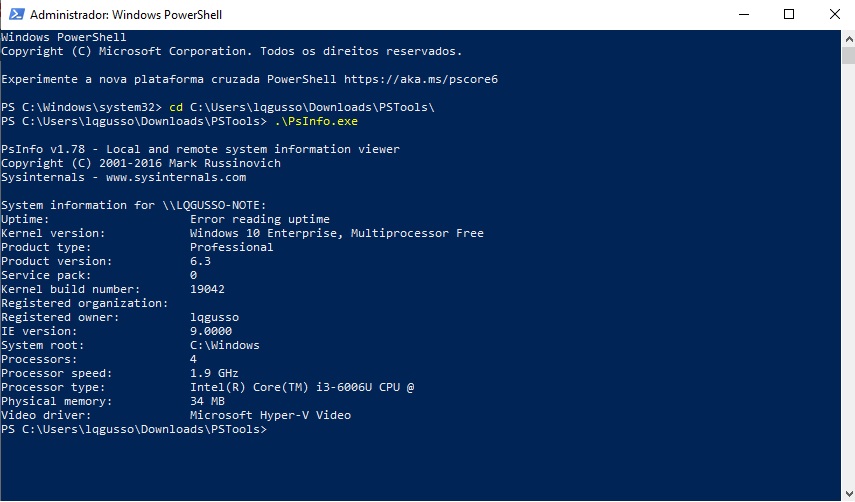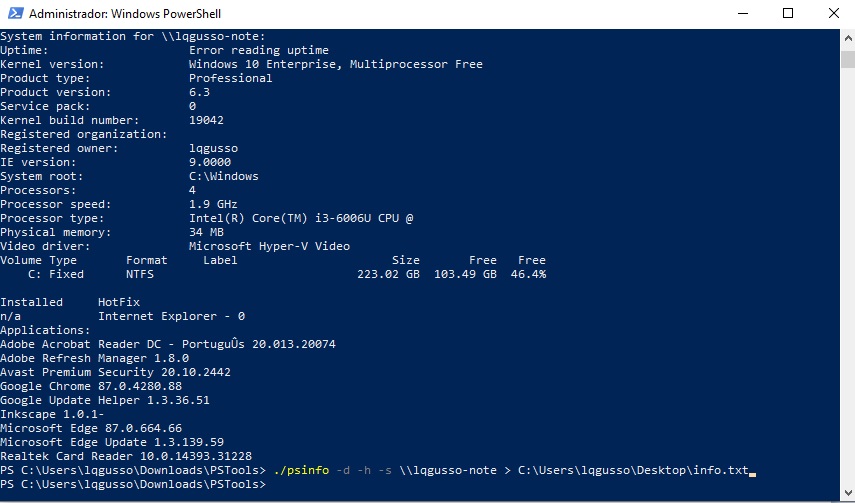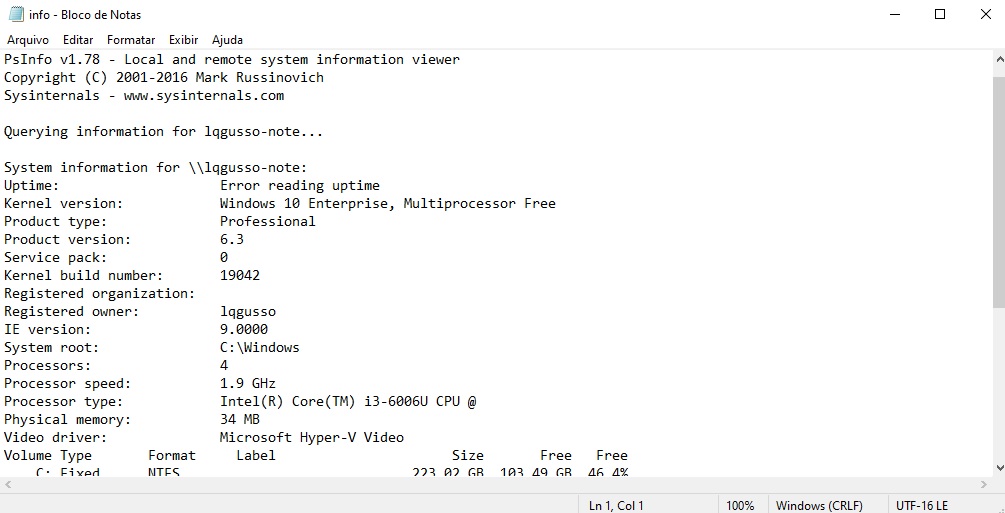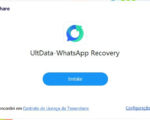Para os profissionais de TI que, como eu, também gostam de trabalhar com linha de comando, demonstrarei aqui uma ferramenta interessante chamada PsInfo. Um pouco antiga, pois é do tempo o Windows XP, porém, ainda hoje pode ser muito útil.
O que é o PsInfo?
Desenvolvida e distribuída pela Sysinternals, empresa que foi comprada pela Microsoft e que se tornou o Windows Sysinternals (Winternals), com o PsInfo podemos obter informações sobre o computador local ou mesmo computadores remotos que estão na mesma rede extraindo, por exemplo, versão do kernel do sistema, hotfixes instalados, dlls, nome do computador, processador, memória, entre outras.
Como instalar o PsInfo?
Para começarmos, faça o download da ferramenta PsInfo clicando aqui. Por padrão, o arquivo será baixado na pasta download do usuário logado.
O próximo passo é descompactar o arquivo baixado. Como meu notebook foi recém formatado, não instalei nenhum descompactador de terceiro como o 7-zip, Filzip, winrar, entre outros.
Como estou utilizando o do próprio sistema, quando eu pedir para extrair, irá criar uma pasta com os arquivos dentro. Para quem estiver utilizando outro aplicativo para descompactar, mande extrair para PSTools, pois contém diversas ferramentas dentro do arquivo compactado.
Com a pasta criada, irei mantê-la neste diretório e irei acessá-la agora pela linha de comando.
Nota! Caso ache que na raiz do disco local C ficará melhor para você, pode movê-la para lá também.
Neste exemplo estarei usando o PowerShell em modo administrativo, mas pode ser usado o Prompt de Comando (cmd) também.
Com o PowerShell aberto, iremos acessar o diretório PSTools criado na descompactação.
Para fazer isso iremos iremos digitar “cd” seguindo do caminho completo da pasta. Aqui no caso seria “c:\Users\lqgusso\Downloads\PSTools\” e em seguida pressionando a tecla <Enter>.
Aqui no caso “lqgusso” é o usuário logado que baixou o arquivo. Dentro do diretório do usuário, acessaremos a pasta “downloads” e dentro dela a pasta “PSTools”. Para quem copiou ou moveu a pasta para a raiz do “C:”, para acessar só precisa usar o comando “cd c:\PSTools\”.
Para quem não tem muito conhecimento com as teclas de atalho para a linha de comando, ao começar a digitar o diretório, ao pressionar a tecla “Tab”, será completado automaticamente o nome desta pasta sem precisar digitar por completo. Isto serve para cada diretório que for acessar.
Como executar o PsInfo via linha de comando?
Retornando aos procedimentos, vamos executar o aplicativo “PsInfo“. Para quem está utilizando o PowerShell terá que colocar “.\” seguido do nome do arquivo executável, pois não é um comando (cmdlet) padrão do PowerShell. Para que está utilizando o “Prompt de Comando (cmd)“, só precisa digitar o nome do aplicativo.
Como comecei a digitar o nome do aplicativo e depois apertei a tecla “Tab“, o PowerShell já colocou o nome do arquivo como está nomeado de fato e acrescenta a extensão “.exe“.
Neste exemplo, executei apenas o aplicativo sem nenhum parâmetro adicional e o resultado segue logo abaixo.
No meu notebook tenho a licença do “Windows 10 Home Single User”, do qual na instalação do Windows já reconhece minha licença e instala direto esta versão. Como tenho a licença original do Windows 10 Professional, através da loja do Windows 10, atualizei minha versão. O kernel (núcleo) do Windows 10 Professional é a versão Enterprise. O PsInfo mostra também informações relevante sobre o PC, exceto a quantidade de memória RAM.
Se digitarmos “./psinfo /?” (lembrando que no cmd não utiliza “./“), iremos obter a ajuda do comando “psinfo” com todos parâmetros que poderemos estar utilizando
Como exemplo, irei executar o comando “./psinfo -d -h -s \\lqgusso-note“. Aqui não há a necessidade de colocar o nome do computador, pois estamos colhendo informações do computador local. Se quiser obter de outro computador da rede utilize: “\\nome_do_pc_da_rede -u nome_do_usuário -p senha_do_usuário“.
O comando que digitamos acima, mostrará as informações do PC da mesma forma que foi mostrado anteriormente utilizando somente o executável. Ao adicionarmos os parâmetro “-d -h -s \\lqgusso-note” mostrou também informações sobre a capacidade do HD (que aqui no caso é um SSD), mostrou também os hotfixes e softwares instalados. Não mostra os app instalados da loja, apenas os de terceiros.
Se quisermos enviar estas informações para um arquivo de texto (.txt), poderemos acrescentar ao comando a instrução “> c:\Users\lqgusso\Desktop\Info.txt“, onde estaremos, por exemplo, criando um arquivo “Info.txt” na área de trabalho do usuário “lqgusso”.
Com estas instruções, as informações irão direto para o arquivo de texto sem aparecer na tela do PowerShell.
Ao acessar o arquivo “Info.txt” criado na área de trabalho, serão mostradas todas as informações do comando digitado e do computador que foi selecionado.
Se você ainda não conhecia o PsInfo, espero que o artigo tenha sido útil. Se já conhecia e deseja compartilhar outras funcionalidades, deixe seu comentário abaixo.
Relembrando que, com o PsInfo, profissionais de TI podem obter informações sobre o computador local e também de computadores remotos que estão na mesma rede extraindo, por exemplo, versão do kernel do sistema, hotfixes instalados, dlls, nome do computador, processador, memória, entre outras.
Espero ter ajudado. Até o próximo!