Neste artigo trago uma ferramenta de customização do desktop avançada, gratuita e de código fonte aberto chamada Rainmeter.
A Rainmeter permite adicionar à área de trabalho informações como data/hora, meteorologia, percentual sendo usado da CPU e memória, quantidade livre no HD, entre outras funções.
Para àqueles usuários que querem apenas utilizar a ferramenta sem muita complicação, é só baixar e instalar o Rainmeter pelo seu site clicando aqui. Por padrão vem um tema com informações básicas, mas têm milhares de temas/skins na internet para baixar a qual mais lhe agrada.
No tema que baixou, poderá escolher quais informações permanecerão na área de trabalho ou, para aqueles usuários avançados que têm mais afinidade com scripts, podem editar o tema escolhido, mudando o layout e até adicionando novas funcionalidades, ou ainda, criar seu próprio tema.
O primeiro passo é baixar o Rainmeter através do link indicado anteriormente e clicar em “Download” para baixar a versão atual.
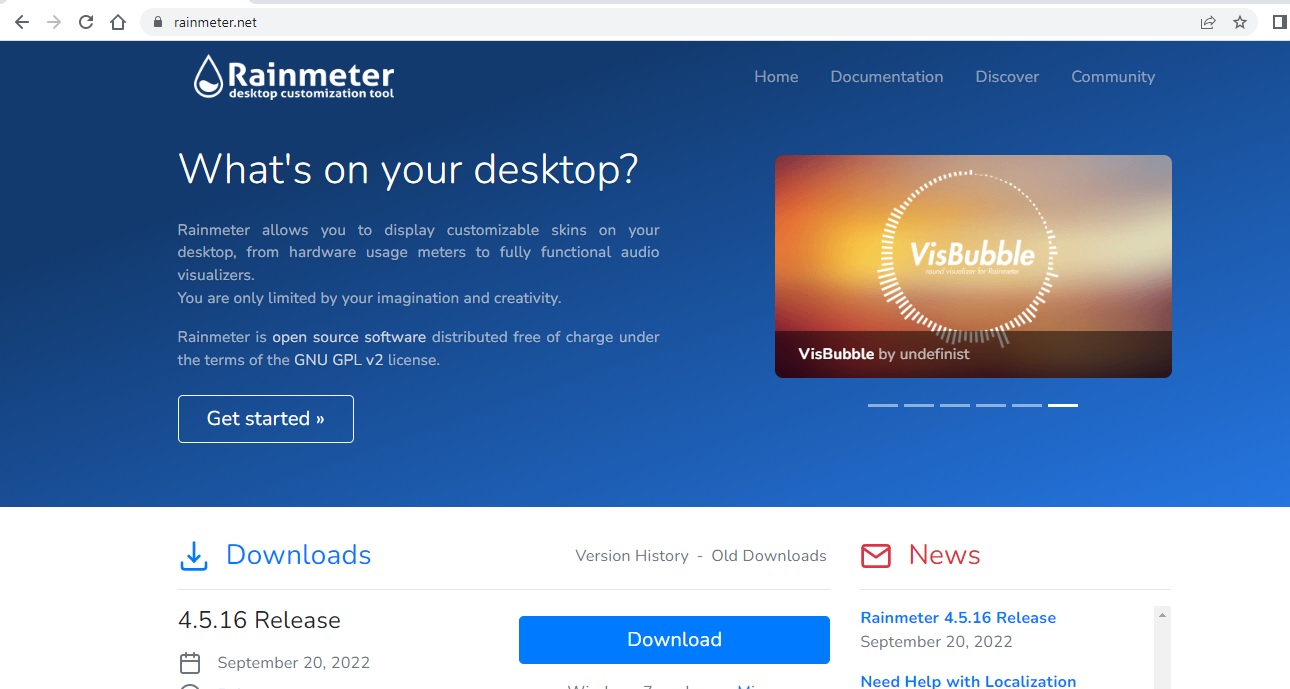
Ao terminar de baixá-lo e que por padrão deve ter sido armazenado na pasta “Downloads”, daremos um duplo clique para iniciar a instalação do aplicativo.
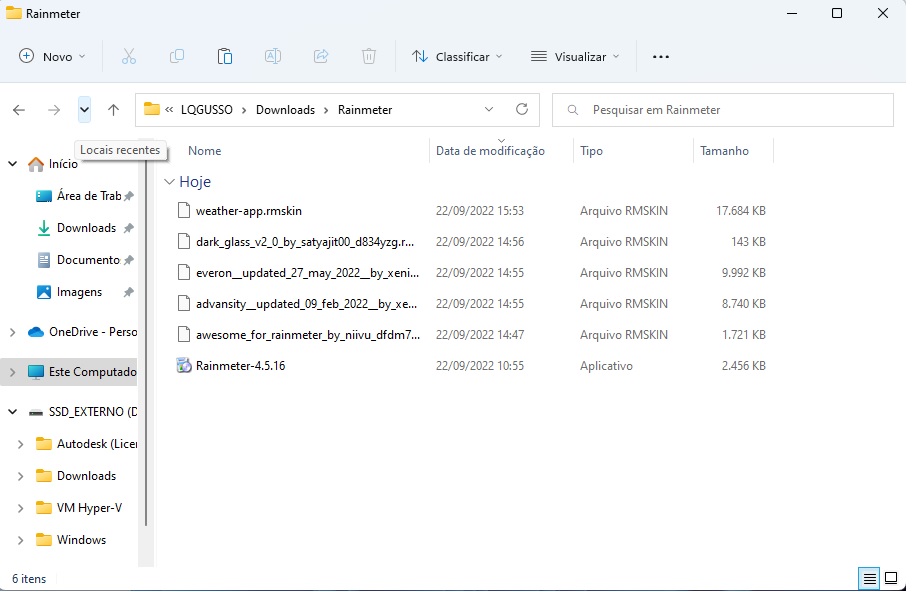
Aparecerá a janela de instalação onde escolhemos o tipo padrão para instalar e depois clicaremos em próximo.
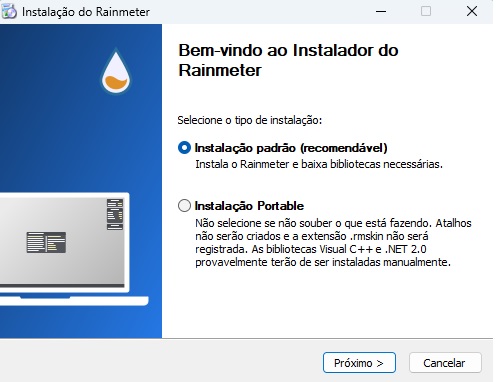
Na sequência, manteremos marcada a versão 64 bits, que seria para os sistemas desta versão. Manteremos marcada também a opção “Iniciar com o Windows” e em seguida clicaremos em Instalar.
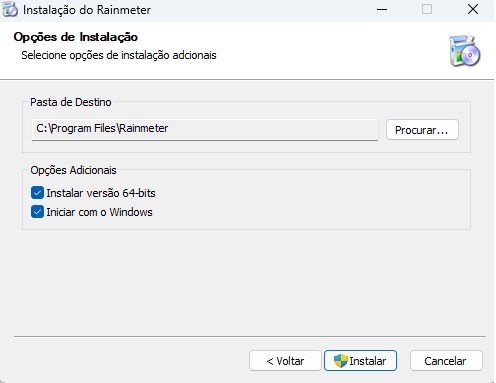
Aparecerá a janela para permitir alterações no sistema e, ao aceitarmos, prosseguirá com a instalação.
Ao finalizar, aparecerá o tema conforme a imagem abaixo que é a padrão, aparecendo a tela de boas vindas e as informações mostradas no canto superior direito do desktop.
A janela de boas vindas não desaparece automaticamente, então podemos aproveitar e clicar nos links que constam nela para conhecermos mais sobre a ferramenta, saber onde achar skins, saber o que poderá fazer dentro do Rainmeter e acessar o manual para se aprofundar e também aprender a criar ou editar temas. O site está em inglês, como a maioria dos materiais de estudo da área de TI.
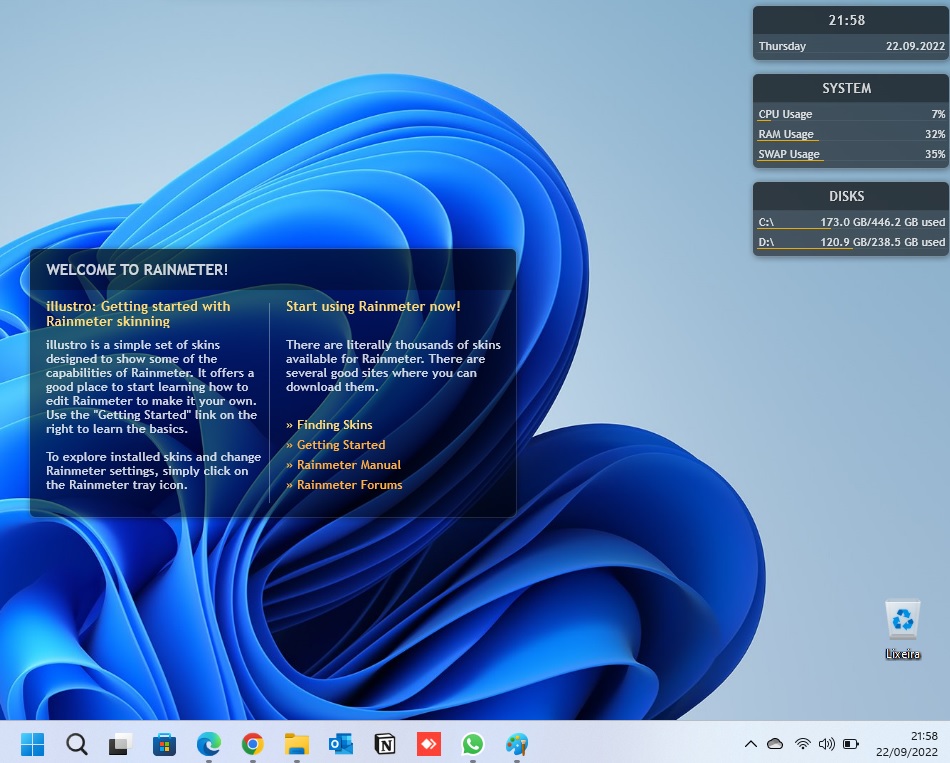
Como mencionado anteriormente, a tela de boas vindas não sai da área de trabalho automaticamente, então podemos clicar com o botão direito do mouse em cima dela e, dentro do menu suspenso, passaremos o mouse em cima da opção “Variante” e clicaremos com o botão esquerdo do mouse em “Welcome.ini”, para retirar esta tela da área de trabalho.
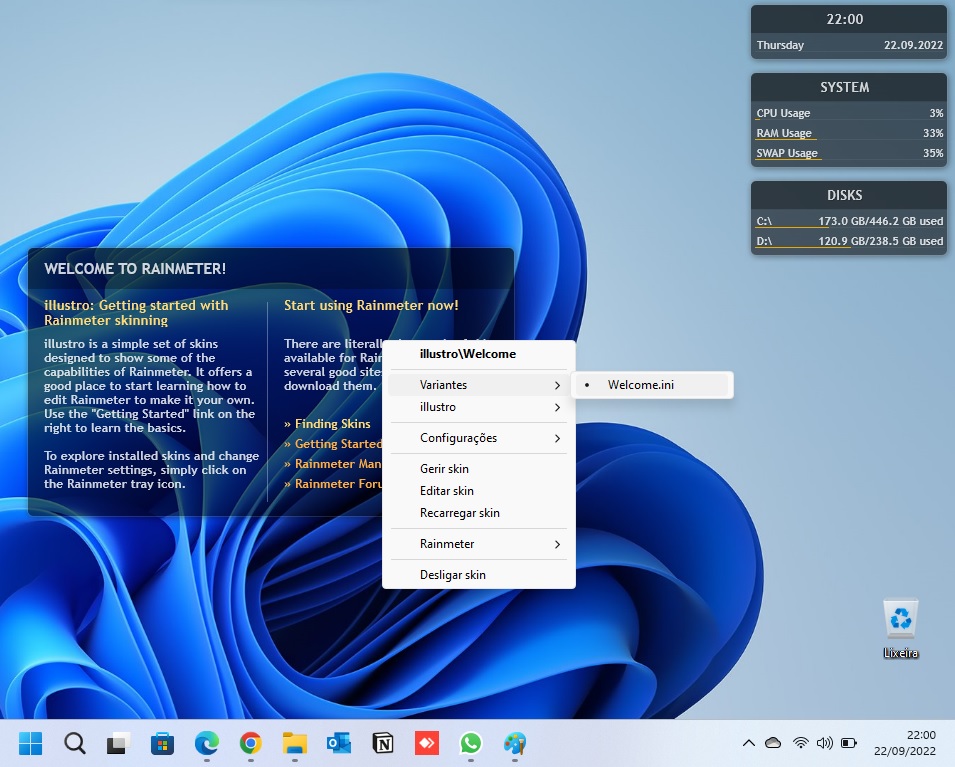
A outra forma de retirar, acessando o menu suspenso em qualquer informação do tema que aparece na área de trabalho, que no caso aqui é o tema “ilustro”, terá todas as opções deste tema que podem ser adicionados/retirados do desktop e como feito da outra forma anterior, passaremos o mouse em cima de “Welcome” e clicar com o botão esquerdo em “Welcome.ini” para retirá-lo da tela.
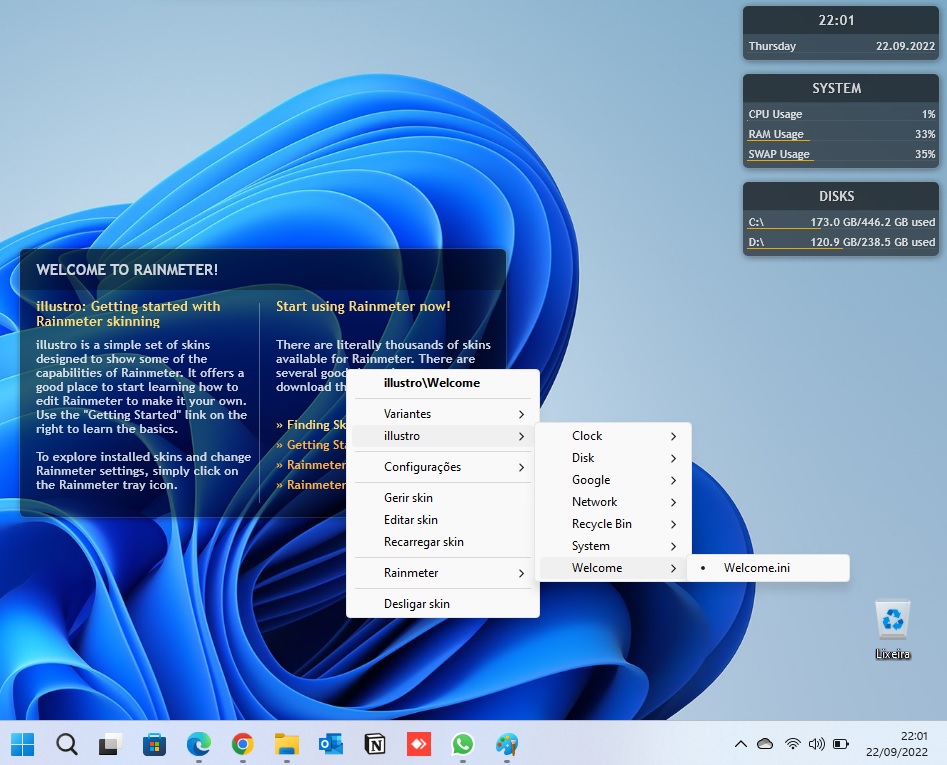
Para demonstrar, baixei também algumas skins do local recomendado no site da “Rainmeter”. Se fizermos uma pesquisa na internet, encontraremos mais sites com temas/skins. Aqui, um tema escolhido para a instalação foi o “Awesome”. Daremos um duplo clique em cima deste tema, aparecerá a janela com informações sobre a skin selecionada e clicaremos em “Install”.
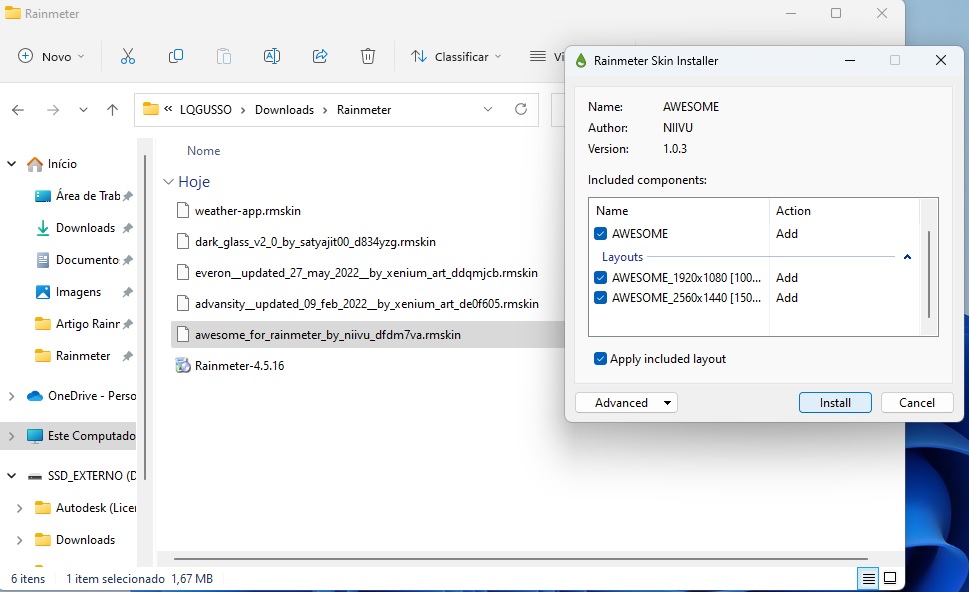
Podemos verificar que na parte inferior da área de trabalho, o tema escolhido está repleto de informações e funcionalidades e poderemos escolher se queremos todas estas informações ou deixar só o que interessa.
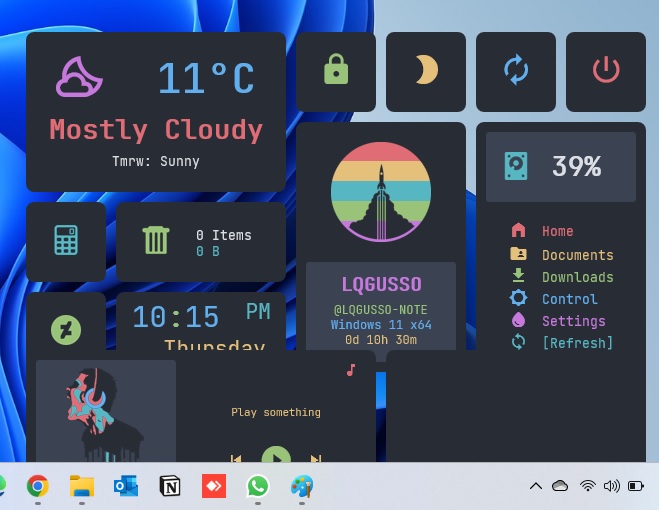
Uma opção que não interessa na tela é o botão de desligar. Ao passar em cima de “Variantes”, notaremos que tem duas opções do botões. Neste caso, se clicarmos na de cima, alterará a opção da skin para a de cima. Mas, como queremos retirá-la da tela, clicaremos com o botão esquerdo em cima da que tem uma “bullet” indicando que é a que está sendo utilizada. Poderemos fazer desta maneira para todas as opções que não queremos na tela.
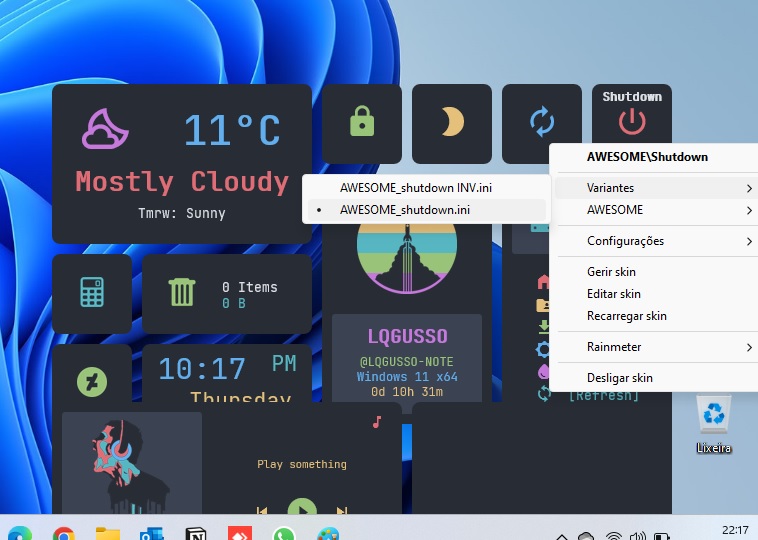
Conforme a imagem abaixo, podemos passar o mouse por cima do tema e escolher o que queremos deixar e retirar em todas as opções que constam no tema.
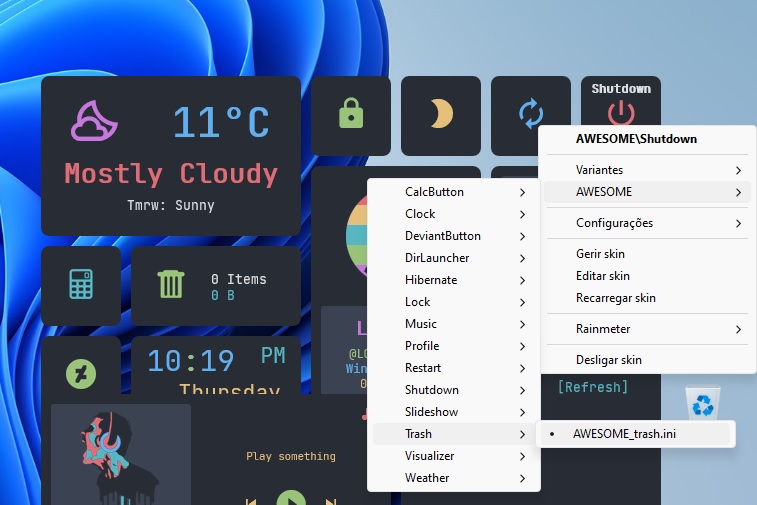
Agora que deixamos só com as informações que queríamos, podemos arrastar cada uma das variantes na área de trabalho para organizarmos a gosto.
Neste tema, a opção de arrastar está bloqueada para não sair do local indicado. Nem todos os temas vem com a opção de arrastar travada, então em cada uma das opções, iremos clicar com o botão direito do mouse, passaremos o mouse em Rainmeter e marcar a opção arrastável. Faremos isso para todas as variantes que sobraram na tela.
Aproveitando, veremos que tem a opção de colocar transparência.
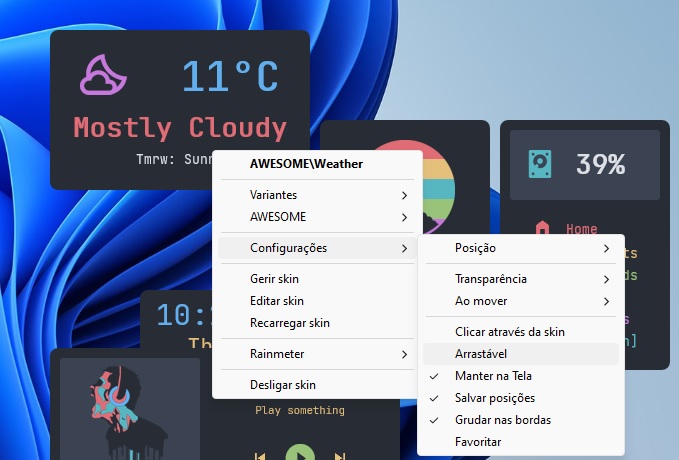
Agora que habilitamos a opção de arrastar, poderemos colocar no local que quisermos dentro da área de trabalho e depois bloquear novamente a opção arrastar.
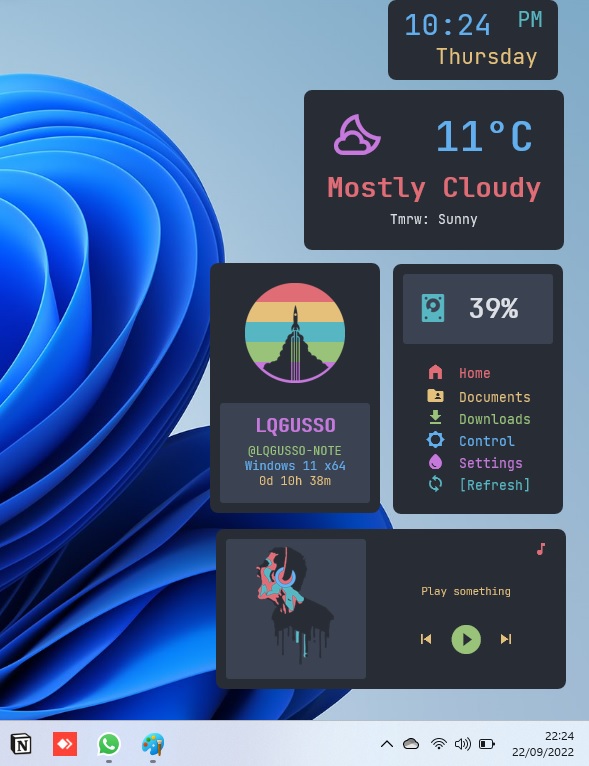
Outra dica, é que podemos misturar outros temas dentro da área de trabalho. No tema da imagem a seguir, a opção de arrastar estava desbloqueada e como o tema apareceu do lado esquerdo, arrastei para ficar do lado direito.
Neste caso, a variante é uma só, ou seja, todas as informações estão em um único arquivo que é o “Everon.ini”. Então neste tema, para retirar as informações, é só através da edição do arquivo.
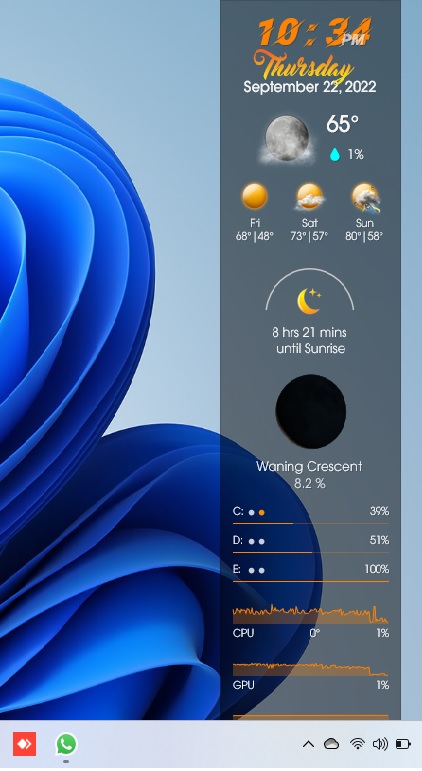
Para isso, clicaremos com o botão direito em cima desta skin e depois em editar skin.
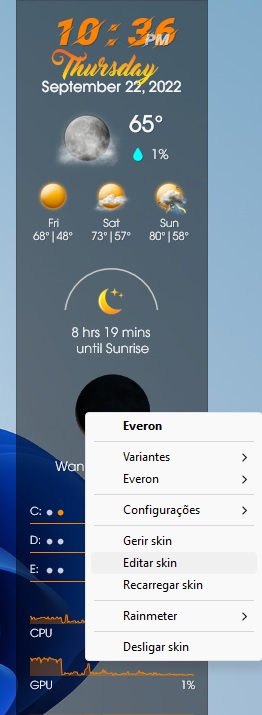
Abrirá o script no bloco de notas para fazermos as alterações. Retirar o que não interessa, alterar a posição, mudar a fonte, tamanho, cor e até incluir outras informações.
Não é difícil de indicar o que se refere cada trecho do script. Acessando o manual, vai ter uma maior compreensão de como editar e criar temas.
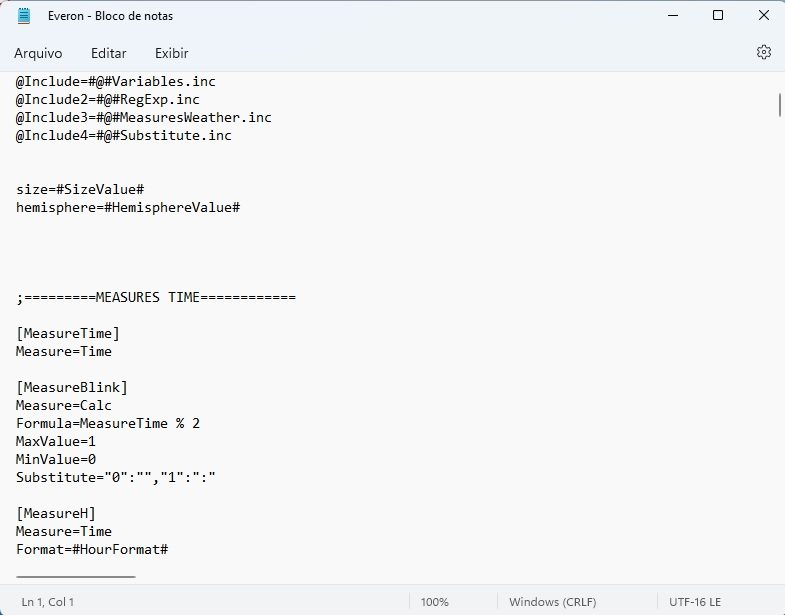
Outra opção do menu suspenso, clicando com em cima do tema com o botão direito do mouse, passando o ponteiro em “Rainmeter” e clicando com o botão esquerdo “Gerenciar”, abrirá a janela para gerenciar os skins, conforme a imagem abaixo.
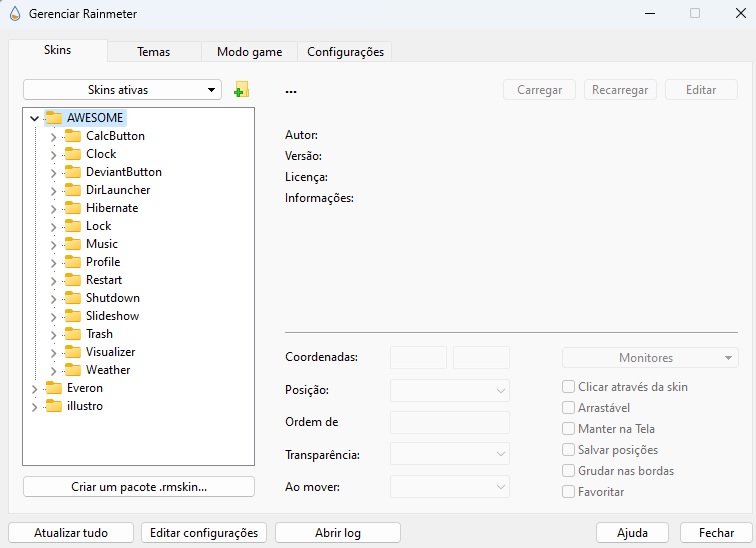
Acessando o site do Rainmeter, terá acesso aos manuais na opção do menu “Documentation” que ajudará a compreender melhor e até aprender fazer modificações e criações. Em “Discover”, tem o site recomendado para baixar skins e em “Community”, tem as comunidade para trocas de informações.
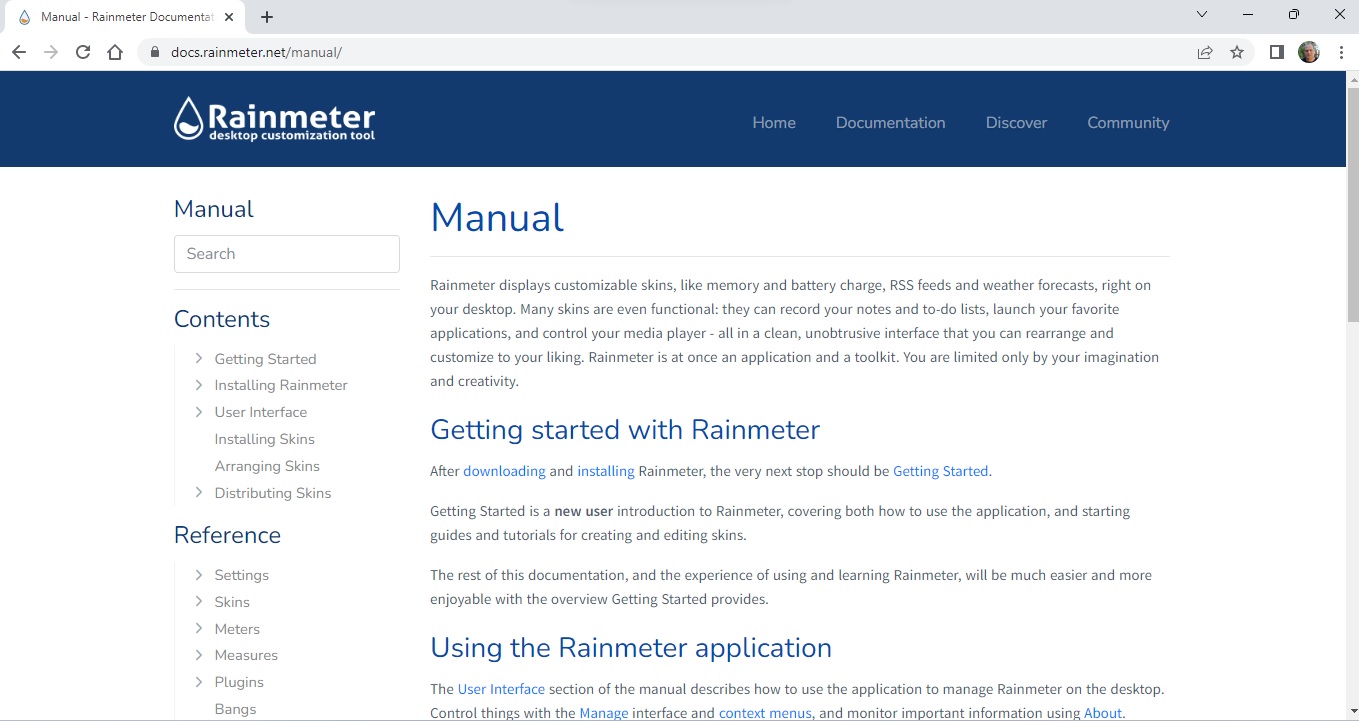
Lembrando que sempre que criar ou alterar uma skin, por se tratar de código fonte aberto e estar dentro da licença GNU, deverá compartilhar o código modificado com o autor do tema.
Apesar da ferramenta já não ser tão nova, pois vem desde o Windows 7, tem saído novas releases desta notável ferramenta.



